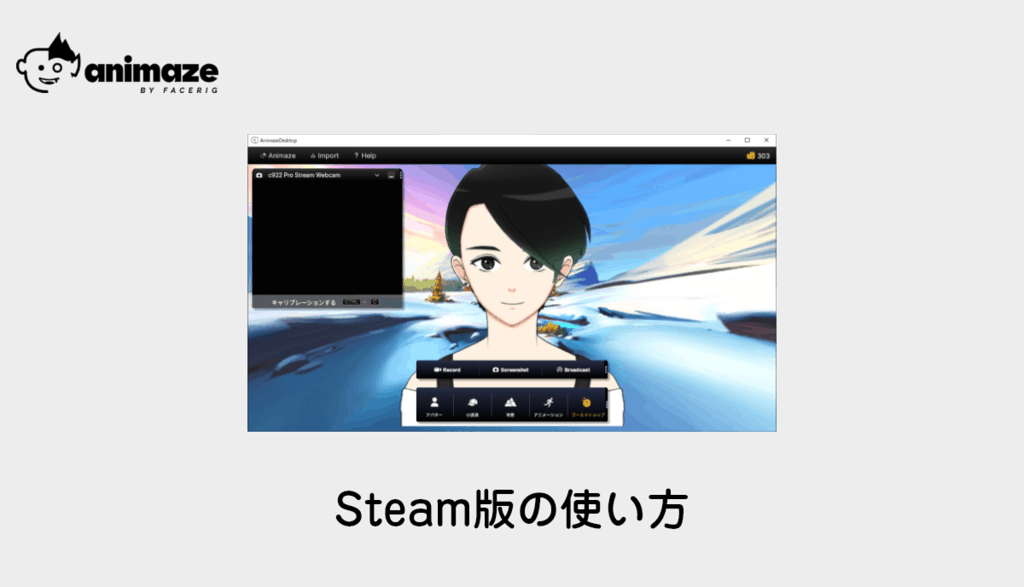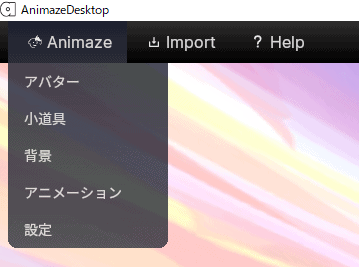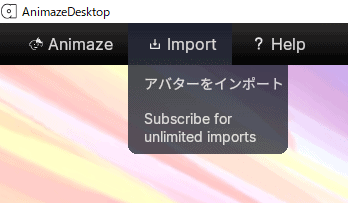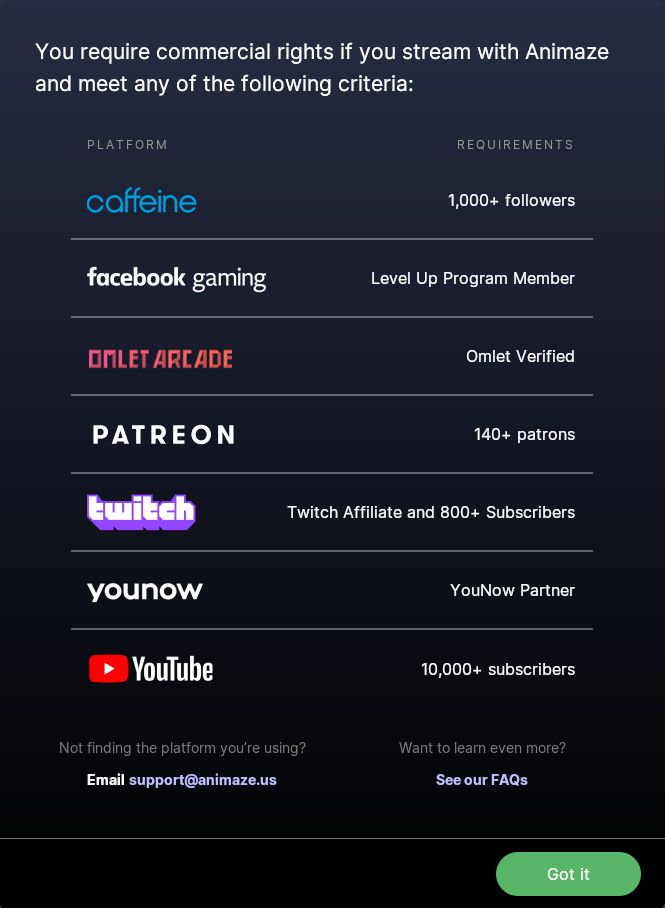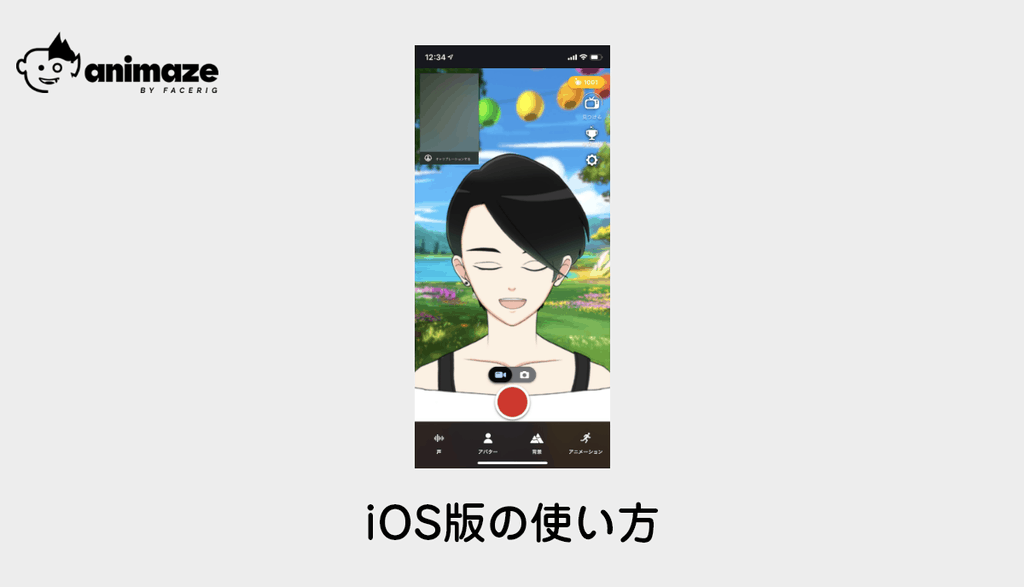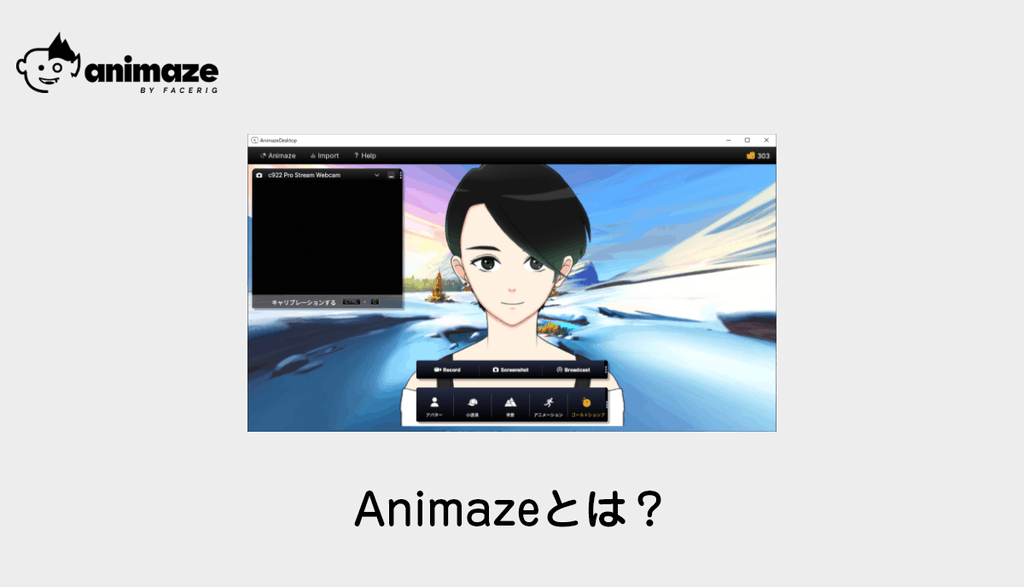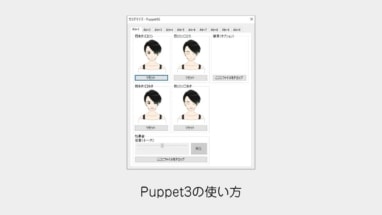Holotech Studiosが2020年9月1日「FaceRig」の後継版となる「Animaze」を発表されました。
まだSteam版はFaceRigとどう違うのか?
そして気になるFaceRigで使っている自作Live2Dは使えるのか?
本記事では「Steam版「Animaze by FaceRig」の使い方」についてまとめてみようと思います。
Steam版「Animaze by FaceRig」の機能
まずソフト自体の起動の安定性もFaceRigから進化しています!
当然の様にすぐに起動して、エラーで落ちたりはまだ確認できてないくらい安定しています。
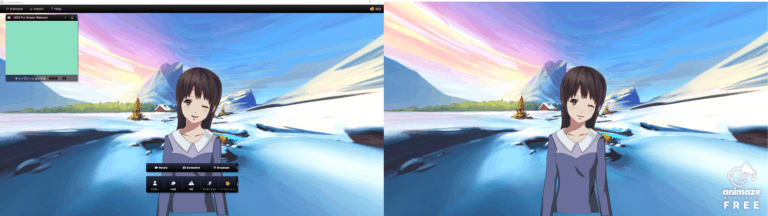
パネル「WEBカメラ」について
「カメラ名」からカメラの切り替え。
「キャリブレーション」からフェイストラッキングの調整ができます。
フェイストラッキングについてですが、これは体感しないとわからないのですが、顔を認証のスピードから、フェイストラッキングの精度まで、FaceRigから格段に性能がアップしました。
メニュー「Animaze」について
- アバター:3Dや2Dアバターを表示できます。
- 小道具:プロップ(小物)を追加できます、残念ながらLive2Dモデルには追加できません。
- 背景:背景の切り替えができます。今回から簡単にオリジナル背景の追加ができるようになっています。
- アニメーション:アニメーションの追加ができるのですが、残念ながらLive2Dモデルには追加できません。
- 設定:環境設定ができます。WEBカメラの設定やキーボードの設定も可能
メニュー「Import」について
- アバターをインポート:3Dや2Dアバター(〇〇.Avatar)を読み込むことができます。(正式版からサブスクリプションで解放予定)
- Subscribe fot unlimited imports:サブスクリプションの購入ができます。
メニュー「Help」について
- FAQ:ヘルプページへアクセスできます。要熟読!
- Contact Us:開発へメールが送れます。
- Coppy Support ID:「steam_steam_xxxxxxxxxxxxxxxx」のようなSteamIDをコピーできます。
メニュー「ゴールドシップ」について
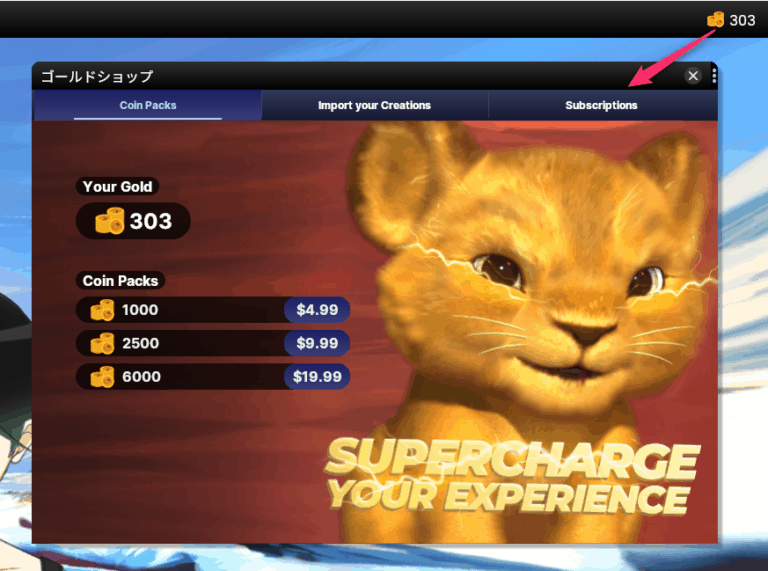
課金できることは以下の3点になります。
- 販売されているアバターを買うために必要な「Gold Packs」を購入することができます
- 自作の3DアバターやLive2DモデルをSteamへ読み込む為の「Import your Creations」をサブスクリプションすることができます
- 有料版の機能開放(60FPSでの配信、有料配信の許可)「Subscriptions」ができます
有料配信するためには下記の条件が必要です。
 すいみん
すいみんYouTubeの登録者数が1万人以上はなかなか厳しい条件ですね!
フッターメニューについて
先程紹介したメニューが下にあるメニューからでもアクセスできます。
さらに固有のメニューがあるので紹介します。
- Record:動画を出力することができます。
- Screenshot:スクリーンショットを撮影することができます。
- Broadcast:こちらをONにするとバーチャルカメラがONになり、OBSなどでAnimazeが表示できるようになります。
Steam版「Animaze by FaceRig」で自作Live2DをAnimzeで表示する方法
FaceRigのLive2DをAnimzeで表示する方法を解説します。
Animaze EditorからLive2Dアバターをインポートします。
ちなみにAnimaze Avatar Editorはここからダウンロードできます。

Steam>ライブラリ>すべて>Animaze Editorを選択してインストール
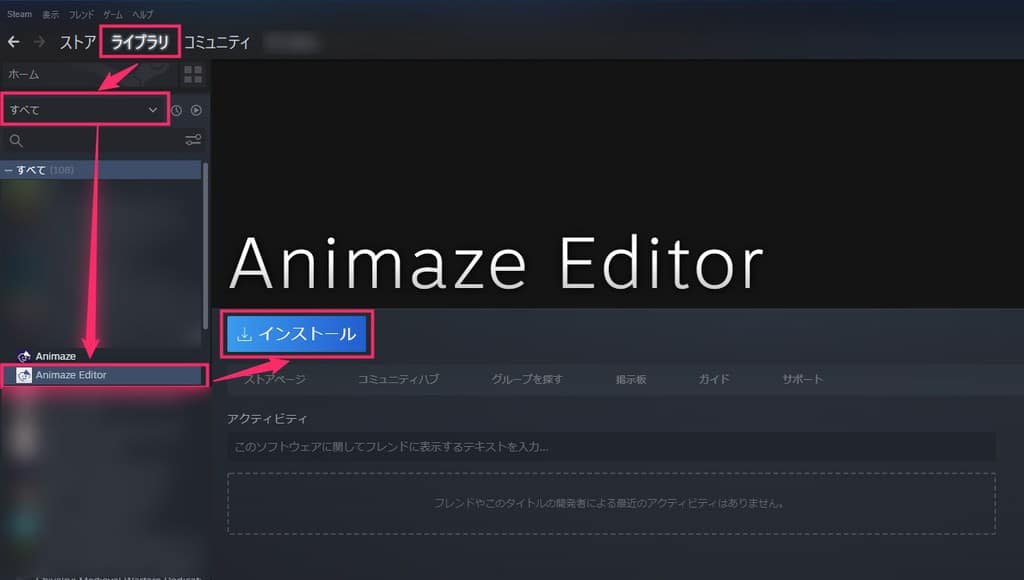

アバターを選択して右クリック>バンドルで「○○.avatar」を出力
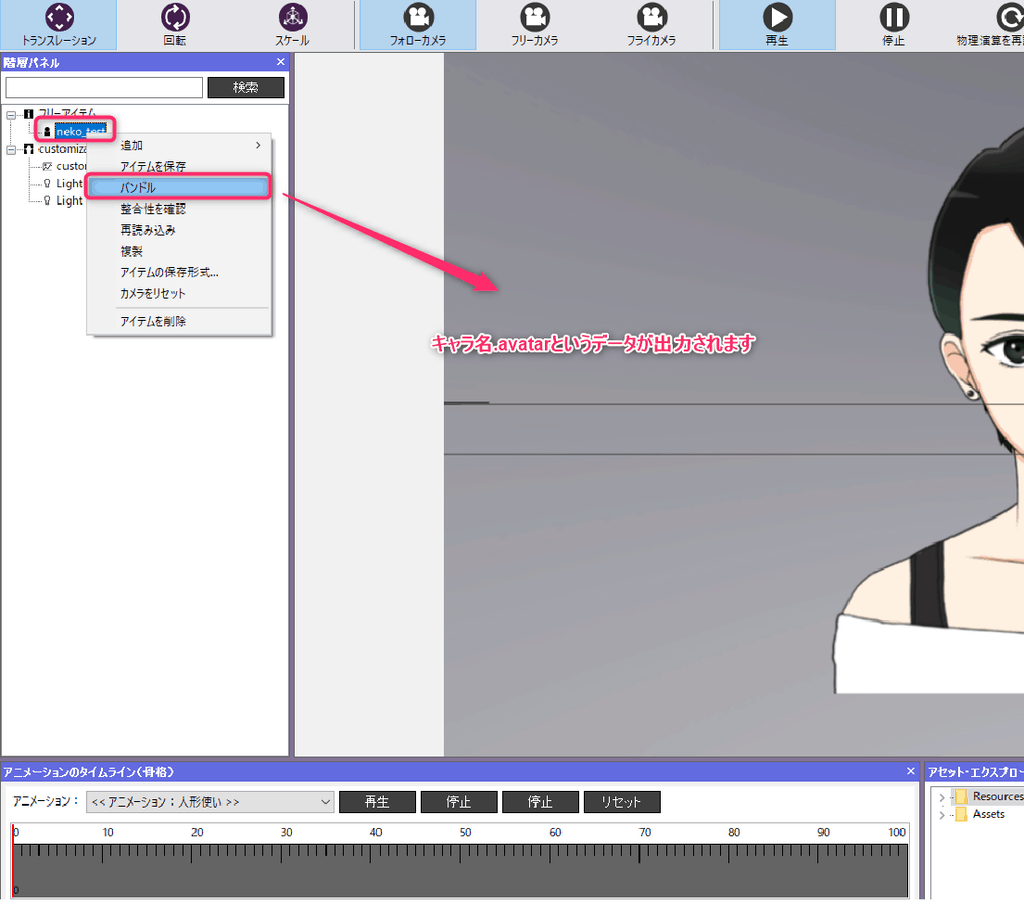
あとは出力した「○○.avatar」をSteam版のAnimzeでインポートするだけです!
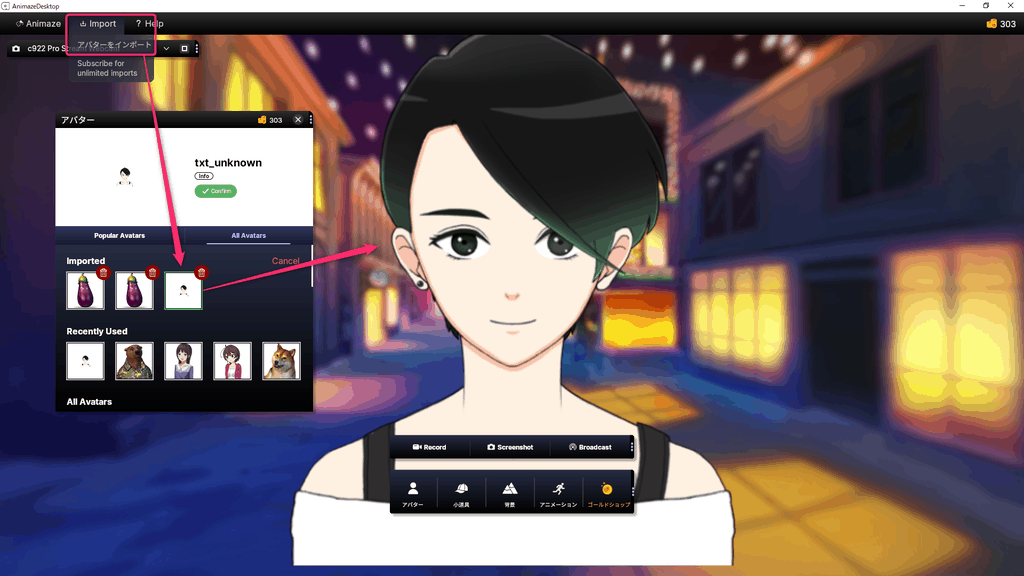
Steam版「Animaze by FaceRig」の使い方まとめ
本記事は「【Animaze】簡単!Steam版「Animaze by FaceRig」の使い方」について書きました。
機能はまだ少ないですが、安定して高精度のフェイストラッキングを使った配信ができる様になっています。
今後のAnimazeに更に期待しましょう!