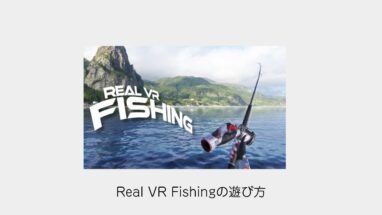Meta Questは基本的に優先のヘッドホン・イヤホンが接続できるのですが、無線・ワイヤレスのヘッドホン・イヤホンを使用したいケースはないでしょうか?
できれば普段使い慣れているAirPodsを使いたい!
そこで実際にBluetooth設定にしてみたので、その使い方や注意点等を解説していきます。
Meta QuestにBluetooth設定にする方法
早速やり方を解説していきます。標準ではBluetooth設定はできないので、そのための環境構築が必要です、
まずはSideQuestというアプリをいれるためのアプリのインストールをしていきます。
QuickShorcutMakerは通常表示されない「隠し画面」も設定できます。
こちらで隠されているBluetoothの設定をします。
下記のサイトからAPKをダウンロード
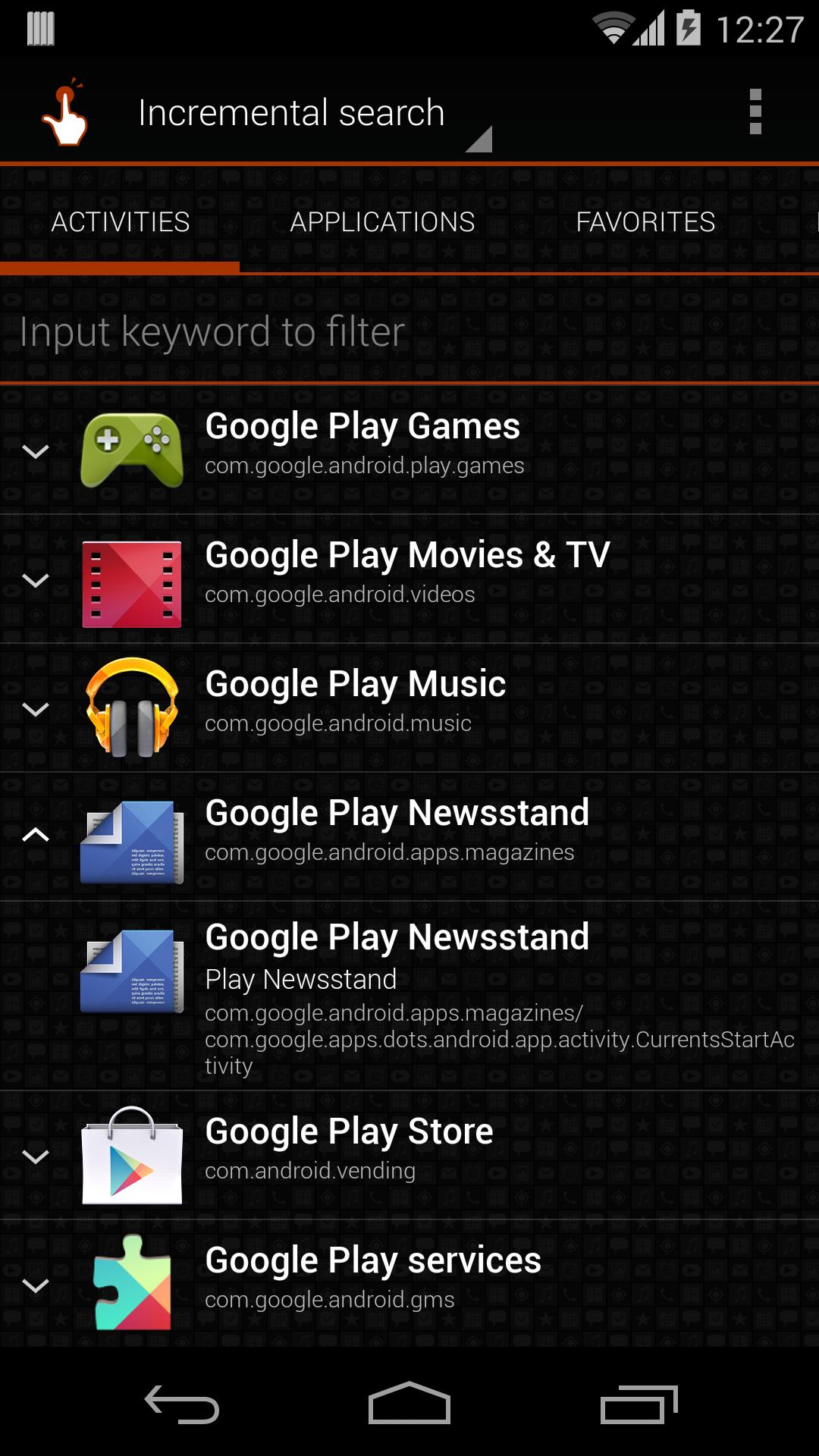
次にAPKをインストールするためにSideQuestをインストールします。
下記のURLからSideQuest-win32-x64.exeをダウンロード。
解凍して、フォルダの中にあるSideQuest.exeを実行します。
GUIが起動します。
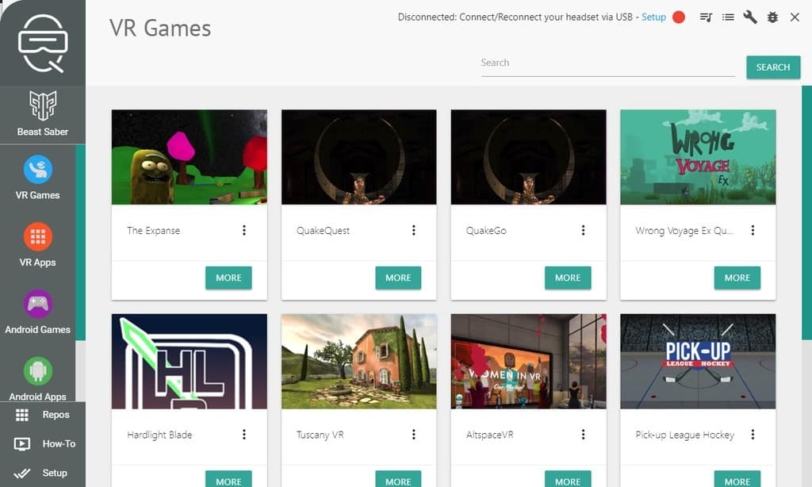
下記のURLMeta開発者ページへアクセスし、ログインします。
「新しい団体を作成」という項目が表示されるので入力、規約に同意します。
次に同ページからADB Drivers(oculus-go-adb-driver-2.0.zip)をダウンロードしたら&解凍
解凍したフォルダ内にある「android_winusb.inf」を右クリックしてインストール
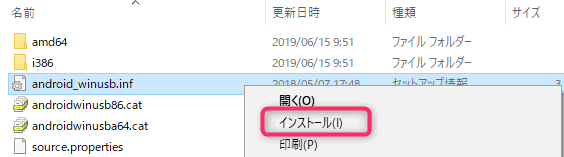
Metaのアプリを開き、右下の設定ボタンを押します。
Meta Quest xxxxxxxxxxxの項目をタップして展開し、その他の設定>開発者モードへ遷移してスイッチをONにします。
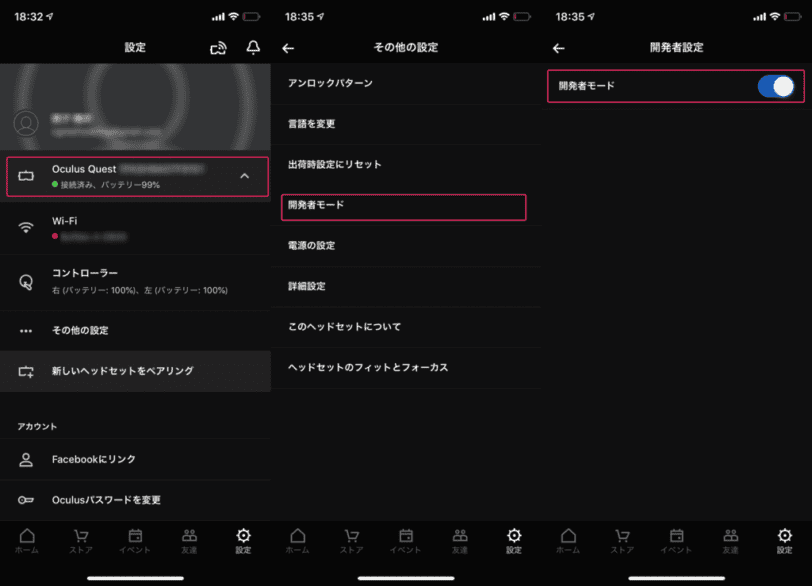
USBケーブルでPCとMeta Questを接続します。
Meta Questを起動するとUSBの接続音がなって「Allow USB debugging?」というダイアログがでるので、「Always allow frome this computer」をチェックをしつつ、OKボタンを押します。
以上で開発者モードをONになります。
INSTALL APP LAUNCHERを押してSideQuestのアプリをインストールします。
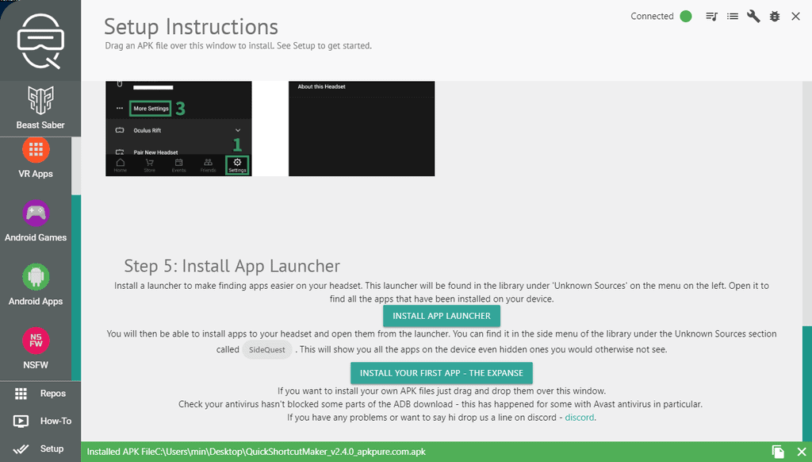
環境構築ができたところで、QuickShorcutMakerをインストールしてBluetoothを接続できるようにしていきます。
Meta Questの電源を長押しして電源を切り、入れ直して再起動します。
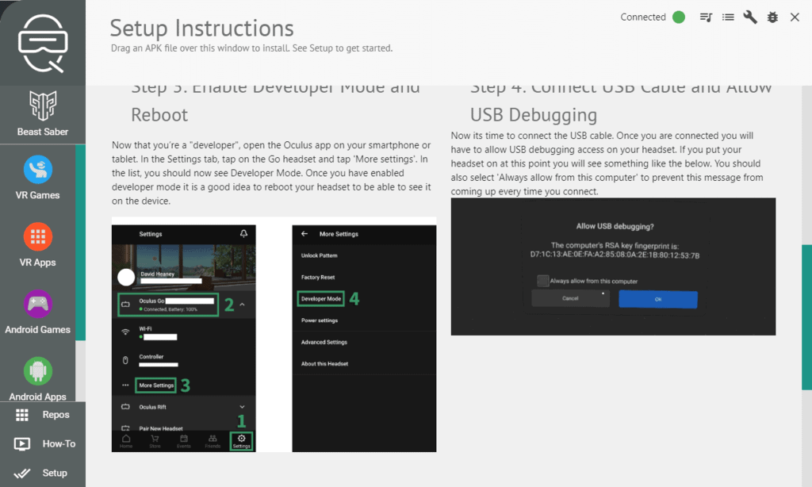
再起動後、SideQuestの右上の緑色のConnect表示になりました。
SideQuestへ先程ダウンロードしたAPK(QuickShortcutMaker_v2.4.0_apkpure.com.apk)をドラッグ&ドロップ
自動でインストールされます。最下部に緑の帯でInstalledとでたらOKです。
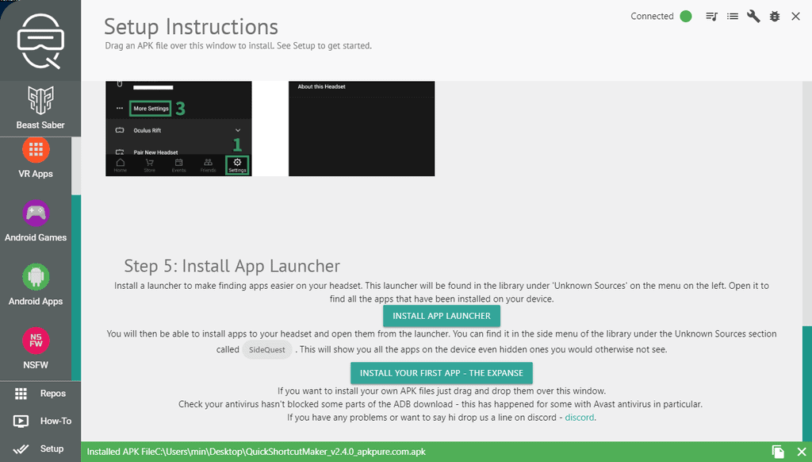
ソフトもインストールできたので、いよいよMeta QuestとBluetooth(AirPods)との接続していきます。
ライブラリー>提供元不明アプリ>SideQuest-TVを起動
Appsのラインナップにオレンジのアイコン(中央に指、QuickShortcutMaker)があるのでクリック
検索欄に「bluetooth」と入力
設定の文字をタップ。
一つ下の項目(設定 Bluetooth.com.android.settings/com.android.settings.Settings$BluetoothSettingsActivity)をタップ
起動を押すとペアリングを開始します(スイッチを押すとペアリングのON/OFFができます)
AirPodなら、イヤホンを入れたままケースの蓋をあけて、背面のボタンを白く点滅するまで押し続けましょう。
以上で、ペアリング完了です。
音が聞こえたら音量調整もしておきましょう。
Meta QuestをBluetoothに設定する方法まとめ
本記事は「【MetaQuest】Bluetoothを接続!ワイヤレスヘッドホン・イヤホンの設定方法」について書きました。
MetaQuestにQuickShortcutMakerのアプリを入れることで、Bluetoothを接続することによりワイヤレスヘッドホン・イヤホンが使えるようになります。
有線のヘッドホンと比べて頭が軽い!
※AmebaTVなど動画を見る分にはBluetoothのイヤホンは申し分ないです。
しかしBeatsaberなどゲームをするときはかなり処理落ちが発生しましたので、Bluetoothのイヤホン向いてないので注意してください!