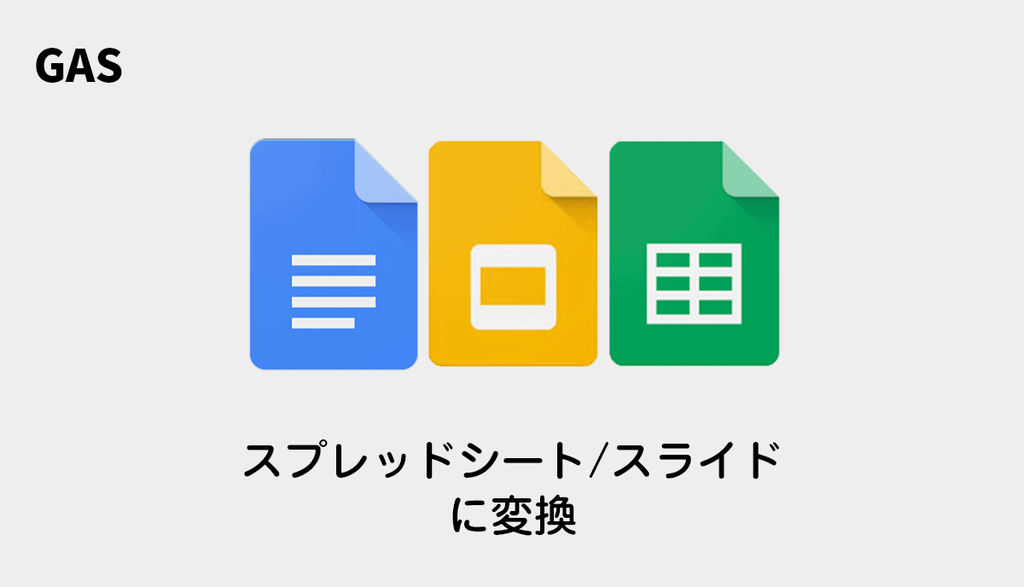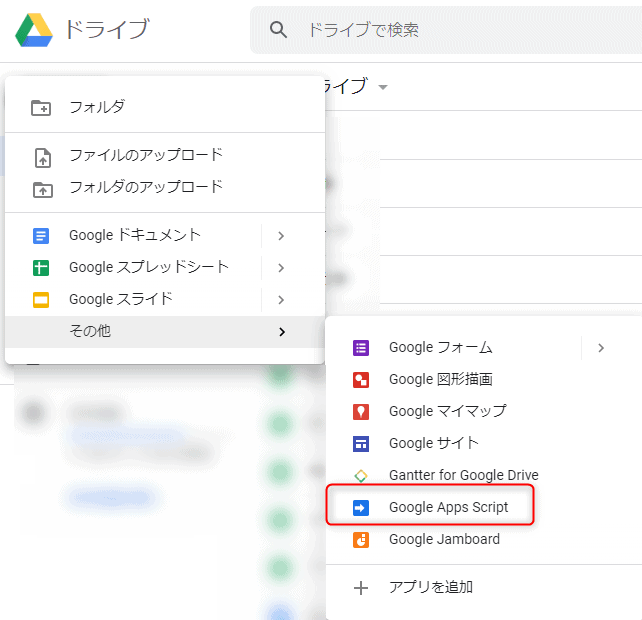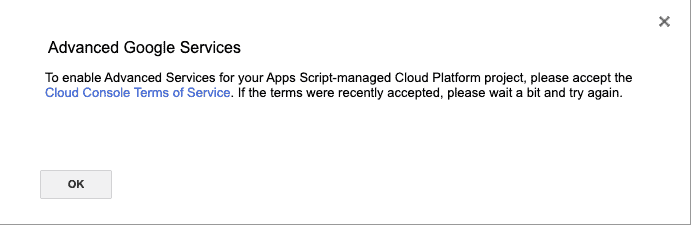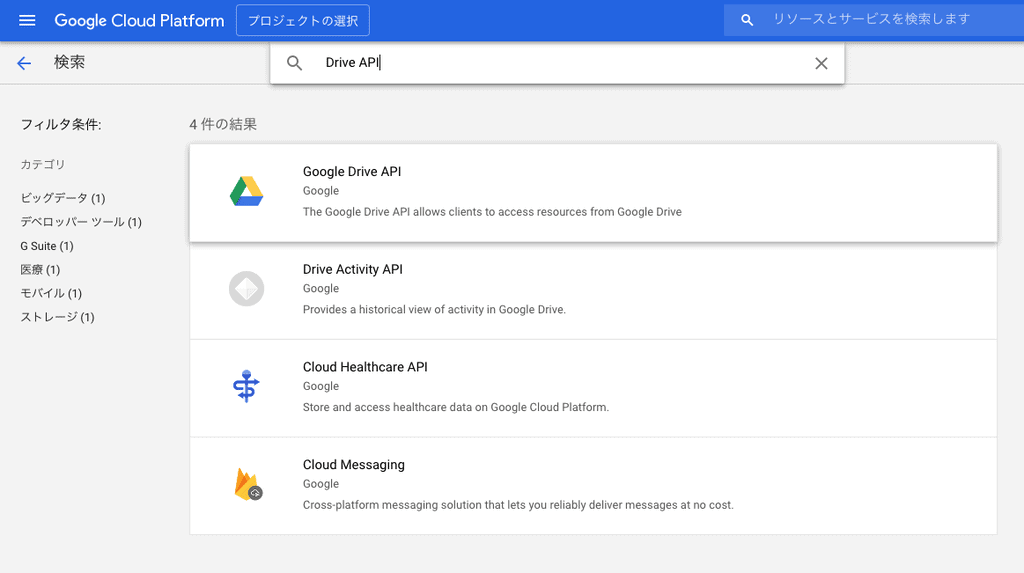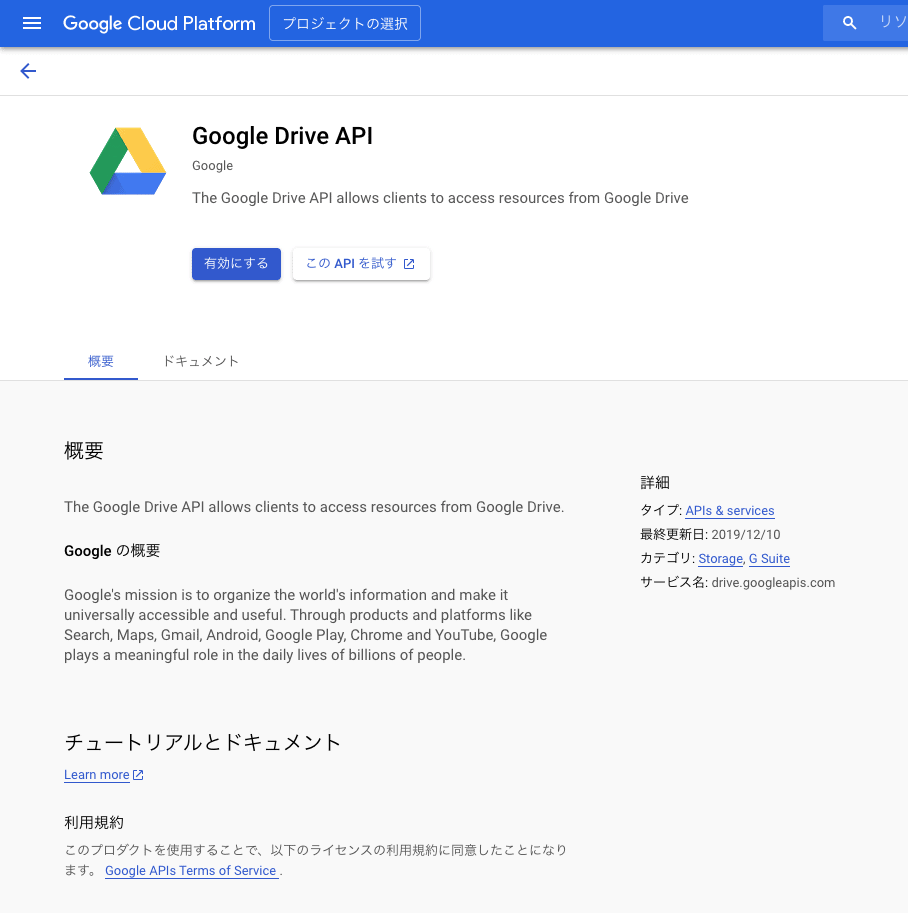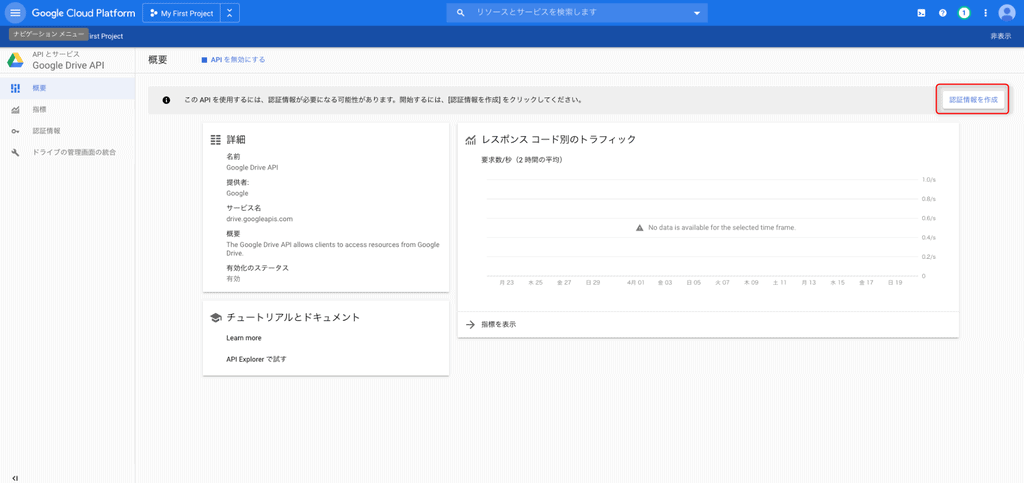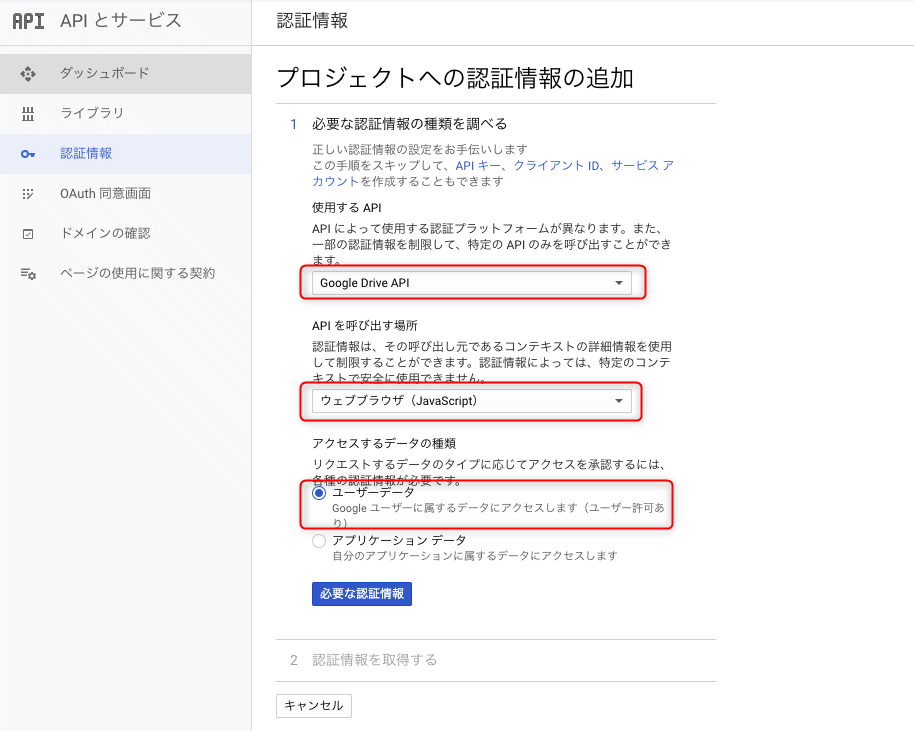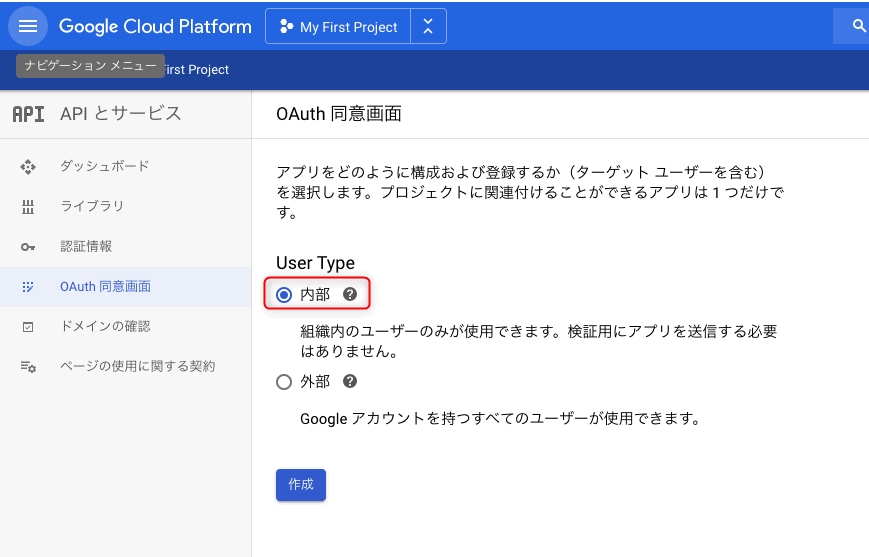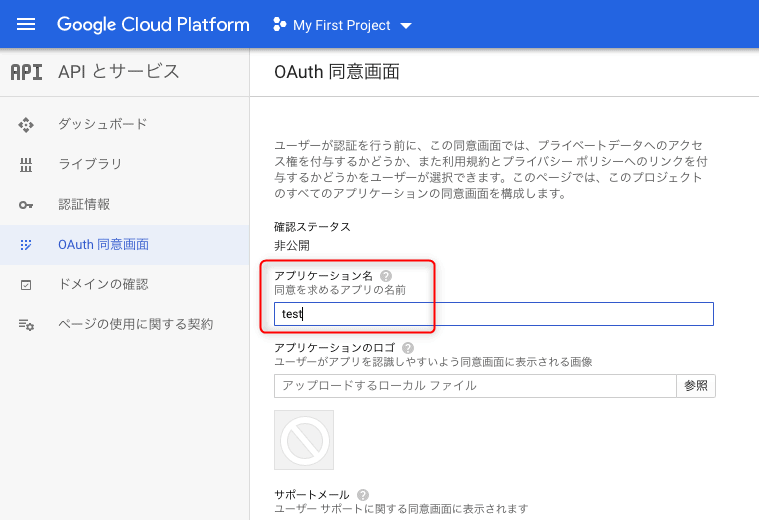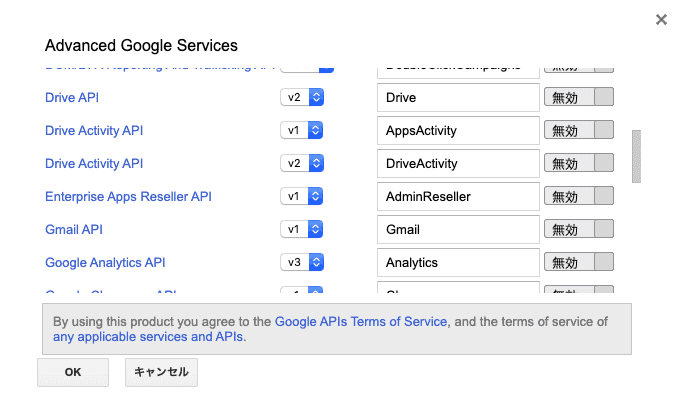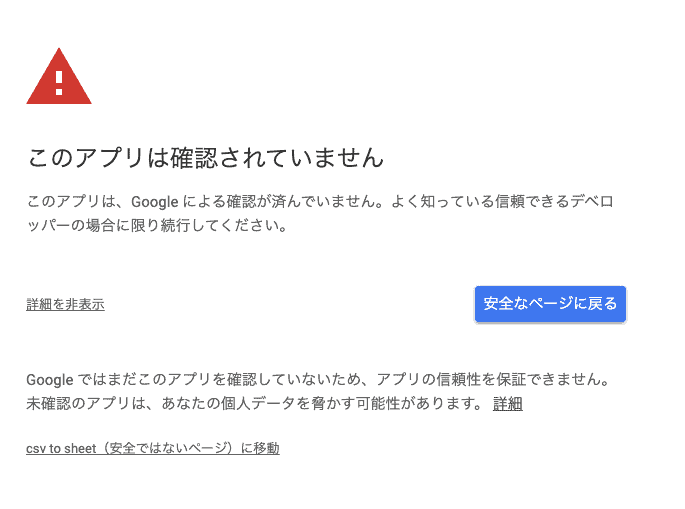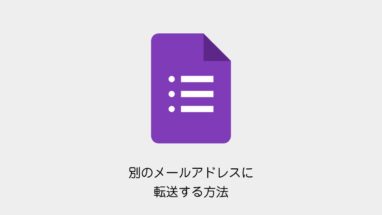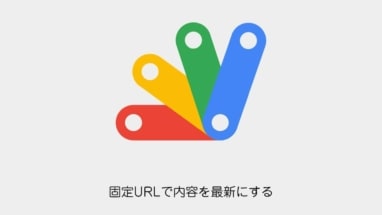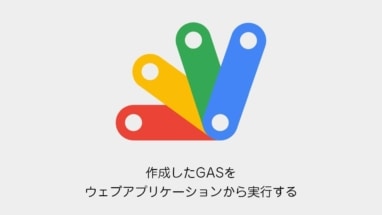こちらのCGメソッドの記事では「フォルダ内のデータをまとめてGoogleスプレッドシートやGoogleスライドに変換する方法」を紹介します!大量にある時は一個ずつ開いて変換するのではなくGASを使いましょう!
フォルダ内のデータをまとめてGoogleスプレッドシートやGoogleスライドに変換したい動機
ドライブ内で渡された.xlsx/.csv/.pptなどのデータは確認しずらく、また共有化するためにいちいち開いて、スプレッドシートやスライドに変換する必要があります。
ですので、スクリプトを使ってまとめて変換してみました。
フォルダ内のデータをまとめてGoogleスプレッドシートやGoogleスライドに変換するスクリプトの作成方法
スクリプト自体は単純なのですが、使えるようにするのが若干手間です。
Google Drive APIを使えるように設定する
英語が多いので、敷居は高いのですが認証していきます。
[timeline]
[tl label=’STEP.1′ title=’Google Apps Scriptの作成 ‘]
Googleドライブ>新規>その他>Google Apps Scriptを押して作成し、データ開きましょう。
[/tl]
[tl label=’STEP.2′ title=’プロジェクト名の入力’]
無題のプロジェクトをリネームします。
例: フォルダ内のデータをまとめてスプレッドシートに変換
[/tl]
[tl label=’STEP.3′ title=’Googleの拡張サービスを選択’]
上部メニュー「リソース」>Googleの拡張サービスを選択
承認してくださいみないな内容のダイアログがでます。そのままOKボタンを押すと「Google Cloud Platform」という場所に飛びます。
[/tl]
[tl label=’STEP.4′ title=’Google Drive APIを選択’]
検索メニューから「Google Drive API」を検索して選択します
[/tl]
[tl label=’STEP.5′ title=’Google Drive APIを有効にする’]
「有効にする」ボタンを押します
[/tl]
[tl label=’STEP.6′ title=’認証情報を作成’]
「認証情報を作成」ボタンを押します
[/tl]
[tl label=’STEP.7′ title=’必要な承認情報を入力’]
して「必要な承認情報」ボタンを押します。
[/tl]
[tl label=’STEP.8′ title=’ユーザータイプを入力’]
User Typeを「内部に」
[/tl]
[tl label=’STEP.9′ title=アプリケーション名を入力’]
アプリケーション名を入力します
[/tl]
[tl label=’STEP.10′ title=’認証情報を作成終了’]
以上で、認証終了です。Google Apps Scriptに戻りましょう。
[/tl]
[tl label=’STEP.11′ title=’「Drive API」へ’]
もう一度、上部メニュー「リソース」>Googleの拡張サービスを選択するとダイアログが変わります。
[/tl]
[tl label=’STEP.12′ title=’許可’]
「Drive API」をONにして「OK」ボタン
「許可を確認」
「このアプリは確認されていません」とでるので、(安全ではないページ)に移動をクリックしてボタンを押しましょう。
その後「許可」ボタンを押せば認証完了です。
以上でGoogle APIのコマンドが使えるようになります!
[/tl]
[/timeline]
フォルダ内のデータをまとめてGoogleスプレッドシートに変換するスクリプトの作成
- あとは下記のコードをコピペ
- GoogleDriveのフォルダのID(例;https://drive.google.com/drive/folders/xxxxxxxxxxxxxxxxxxxxxxxxxxxxxxxxxのxの部分)を入力
- 再生ボタンを押せば無事に同フォルダにデータが変換されているはずです。(下記の画像は2つのCSVファイルを2つのスプレッドシートにまとめて変換しました)
フォルダ内のデータをまとめてGoogleスライドに変換するスクリプトの作成
Googleスライドに変換したい場合はmimeType: MimeType.GOOGLE_SLIDES,と記述を変えればOKです。
フォルダ内のデータをまとめてGoogleドキュメントに変換するスクリプトの作成
Googleドキュメントに変換したい場合はmimeType: MimeType.GOOGLE_DOCUMENT,と記述を変えればOKです。
フォルダ内のデータをまとめてGoogleスプレッドシート・スライド・ドキュメントに変換する方法まとめ
Googleドライブはバックアップにも便利なのですが、大量の.xlsx/.csv/.pptデータをスプレッドシートやスライド、ドキュメントに変換する場合にはGASを使うべきなのでおすすめです。