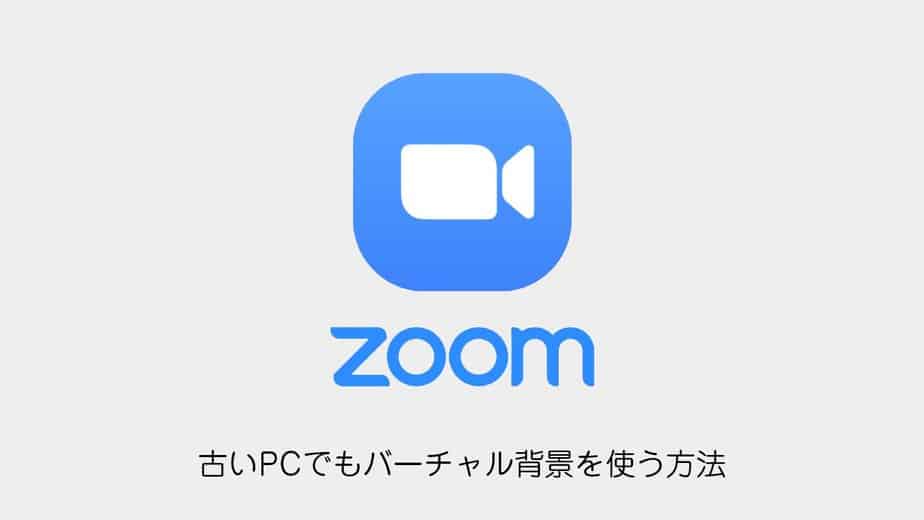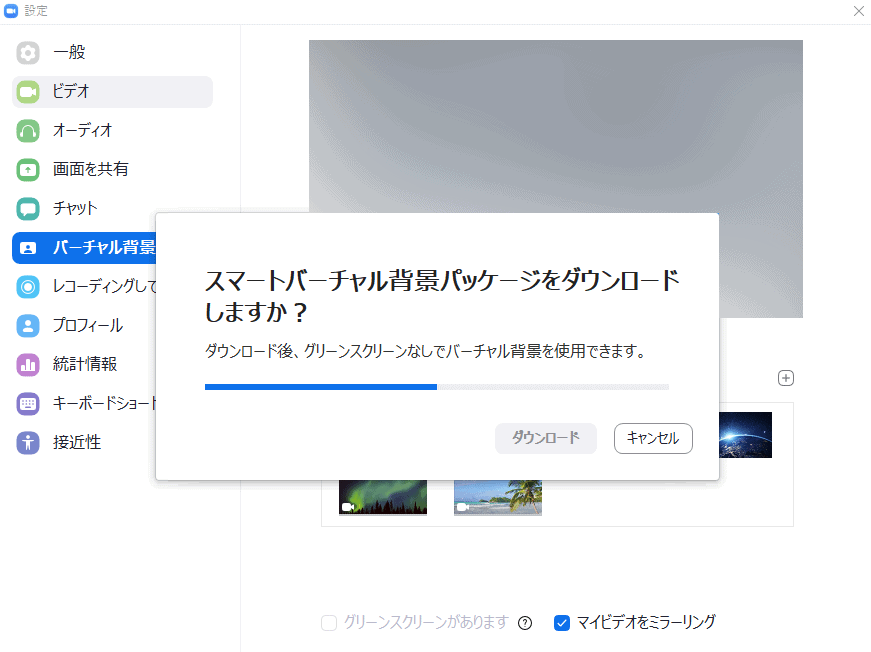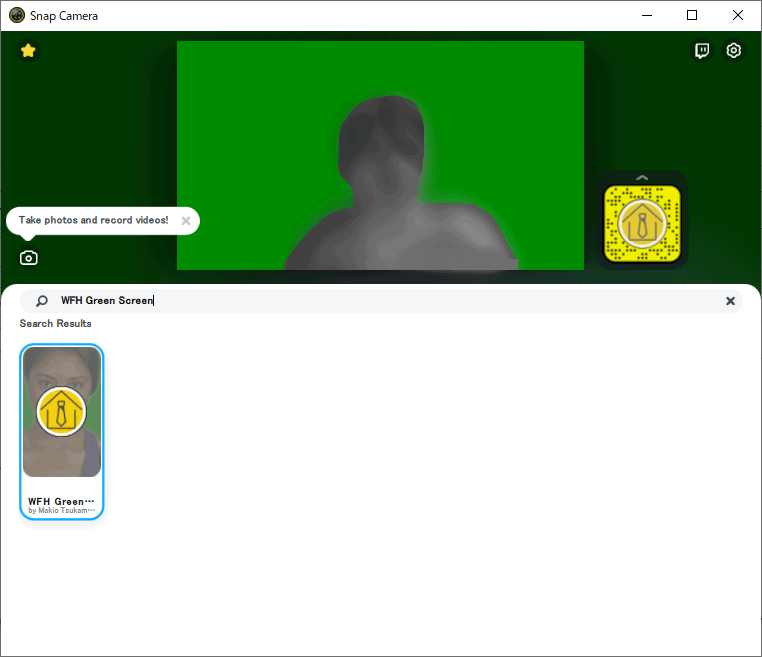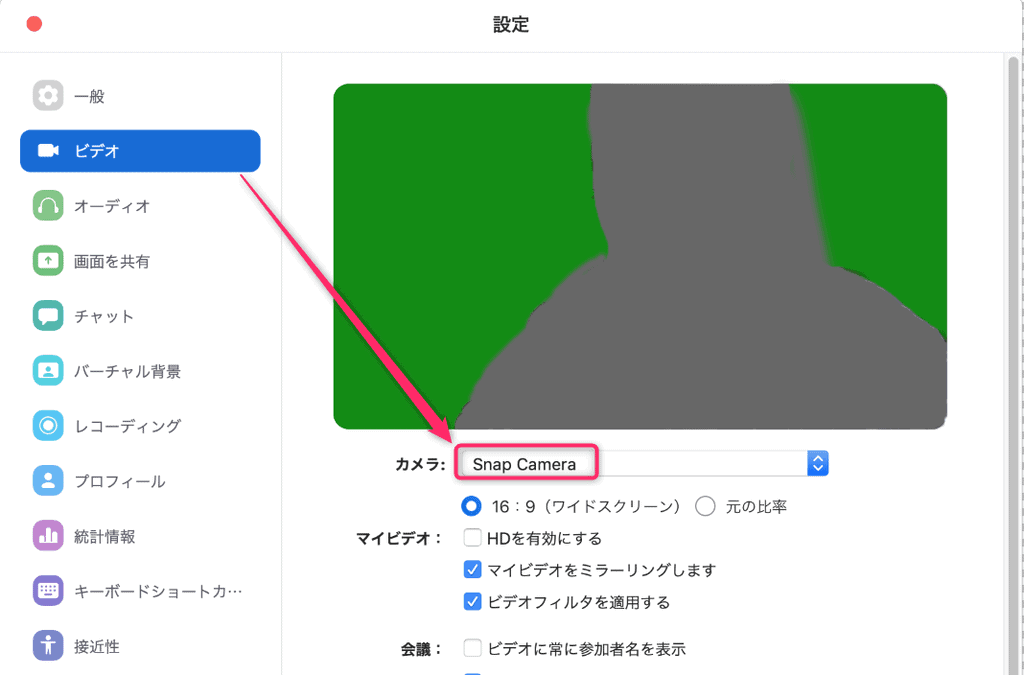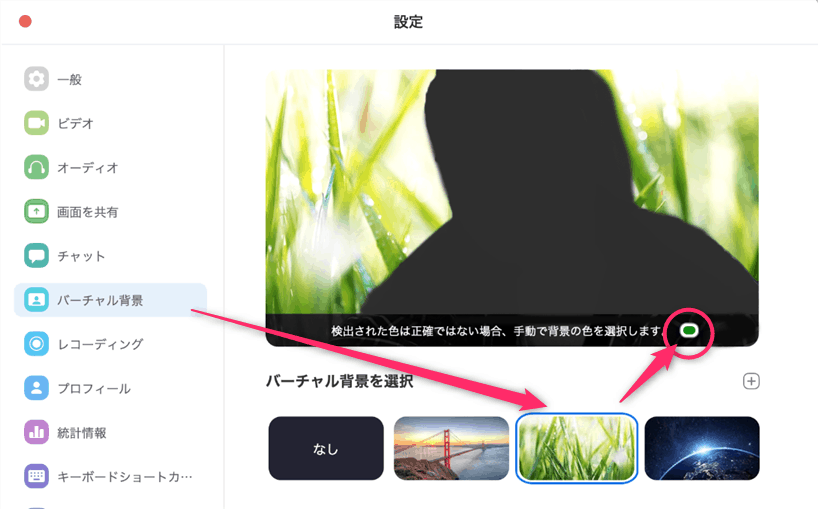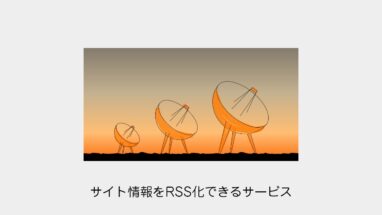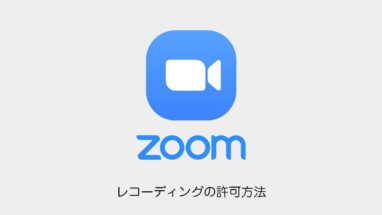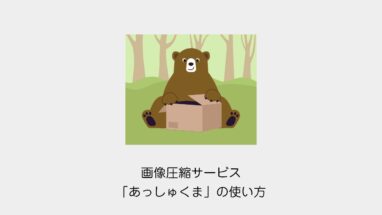本記事では「コンピューターが要件を満たしていませんと出てバーチャル背景が使用できない場合の対応方法[グリーンスクリーン/グリーンバック]」を紹介します!
一人だけ背景が部屋なのは楽しくないので、ぜひバーチャル背景にできるようにしましょう!
Zoomのバーチャル背景の使い方
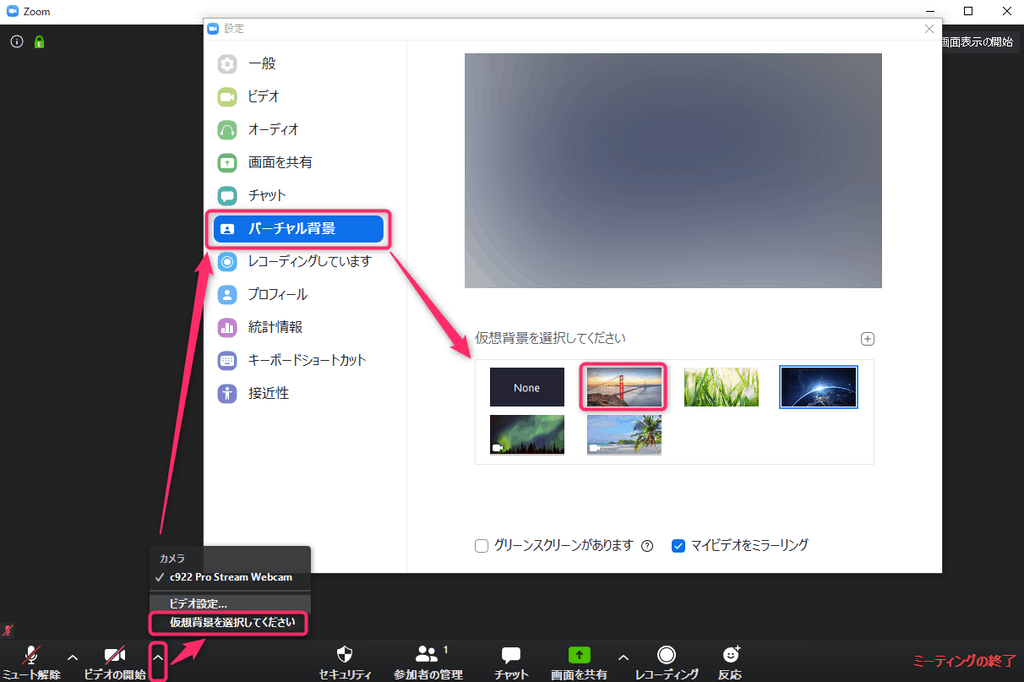
使い方は簡単です。
- Zoomのルームのビデオ開始横の矢印を選択し「仮想背景を選択してください」を選択
- 設定画面>バーチャル背景が表示されるので、表示したい背景画像を選択しましょう。
もしスペックを満たしているのであればバーチャル背景の画像を選択するだけでダウンロードが始まり、自動的に背景が抜けて設定した壁紙が表示されるはずです。
しかし、「コンピューターが要件を満たしていません」とダイアログが出る場合があります。
Zoomで「コンピューターが要件を満たしていません」と出てバーチャル背景が使用できない原因

そして、今使用しているノートPCは「MacBook Pro (Retina, 13-inch, Early 2015)」でダイアログに出されたスペックは満たしています!
- MacOS Mojave バージョン 10.14.6
- 2.7GHzデュアルコアIntel Core i5プロセッサ
Zoomのバーチャル背景が使用できない原因の調査
もう少しCPUのバージョンを調べてみてみました。
このMacBookの「Core i5-5257U」というUシリーズと呼ばれるCPUということがわかりました。
そしてこのZoomヘルプに「第6世代i5クアッドコア以上、ただしuシリーズを除く」と書かれています。

ですので、「コンピューターが要件を満たしていません」というのは正しいようです。
Zoomでグリーンスクリーンを用いてバーチャル背景を使用する方法
自動的に背景を抜き取れないことがわかりましたので、緑の布を部屋の背景に敷いて、「グリーンスクリーンがあります」にチェックを入れましょう。
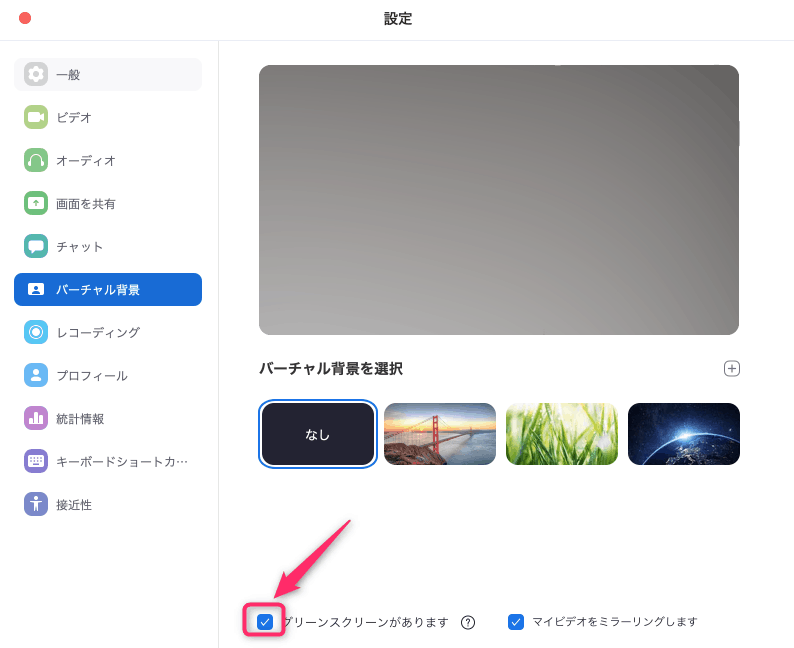
おすすめのクロマキー用のグリーンバック布
h1.5m × 20mの緑の布です。
緑や青は実写合成でよく使われる色で非常に背景を抜きやすい色になります。
使い方はクリップが付いてるので、部屋のどこかに止めるだけです。
Zoom会議用だけでなく、VTuber用としても使えそうです。
背景に余計な情報が入らなくなることで、顔認証がしやすくなります。
古いPCでも可能!「Snap Camera」のクロマキーを機能を使ってバーチャル背景を使用する方法
Snap Cameraをインストールする
詳しくは下記の記事に掲載
※MACの場合は1コマンドたたく(署名を消す)必要があります。
Snap Cameraを起動し「WFH Green Screen」のフィルターを検索して使用
Zoomの設定>ビデオ>カメラを「Snap Camera」に変更
Snap Cameraの画面になり背景がグリーンバック担っているはずです。
※Macで「Snap Camera」にメニューがない場合は、ターミナルで下記のコマンド(署名無効化)を打ちましょう。再びカメラとマイクの許可をしたあとにメニューが出てきます。
codesign --remove-signature /Applications/zoom.us.app
Zoomのバーチャル背景を選択
あとはお好きなバーチャル背景にするだけです。
以上です。
条件の満たしていないノートPCは「MacBook Pro (Retina, 13-inch, Early 2015)」でもバーチャル背景が使えるようになりました!
Zoomできれいに顔を表示させたい場合

Zoomの設定を開き
- HDを有効にする(解像度があがります)※重くなるので注意
- 外見を補正する(肌がつるつるになります)
にしましょう。
そして照明をつけてあげるとさらに良いです!!
最近の女性YouTuberさんの瞳孔にリングライトが映っているのをよく見かけるようになりましてね!
まとめ
ということで、しばらく続きそうなZoom会議、バーチャル背景を使用できる用にして楽しみましょう!