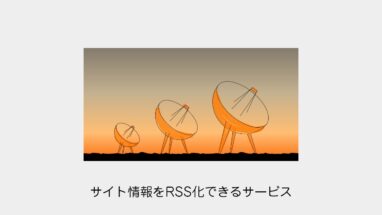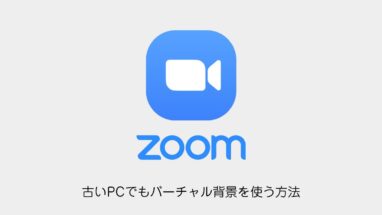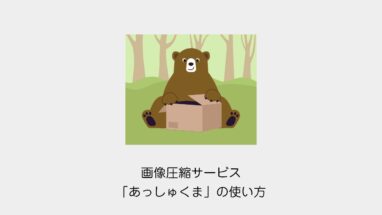こちらのCGメソッドの記事ではZoomで「ミーティングのホストにレコーディングの許可をリクエストしてください。」と出てレコーディングできない時の対応方法を紹介します!
会議の録画はエビデンス(証拠)になるので、とっても重要です
Zoomでレコーディングする方法

レコーディング方法は簡単で、ミーティングルームに入って、下側のメニューにある「レコーディング」ボタンを押すだけです!
しかし「ミーティングのホストにレコーディングの許可をリクエストしてください。」とダイアログが出てきて、レコーディングできない場合があります。
Zoomでレコーディングできない場合
レコーディングボタンを押した時に「ミーティングのホストにレコーディングの許可をリクエストしてください。」とダイアログが出ると思います。
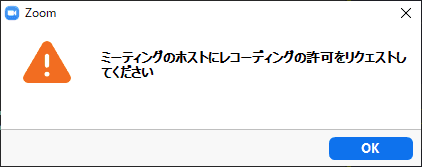
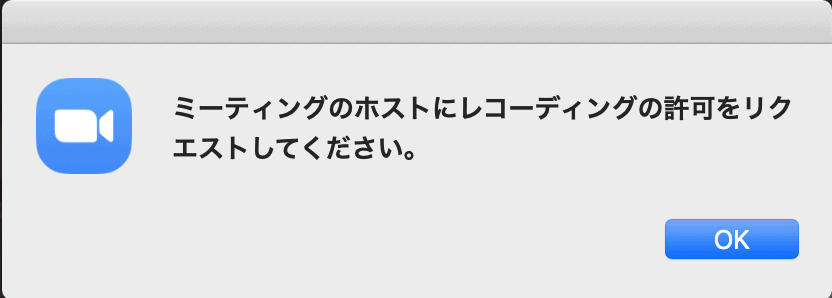
これは初期はミーティングを始めた本人(ホスト)しか、レコーディングできる権限がないということです。
なので、ホストの人に「レコーディングの権限をください」と連絡して、ホスト側が権限を付与する必要があります。
Zoomで参加者にレコーディング権限を付与する方法
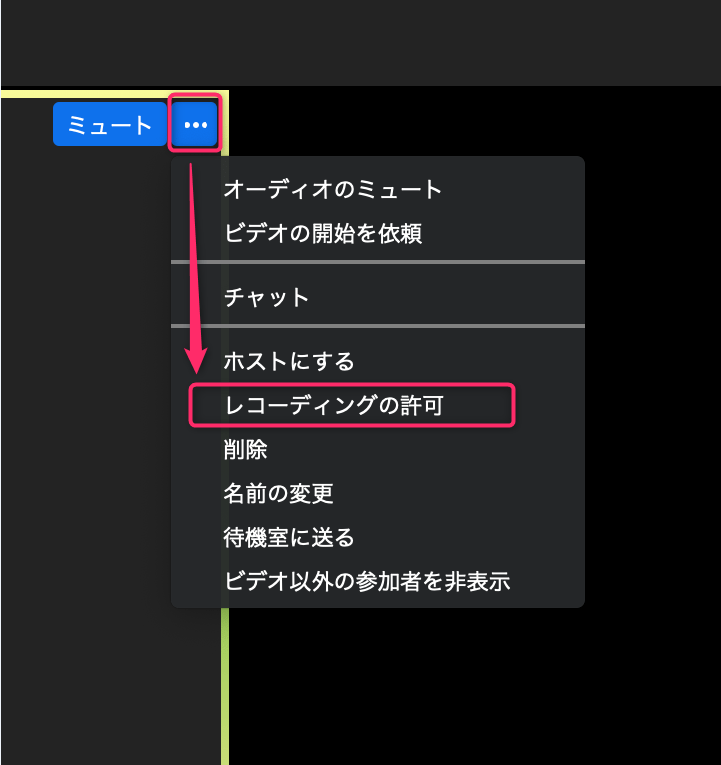
やり方は簡単で、ミーティングを開いたホストが、対象者のサムネイル右上のスリードットメニューをクリックして、「レコーディングの許可」をクリックするだけです。
(サムネイルに足してクリックでもメニューは出てきます)
レコーディング権限を付与された人がやること

レコーディング権限を付与された方は右上に通知がでてくることを確認して、「レコーディング」ボタンを押して録画をしましょう

レコーディングを始めると下記のような通知が表示されます。

また会議が終わると自動的にフォルダが開き、録画されたmp4データを確認することができます。
データの場所(Windows)
C:Users\ユーザー名\Documents\Zoom\日時のフォルダ
データの場所(Mac)
/Users/ユーザー名/Documents/Zoom/日時のフォルダ
補足:対象者にホスト権限を付与にする方法
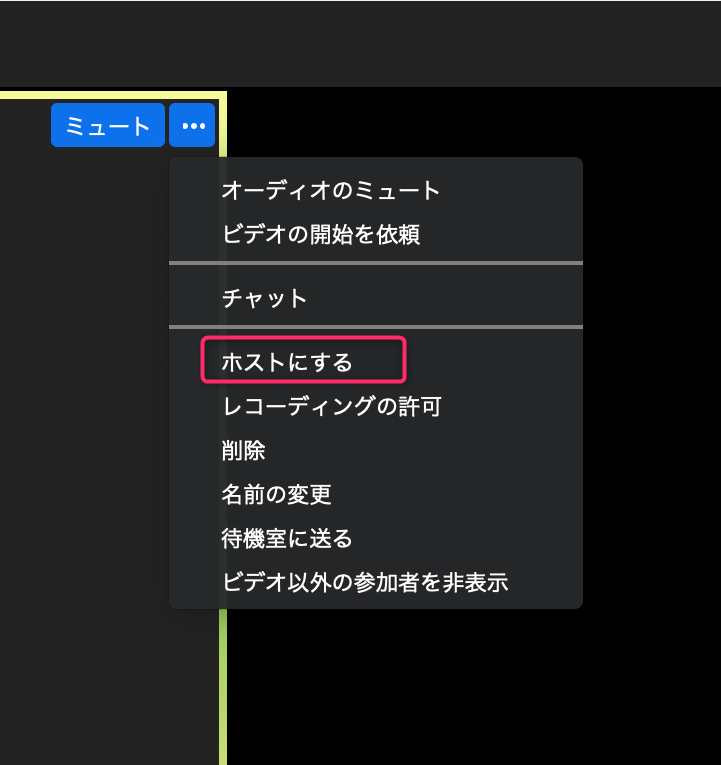
ホスト複数人にレコーディングの許可を与えるのが面倒などの場合は同じくサムネイルをクリックして「ホストにする」を選んで、ホストをやってくれる方に委任しても良いと思います。
公式ヘルプ

まとめ
ということで基本はホスト側が録画してアップロードするのが効率が良いですが、そうもいかない時は声をかけて権限を付与してもらいましょう!
ホスト側に権限ください!とリクエストできる機能がほしいですね