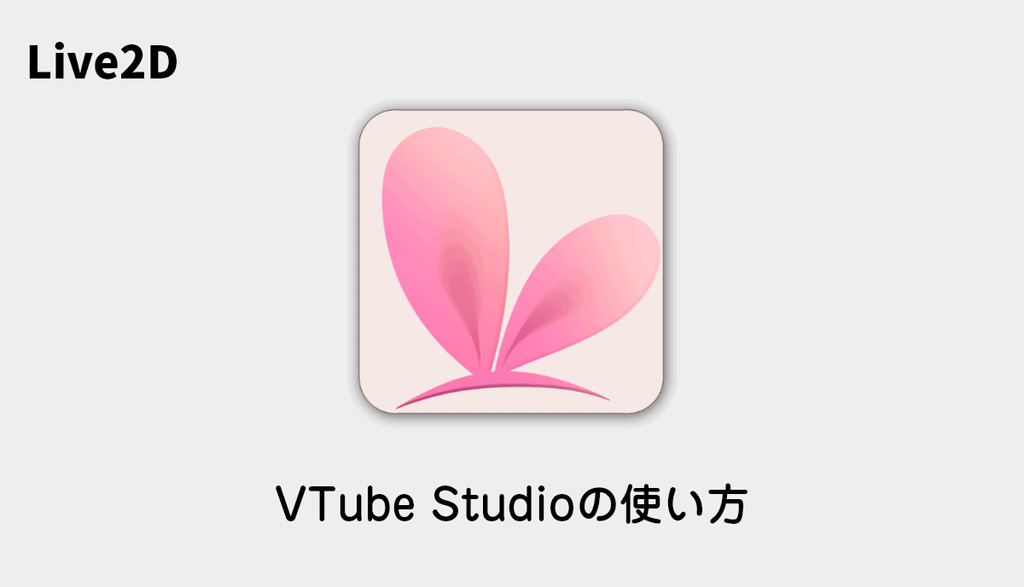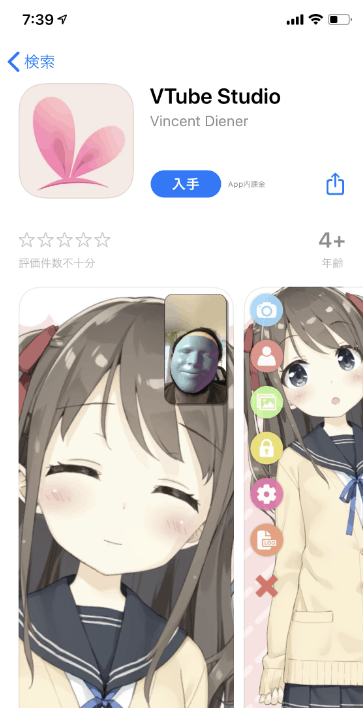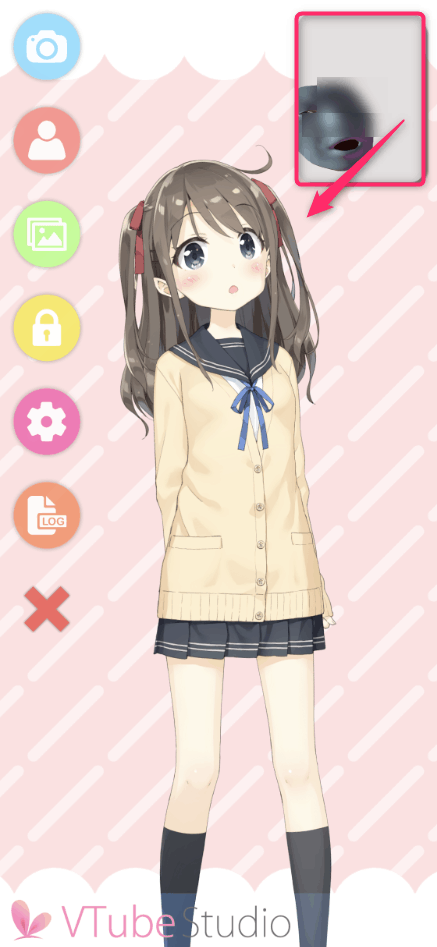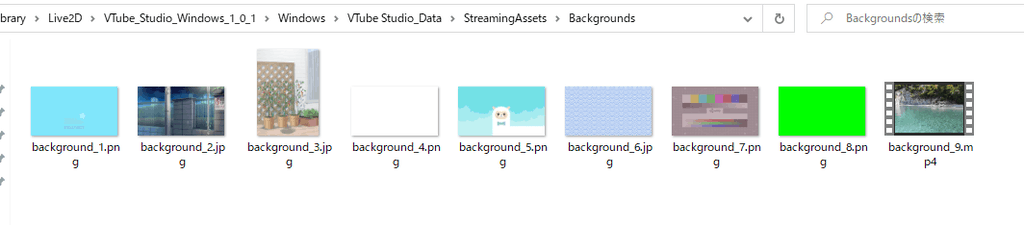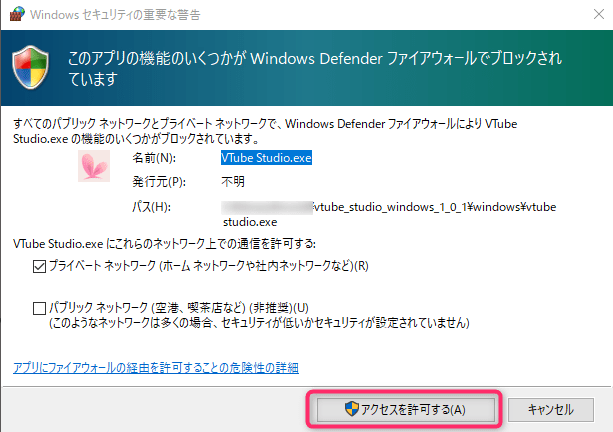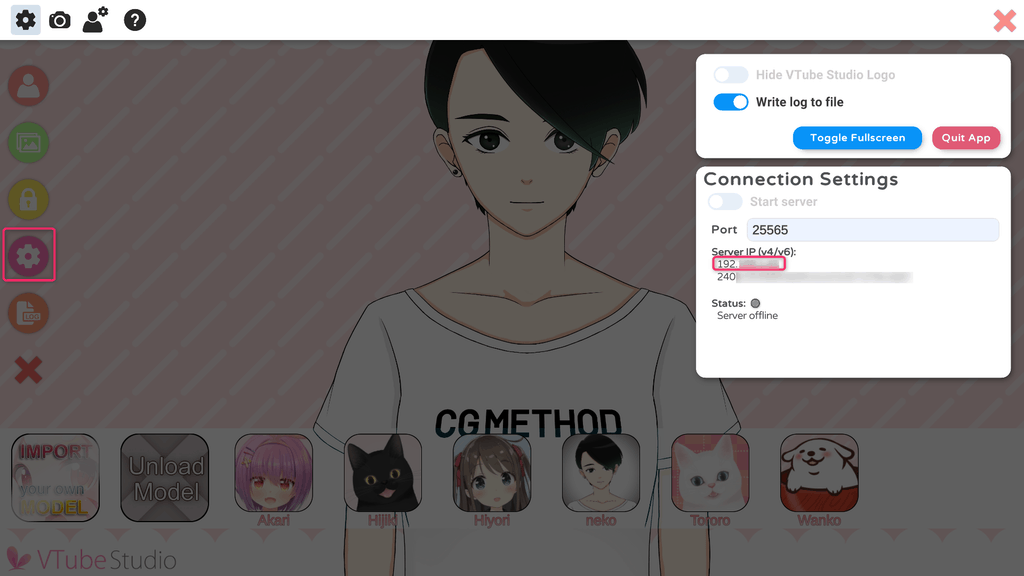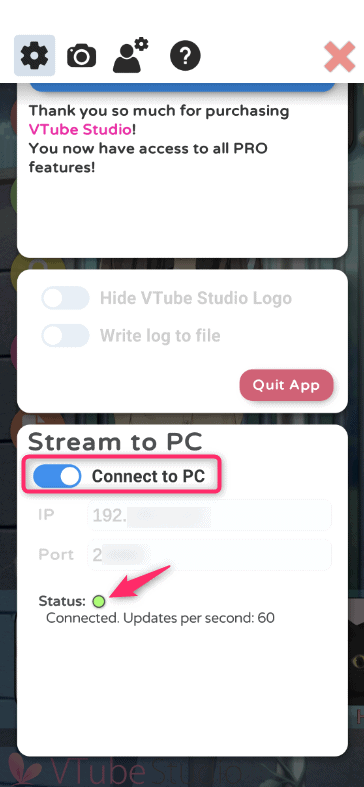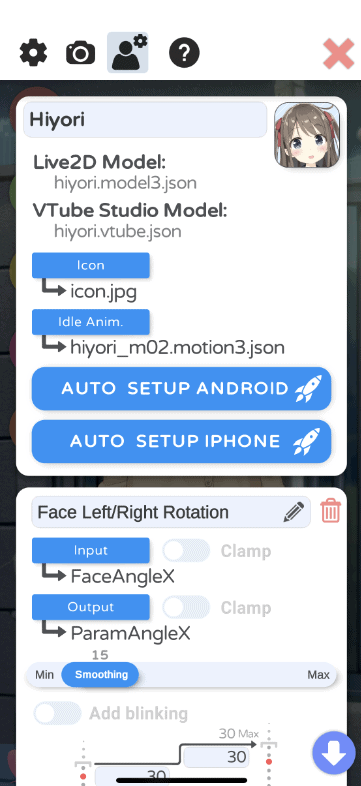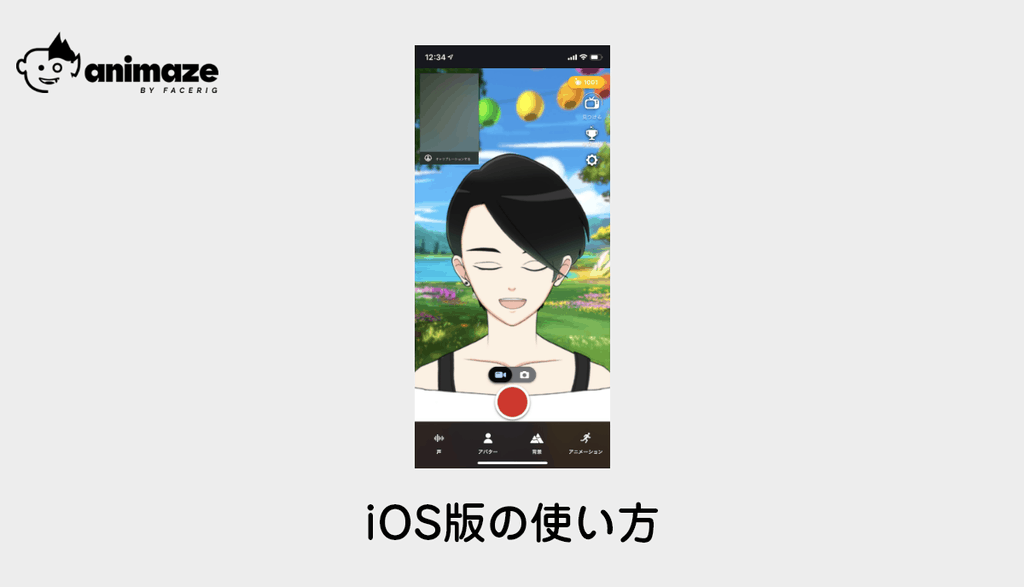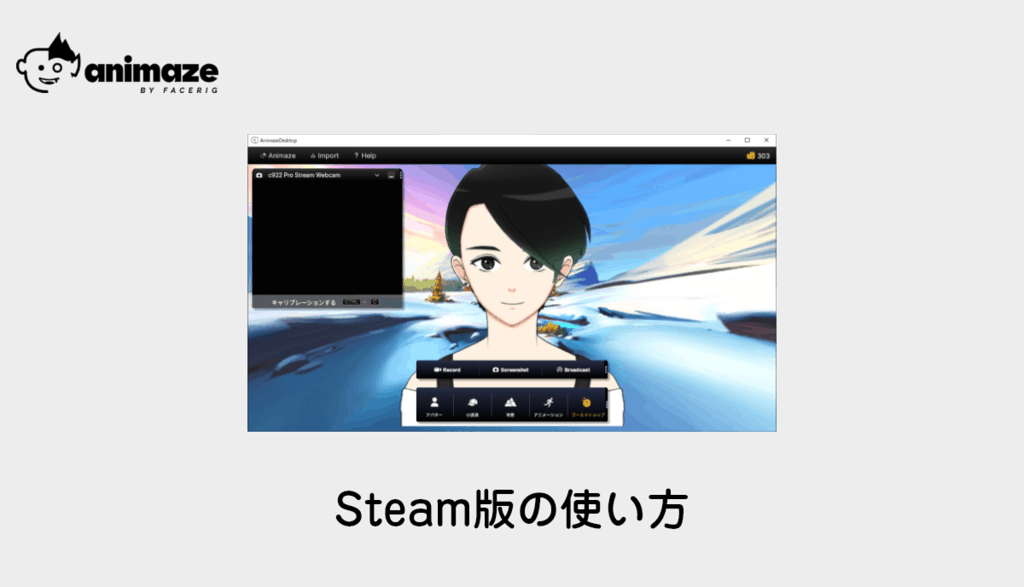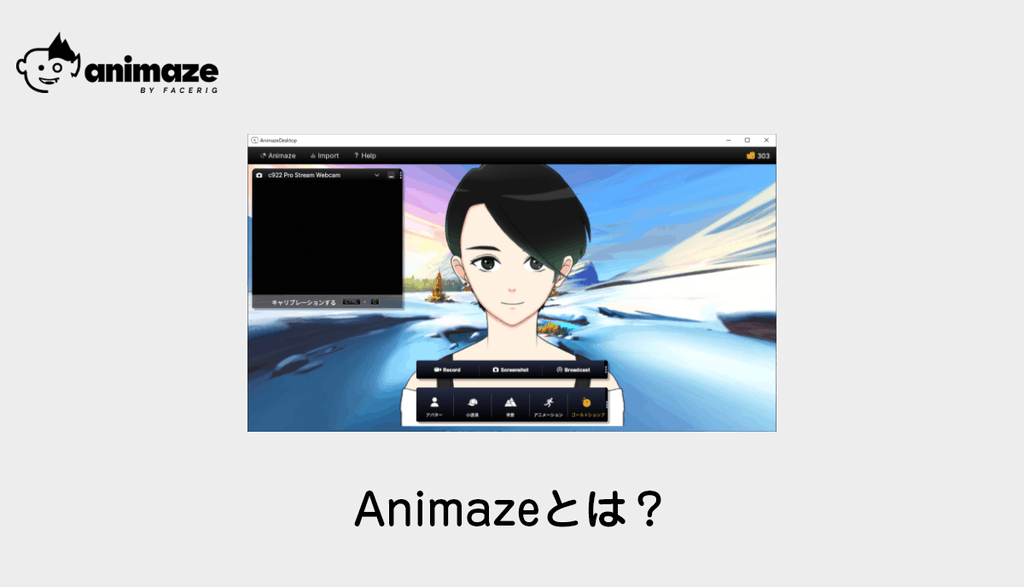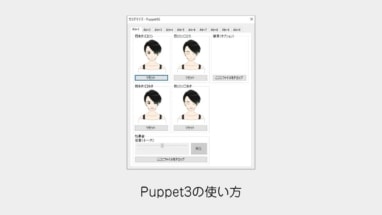こちらのCGメソッドの記事では「VTube Studioの使い方とPC版での自作モデルの表示方法の解説」を紹介します!iPhoneX系の「フェイストラッキング」を生かして自作モデルの動きのクオリティをあげましょう!

[はじめに]VTube Studioの注意点!
このソフトはFaceRigのようにPCのWEBカメラから表情をトラッキングするソフトではなく。
iPhoneX系の「フェイストラッキング」かAndroid「ARCore」のフェイストラッキングの技術を用いてます。
※現在はiPhone X系の端末を持ってないと動かせないです!!
iOS: iPhone X以降(Face IDをサポートする必要があります)
iPhone X、iPhone XR、iPhone XS(レギュラーおよびマックス)、iPhone 11(レギュラー、プロおよびプロマックス)、
iPad Pro(第3、第4世代以上)
Android(開発中): ARCoreをサポートするすべてのAndroidデバイス
そしてVTube Studio Proの有料版(2820円)にする必要があります!
アプリ版VTube Studioの導入方法
- ストアから「VTube Studio」と検索して、インストールしましょう。
- 起動して左メニューのアバターアイコンからモデルを選択
- あとはカメラアイコンをタップすれば表情のトラッキングが始まります。
キャリブレーションしたい時は右上のサムネイルをタップすれば、表情を計算し直してくれます。
PC版VTube Studioの導入方法
[timeline]
[tl label=’STEP.1′ title=’データをダウンロード’]
下記のURLにアクセスして「ダウンロード」ボタンを押してVTube Studioのデータをダウンロード
https://denchi.itch.io/vtube-studio
[/tl]
[tl label=’STEP.1′ title=’ZIPデータを解凍’]
ダウンロードしたZIPデータ(VTube_Studio_Windows_x_x_x.zip)を解凍
[/tl]
[tl label=’STEP.1′ title=’VTube Studioの起動’]
「VTube Studio.exe」を起動しればPC版のVTube Studioが起動します。
[/tl]
[/timeline]
VTube Studioでの自作Live2Dモデルの表示方法
VTube Studioでの自作Live2Dモデルのデータ格納
VTube Studioのフォルダに「Live2DModels」というフォルダがあるのでアクセスしましょう。
VTube_Studio_Windows_1_0_1WindowsVTube Studio_DataStreamingAssetsLive2DModels
Live2Dの書き出しデータを入れます。
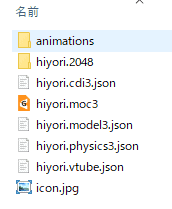
VTube Studioでの自作Live2Dモデルの表示設定
一度、アバターデータを開くとわかるのですが、アイコン画像や待機モーションがついてない状態になります。
その場合「モデル名.vtube.json」というデータが生成されているので、こちらを編集することで設定することができます。
まずは「モデル名.vtube.json」をテキストエディタで開いて、下記の用にアイコン画像と待機モーションの名前を入力してあげましょう!

"Version": 1,
"Name": "neko",
"FileReferences": {
"Icon": "ico_neko.png",
"Model": "neko.model3.json",
"IdleAnimation": "idle.motion3.json"
※アニメーションのフォルダは「animations」にリネームしましょう。
VTube Studioでの自作Live2Dモデルの表示方法
最後にVTube Studioの左メニューのアバターアイコンをクリックして、
登録した自作モデルのアイコンをクリックすれば表示されます!
VTube Studioでの背景画像の表示方法
下記のフォルダにデータを格納しましょう
VTube_Studio_Windows_1_0_1WindowsVTube Studio_DataStreamingAssetsBackgrounds
JPGやPNG、MP4なども表示されます!
PC版VTube Studioとアプリ版VTube Studioとを連動させる設定
冒頭に書いたようにPCのWEBカメラではなくiPhoneのフェイストラッキング機能で表情をトラッキングします。
PC版VTube Studioでの設定
- まずPC版の左メニューの歯車アイコンを押して、設定を表示
- 次に「Start Sever」にチェックをしましょう。
- ダイアログがでるのでそれも許可
- さらにIPアドレスをメモしましょう!
例:192.xxx.x.xx
アプリ版VTube Studioでの設定
- アプリ版を起動。
- 歯車アイコンから「Buy Btube Studio PRO」のボタンを押して「2820円」を支払ってPRO版にしましょう。
- アプリ版の左メニューの歯車アイコンを押してメニューを開きます
- 「Connect to PC」にチェックを入れます
- 最後に先程メモしたIPアドレスを入力も入力
以上です。
PC版の「Start server」とアプリ版の「Connect to PC」両方にチェックが入っていれば、無事iPhoneとPCのモデルがリンクします!
[memo title=”ポイント”]
もしうまく回線がつながらない場合は下記の項目を確認してみてください!
情報提供;★LOLO★さま(@LOLO_vtuber)
- Windows側のプライベート接続のネットワーク検出を有効にしているか?
- PC側のウイルスソフトのIPアクセス検出によりiPhoneのvtube studioのアクセスがブロックされていないか?
[/memo]
さっそく試してみた所FaceRigと比べて、VTube Studioのほうが遥かにフェイストラッキングの精度が高いです!

VTube StudioのTIPS
- PC版は常にフルスクリーン表示ですが、「Alt + Enter」を押すとウインドウサイズを変更できるようになります。
- 表情の設定はパラメータごとにかなり細かく調整できます。
VTube Studioの使い方とPC版での自作モデルの表示方法の解説
まだ触って少しですが、iPhoneX系の「フェイストラッキング」が優秀なのでかなりいい感じです。
一つ難点は長時間使用するにあたって、iPhoneの電池消耗が激しいのでそれだけは注意してください!
携帯でLive2Dモデルを動かすなら「2DR」もおすすめです!
[card2 id=”6240″ target=”_blank”]
公式のモデル販売サイト「Nizima」についての記事です!
[card2 id=”2776″ target=”_blank”]