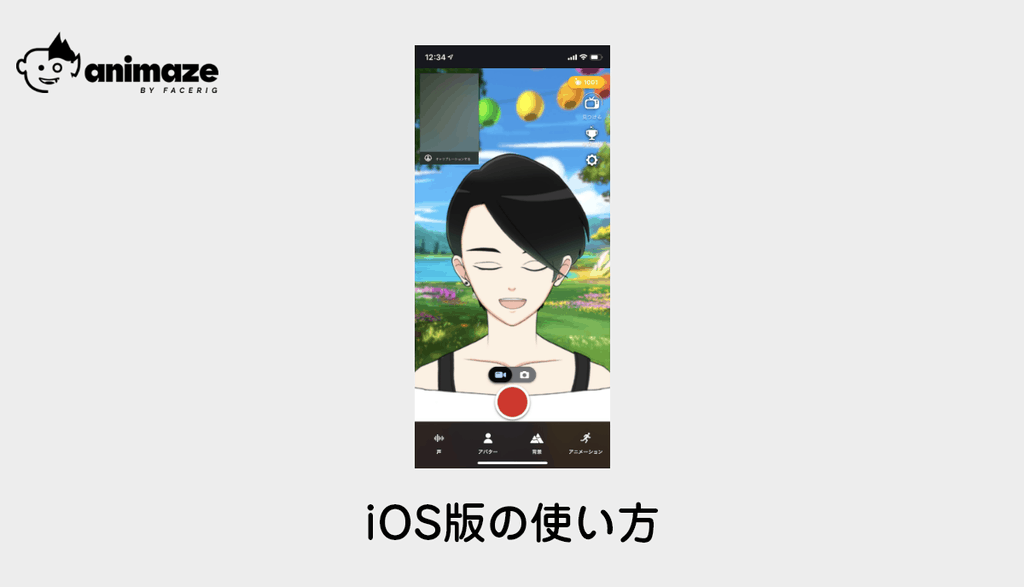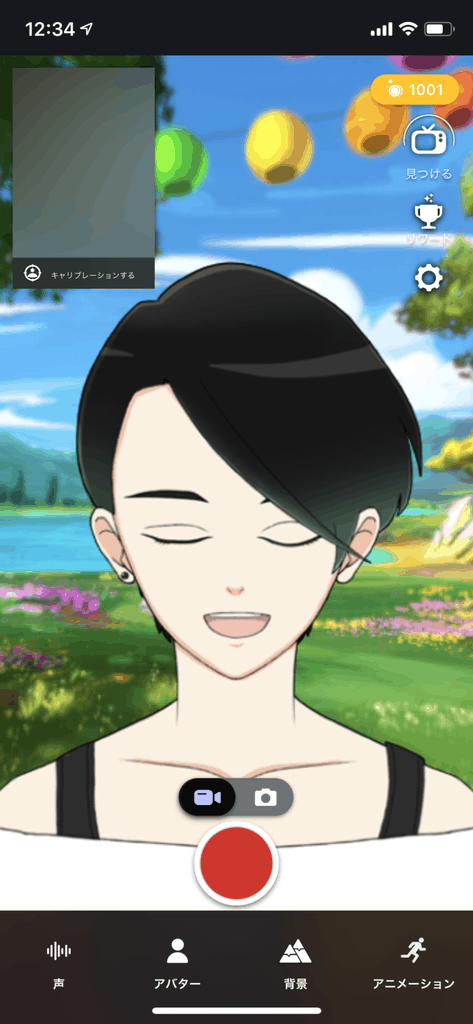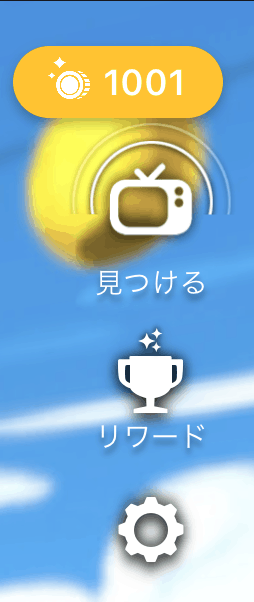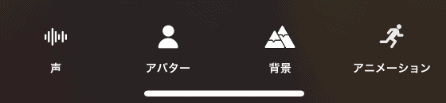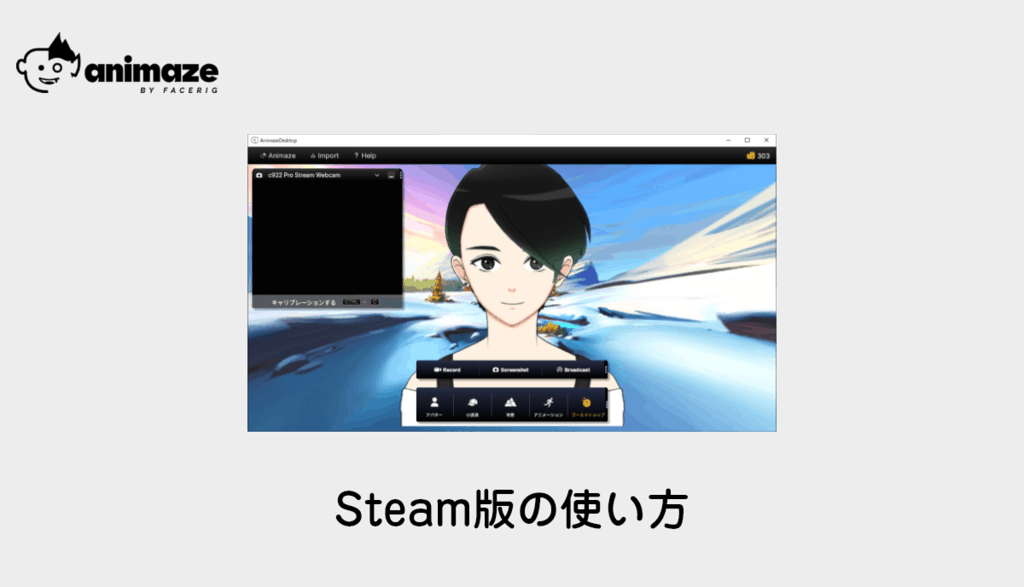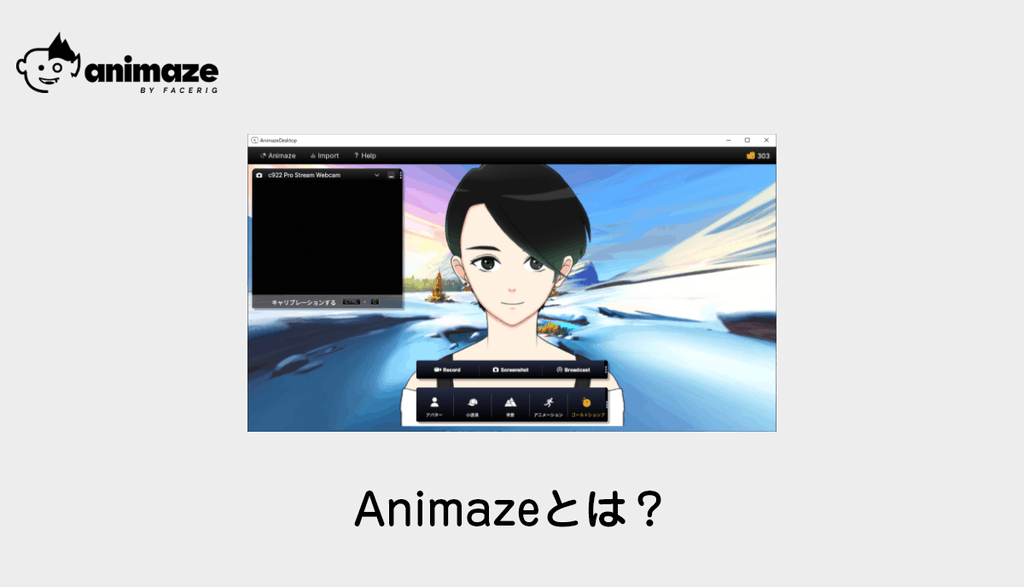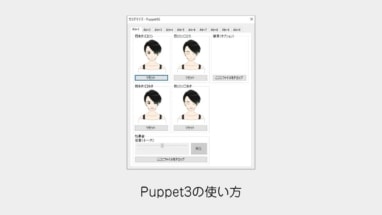Holotech Studiosが2020年9月1日「FaceRig」の後継版となる「Animaze」を発表されました。
まだSteam版はβ版(現在CBT開催中)ですが、FaceRigとどう違うのか?
そして気になるFaceRigで使っている自作Live2Dは使えるのか?
本記事では「iOS版「Animaze Avatar by FaceRig」の使い方」についてまとめてみようと思います。
iOS版「Animaze Avatar by FaceRig」について
AppStoreから「Animaze」で検索するとアプリをインストールできます。
iOS版はWebカメラより高精度のフェイストラッキングができる iOSの「ARKit」の技術が使われているタイプです。
iOS版「Animaze Avatar by FaceRig」の使い方
簡単にメニュー画面について解説していきます。
ホーム画面操作
- タップ:モデルの移動ガイドが表示されます
- 長押し:モデルが初期位置にリセットされます
- WEBカメラパネル:「キャリブレーションする」からフェイストラッキングの調整ができます
- 録画ボタン:動画と静止画で切り替えて録画することができます
右側のメニュー
- Gold Shop:課金アイテムが表示されます
- 見つける:投稿された動画が見れます。右上のメニューから「Animazeに提出」で動画投稿できます!
- リワード:シェアしていくとアプリ内通貨を入手することができます。
- 設定:PC版に接続したりサブスクリプションの管理ができるメニューになります
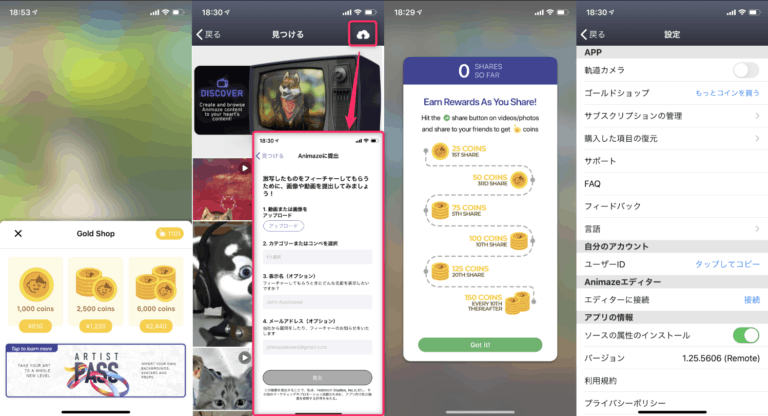
フッターメニューについて
- 声:自分のボイスを加工することができるようになります。
- アバター:アバターの切り替えや購入することができます
- 背景:背景の切り替えができます。自分で好きな背景を取り込む事も可能です
- アニメーション:モデルに仕込んでいるアニメーションをメニューから再生することが可能です

自作Live2DをiOS版「Animaze Avatar by FaceRig」で表示する方法
Animaze Editorを起動してLive2Dアバターをインポートします。

Animaze Editorから接続 → 開始ボタンを押してQRコードを発行します。
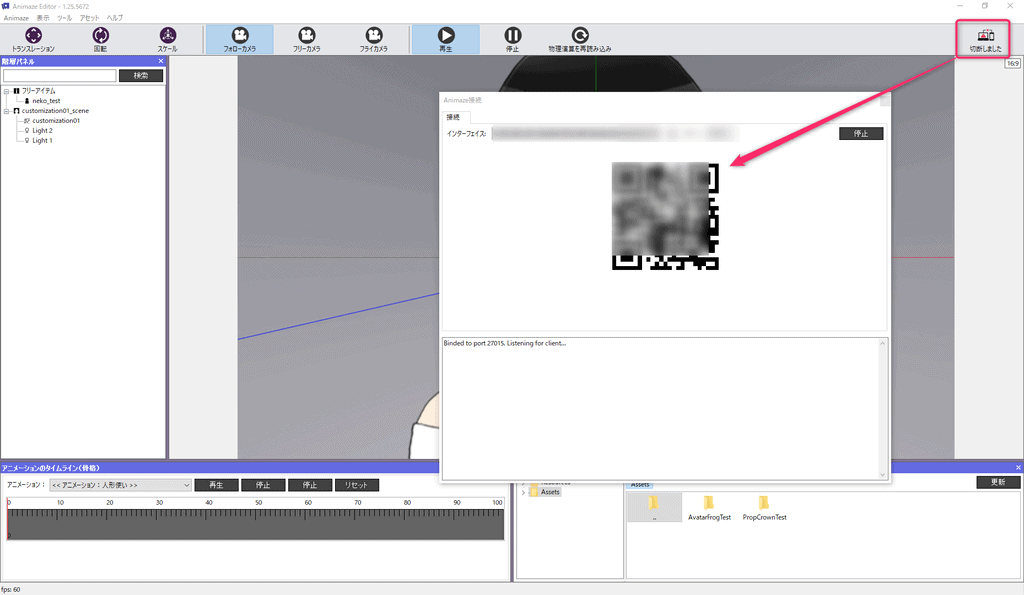
iOS版のアプリ起動を起動しましょう。
設定>接続>サブスクリプションの購入
その後にカメラが起動しますので、先に発行したQRコードを読み取りするとPC版との接続が完了です。
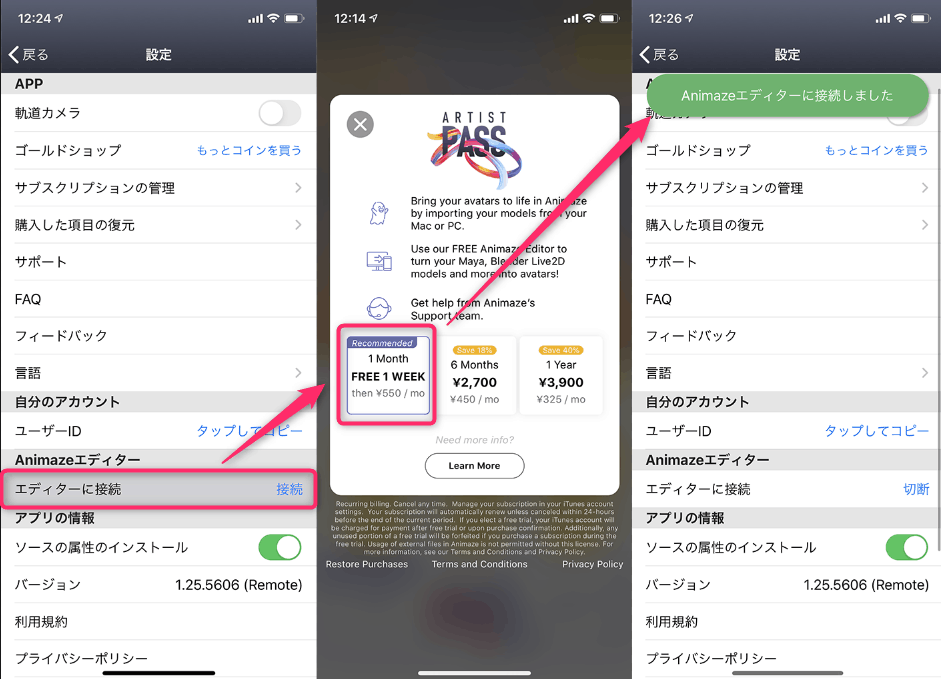
Animaze EditorからLive2Dモデル選択して右クリックから「デバイスに送信」

送信後、携帯の方で送信データを許可するかポップアップがでるので許可しましょう。
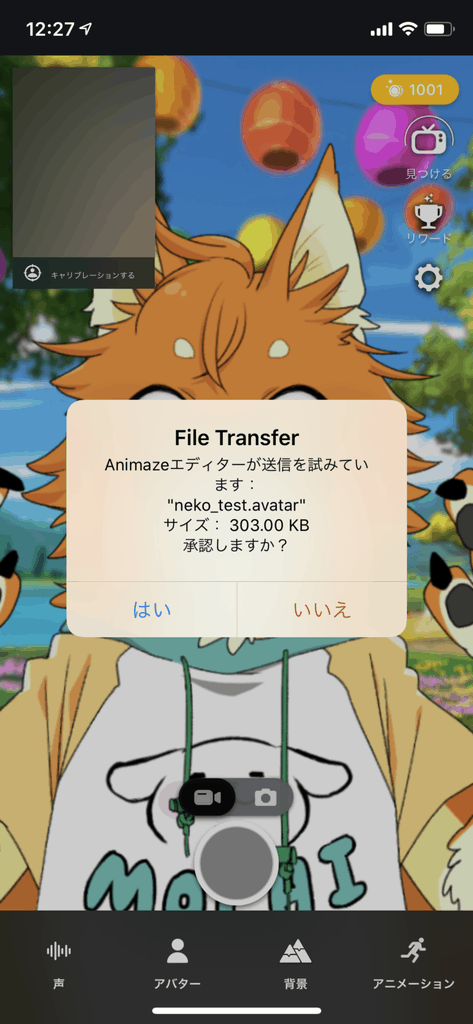
そしてそのままだとアバターメニューに表示されませんでしたので、一度アプリを落として、再起動後にアバターメニュー自作モデルが登録されています!

以上で自作Live2DをiOS版で表示する方法は完了です
「Animaze Avatar by FaceRig」の使い方まとめ
本記事では「簡単!iOS版「Animaze Avatar by FaceRig」の使い方」を紹介しました。
iOS版はWebカメラより高精度のフェイストラッキングができる iOSの「ARKit」の技術が使われているので、より精細な表現ができると思います。
是非ためしてみてください。
 すいみん
すいみん今後も機能が追加されましたら追記していきます!