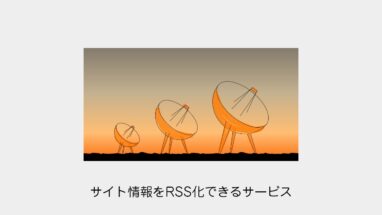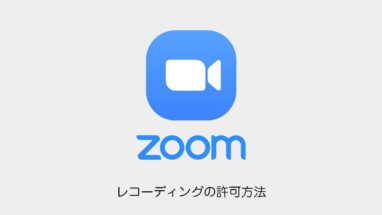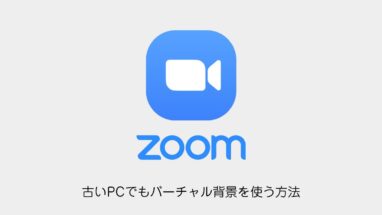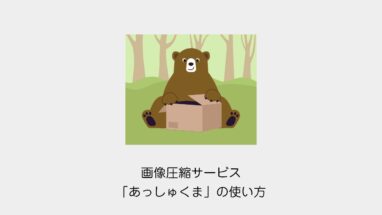プロジェクト管理ツールはアトラシアン (Atlassian) のTrelloなどをよく使っていました。
そしてアサナ(Asana)という選択肢があることを知り、さらに以前から使っていたインスタガント(Instagantt)も連携できることを知ったので試してみました。
本記事ではそのAsana+Instaganttの使い方の備忘録になります。
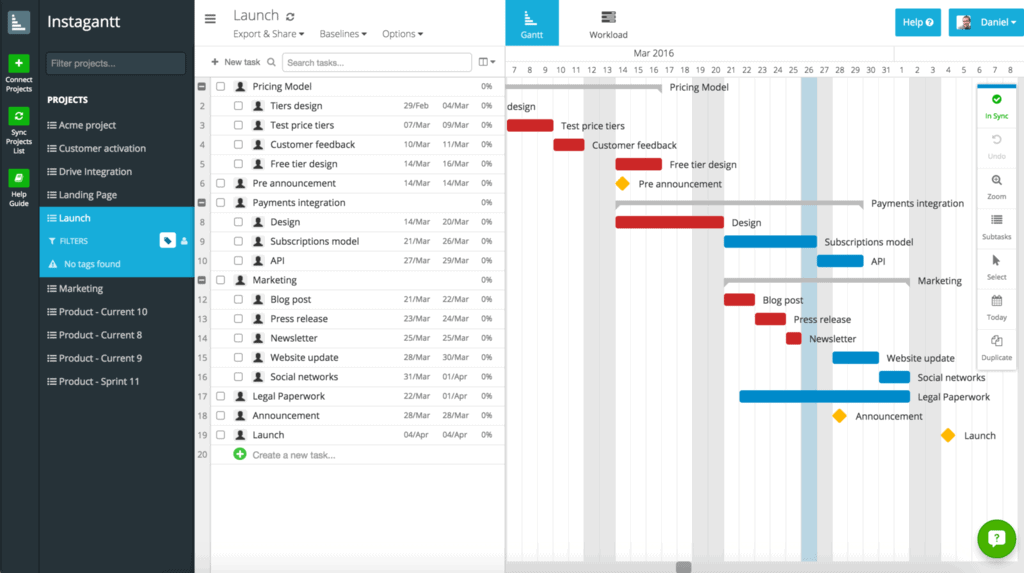
Asanaのアカウント登録
まずはプロジェクト管理ツールのAsanaのアカウントを取得する必要があります。
- https://instagantt.com/へアクセス
- SIGN IN WITH ASANAをクリック
- Asanaというプロジェクト管理ツールの登録が必要なので、アカウントをお持ちでない場合の横の「登録」ボタンをクリック
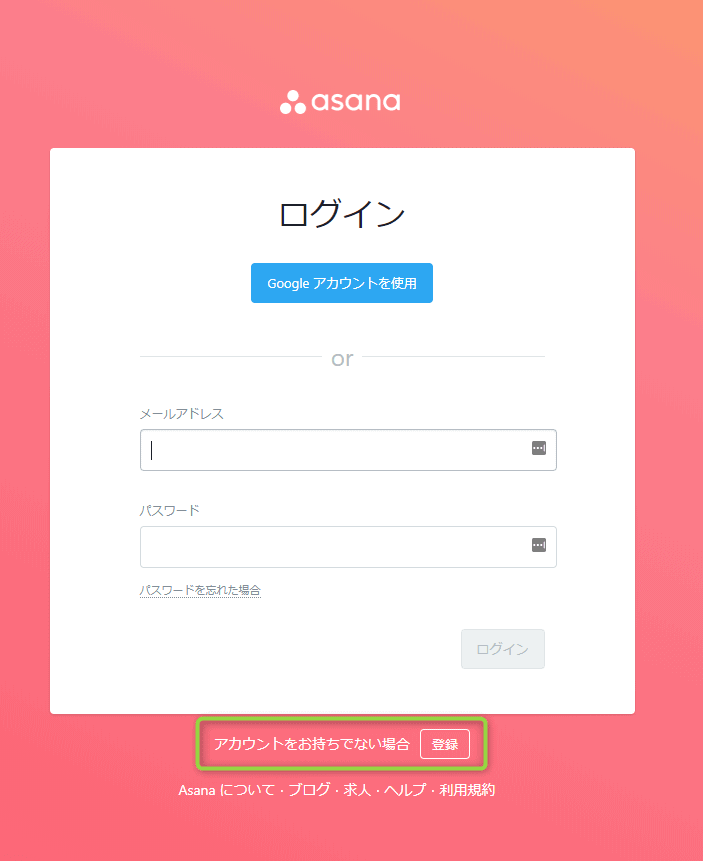
- 無料で試すボタンをクリック、個人メールの場合は「自分のメールで続ける」
- Gmailの受信トレイを開くボタンを押して、「Asana の登録を完了してください」というメールが届いているので、開いて「メールアドレスを確認」をクリック
Asanaのチームとプロジェクト制作
- 始めるボタンをクリック
- プロフィールを入力して続行ボタンをクリック
- まずはチームのタイプと名前を入力します。続いてメンバーを招待。一人でやるならそのまま続行ボタンをクリック。チームは最大15人まで無料で使えます
- 無料で使いたい場合は「無料トライアルを始める」ではなく「期限付きバージョンで続ける」ボタンをクリック
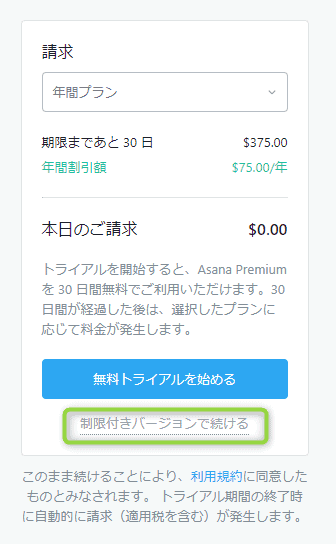
- Asanaの管理画面が表示され、左側に先程作ったチームが表示されています。その下の「プロジェクトを作成」をクリック
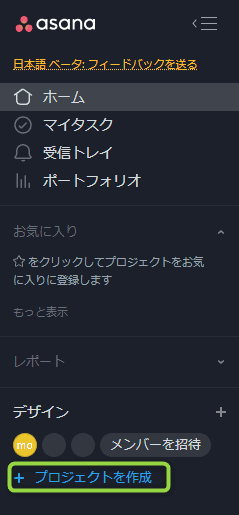
- 「空のプロジェクト」を押して、プロジェクト名(マイタスク)を入力。レイアウトはボード(かんばん)がおすすめです。
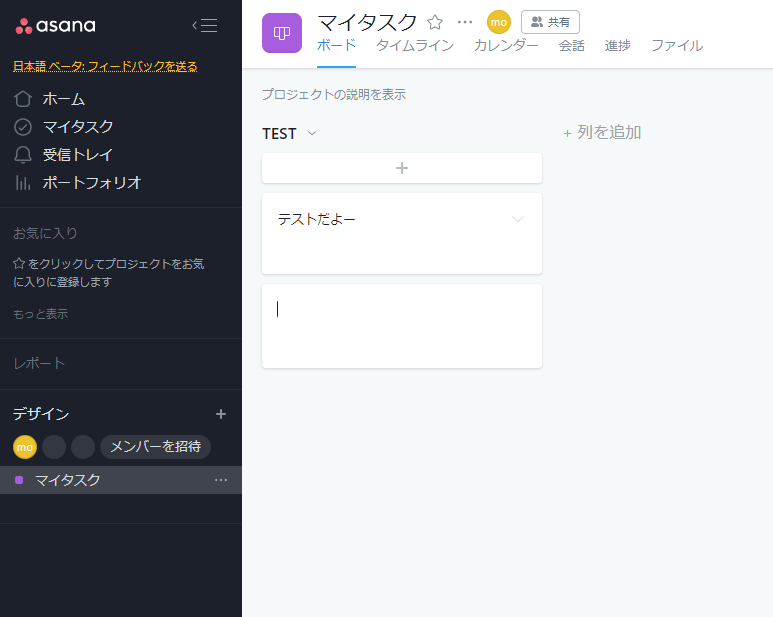
Instaganttの導入
- 再びhttps://instagantt.com/へアクセス
- SIGN IN WITH ASANAをクリック
- 「Asana アカウントにアクセスする権限を求めています。」と出るので許可します
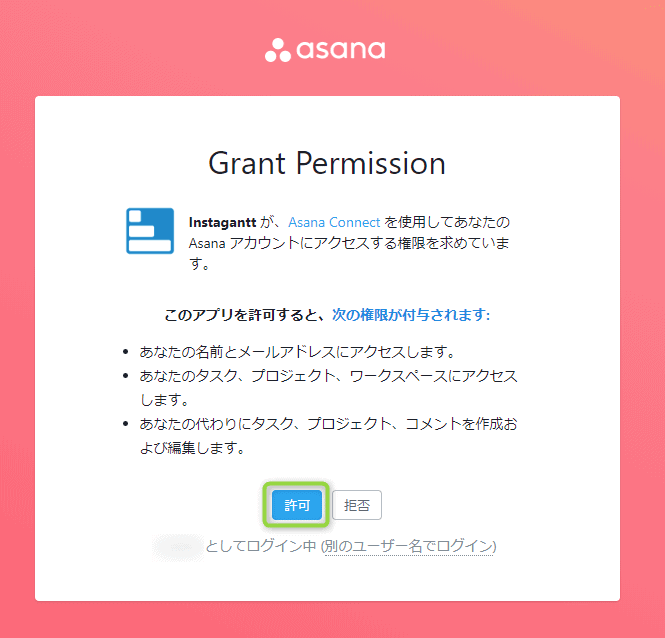
- 「I agree…」同意にチェックしてCreate my account
- プロジェクトを選びます。今回は先程作ったマイタスクを選択してconnect
以上でガントチャートが無料で使えるようになります。
あとは自由にタスクやチャートを引いてください。デザインも洗練されていて、使いやすいです。
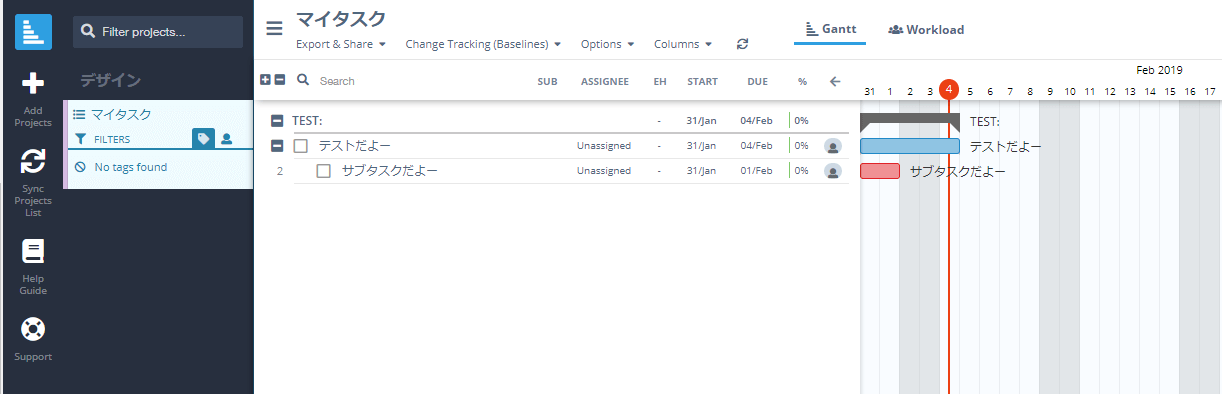
まとめ
Instagantt(インスタガント)は、Trelloでも連携することができます。
実際使ってみて、Asanaのほうが断然使いやすいと思いました。
気になった方は是非試してみて下さい。