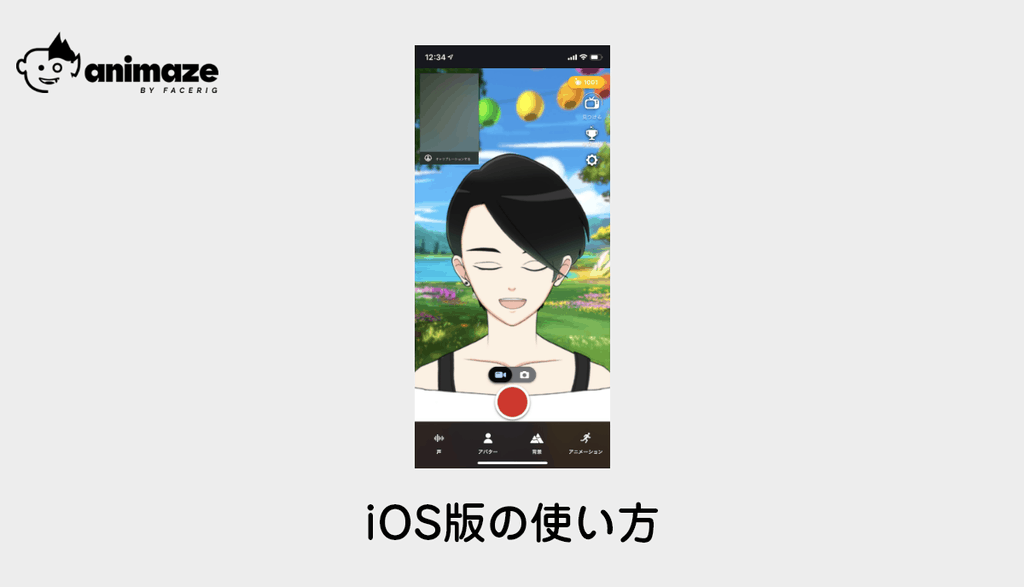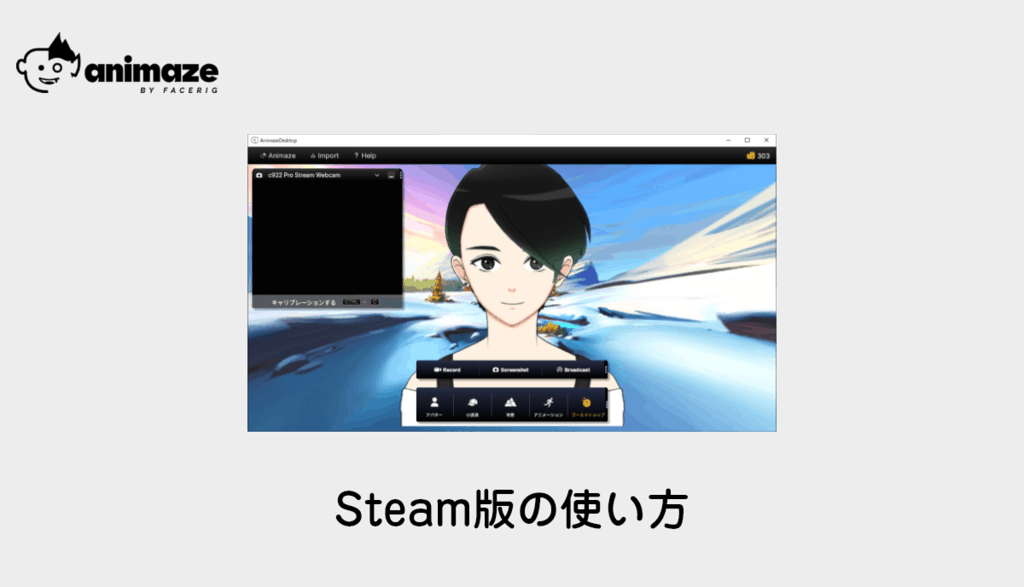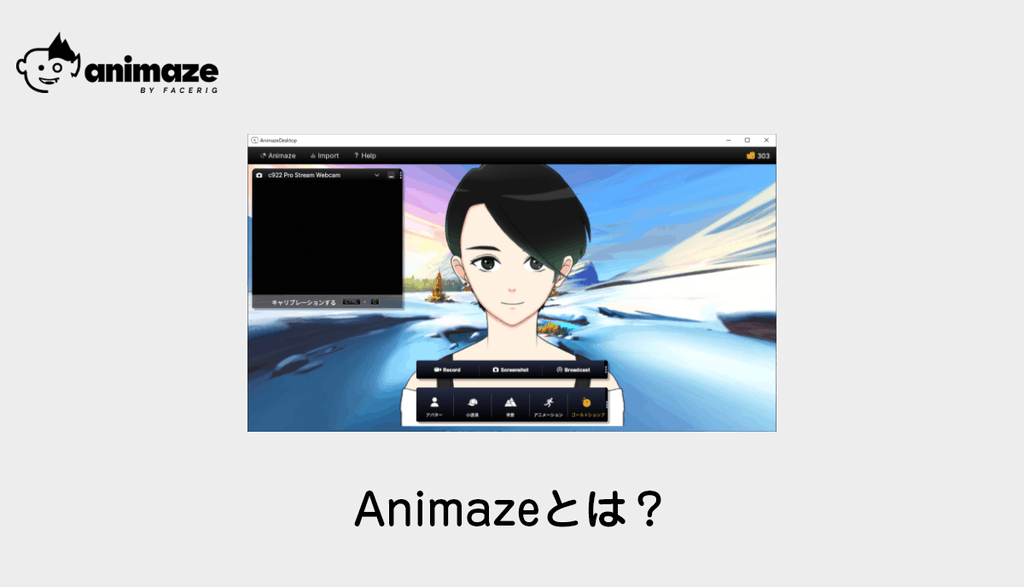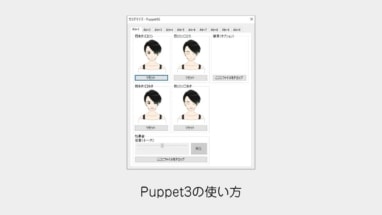本記事では3Dモデル(VRM)をBlenderで読み込む方法を紹介します!
読み込むことでより自由なカスタマイズが可能になります。
3Dモデル(VRM)をBlenderで読み込む方法
Vroidのカスタマイズには無料のBlenderを使う方が多いのですがモデルのインポート方法を解説します。
VRoidStudioからキャラデータ(.vrm)をエクスポート
- VRoidStudioを起動
- 撮影・エクスポートタブを選択
- 左メニューのエクスポートを選択
- 最後に右メニュからエクスポートを選択。
- アバター情報を入力すればキャラデータ(.vrm)をエクスポートできます。
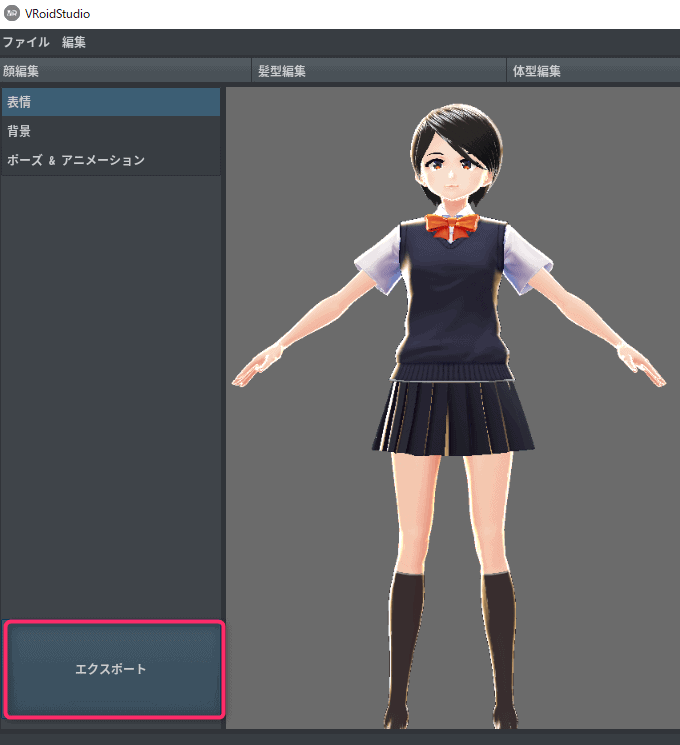
Blenderの導入
下記のサイトからBlenderをダウンロードして解凍します。
あわせて読みたい
Blenderを日本語化
Blenderをそのまま起動すると英語メニューなので、まずは日本語設定にします。
- File > User Preferenceでウインドウを開き、Systemタブを開く。
- Internatinal Fontsにチェック、メニューが表示されるのでInterfaceとTooltipsにチェックしてユーザー設定の保存を押す。
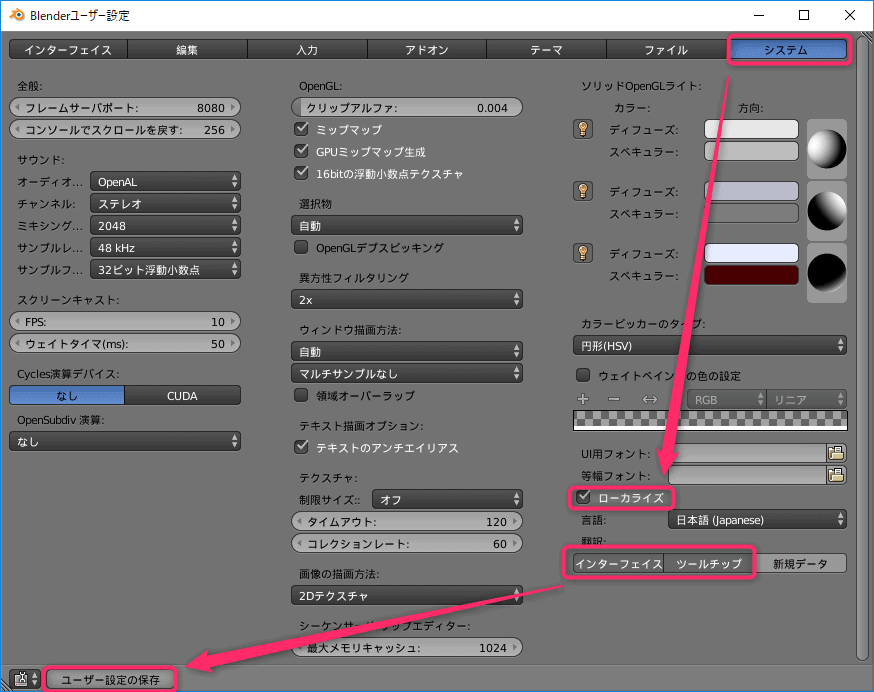
VRM_IMPORTERの導入
- 下記のURLから「VRM_IMPORTER-master.zip」をダウンロードします。
- ZIPを解凍せずに、ファイル名を「VRM_IMPORTER」にフォルダをリネームします。
Blenderにアドオン(VRM_IMPORTER)のインポート
Blenderに戻って、ファイル>ユーザー設定からアドオンタブに移動。

ファイルからアドオンをインストールを押して、VRM_IMPORTER.zipを選択してダブルクリック
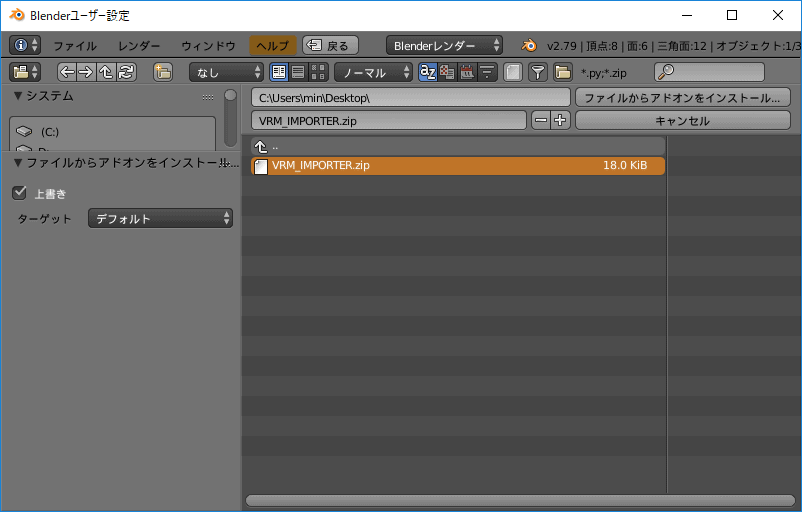
サポートレベル欄からテスト中を選択。Import-Export:VRM_IMPORTERにチェック
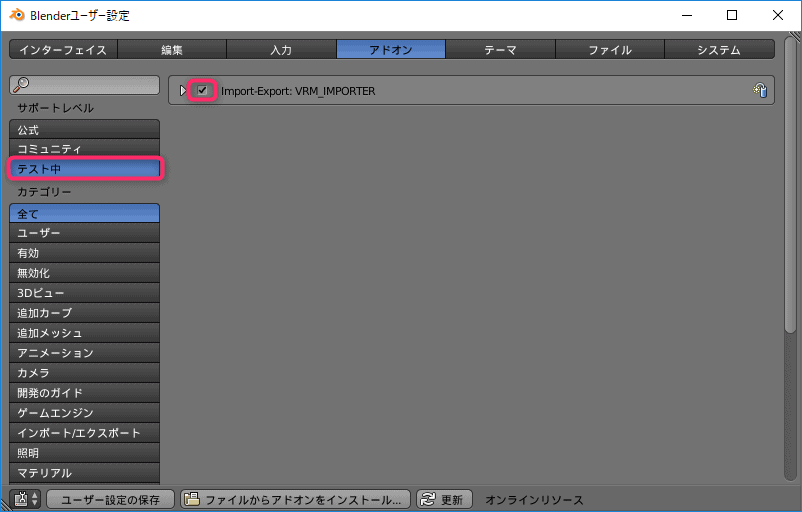
3Dモデルデータ(.vrm)のインポート
Blenderからファイル>インポート>VRMからVroidから出力したVRoid.vrmを選択。
モデルがインポートされます。
3Dモデルデータ(.vrm)の確認
モデルやボーン・ウェイトの状態など確認していきます。
3Dモデルのテクスチャの確認をします。
- 右側のパネルからCubeとUntitledの目玉マークを押して非表示に。
- オブジェクトモードの文字の横のボタンをクリックして、マテリアルに変更してテクスチャを表示させます。
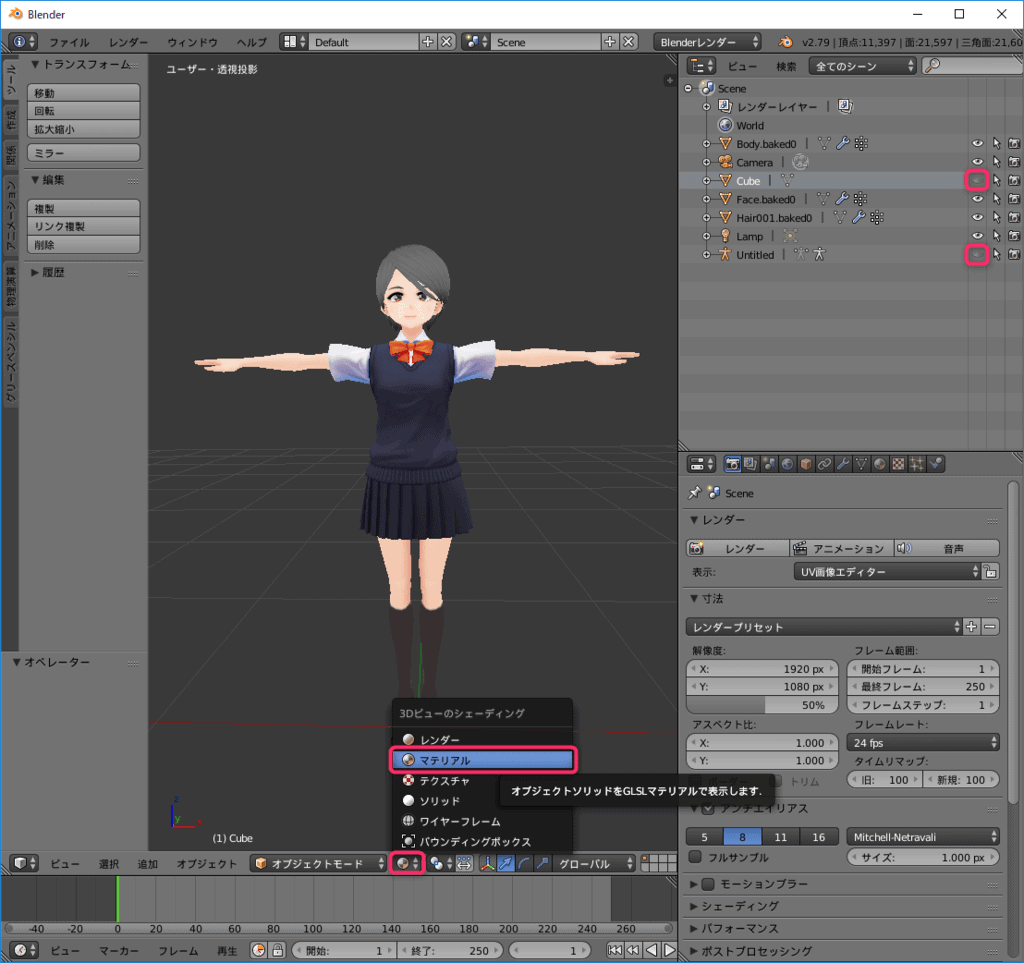
続いて3Dモデルのブレンドシェイプの確認
- Face.baked0を選択
- 逆三角形のアイコンを選択
- シェイプキーから「Face.M_F00_000Fcl_All_joy」を探して値を100に
- 笑顔になることを確認します。
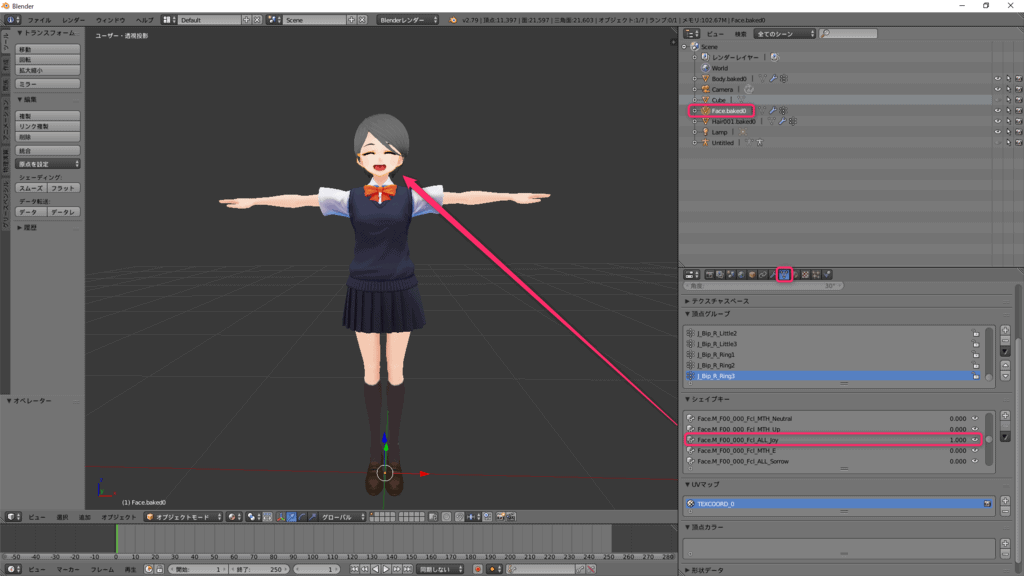
3Dモデルのボーン・ウェイトの確認
- Untitled>ポーズからプラスボタンを押して階層を展開
- マニピュレーターを回転に
- 「J_Bip_L_UpperLeg」と「J_Bip_L_LowerLeg」を選択して、赤い軸を動かす。
- ちゃんと足が曲がればOKです
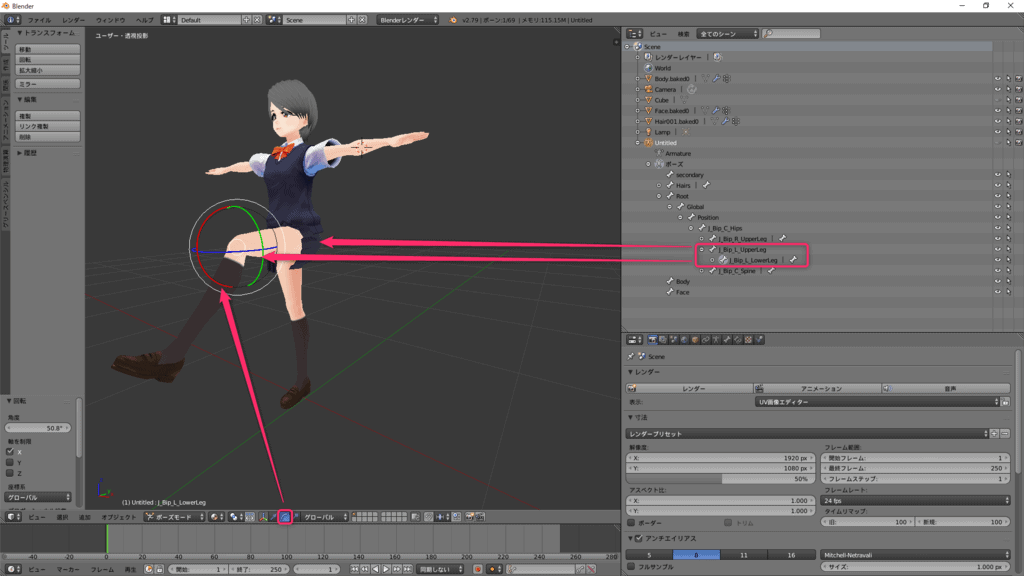
3Dモデル(VRM)をBlenderで読み込む方法まとめ
以上です。
3Dモデル(.vrm)を直接インポートすることで、モデルデータとボーン、ウェイト、ブレンドシェイプをばっちり取り込むことができました!

Blenderでデータ加工後にVRMで出力する方法を書きました。
あわせて読みたい


【VRoid】BlenderでカスタマイズしたモデルをVRoidHubにアップロードする方法
VRoidがモデルを公開できる場所「VRoidHub」が登場しまして、ちょっとブレンダーで加工したモデルを検証がてらアップロードしてみました。 BlenderでカスタマイズしたVR…