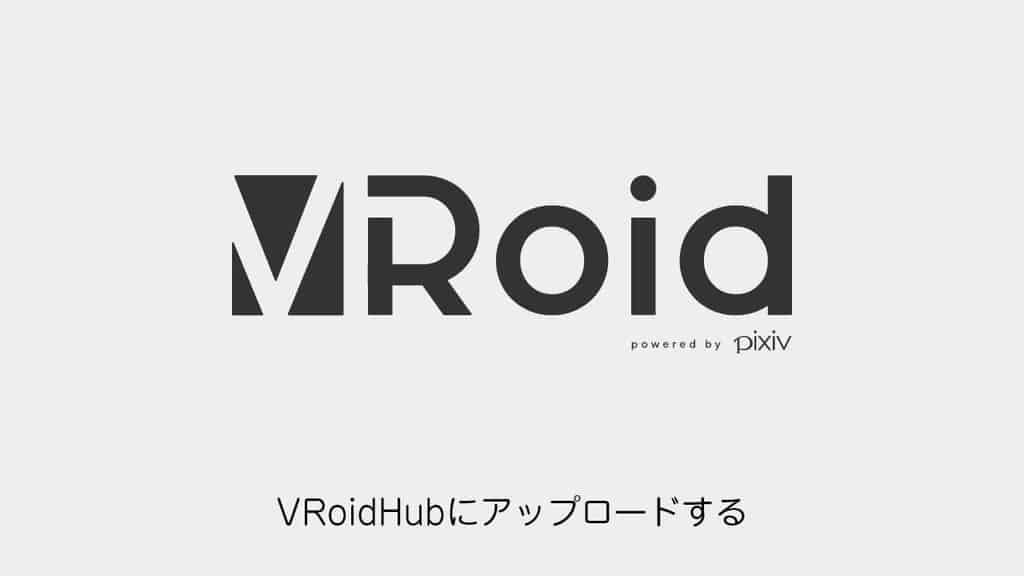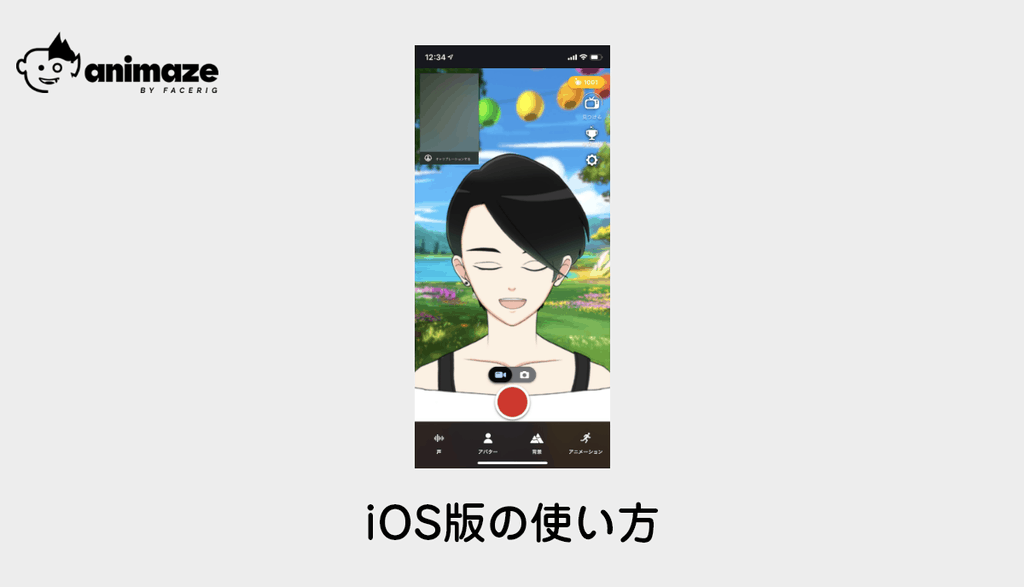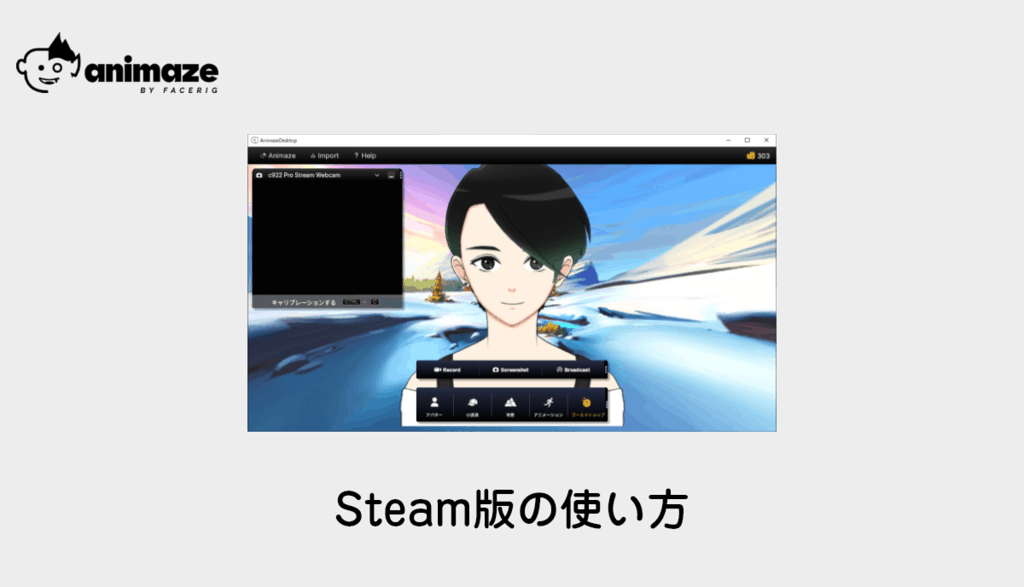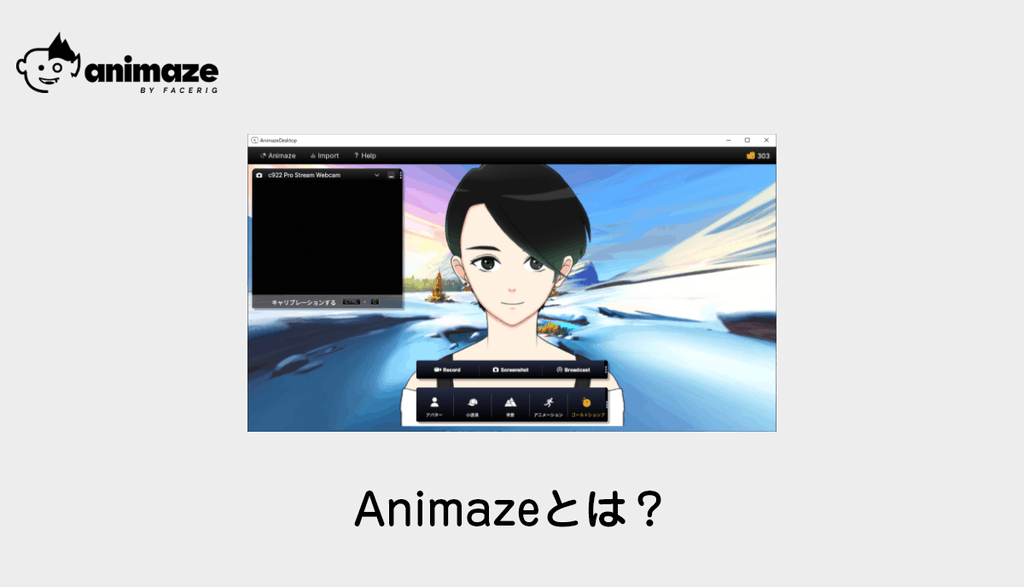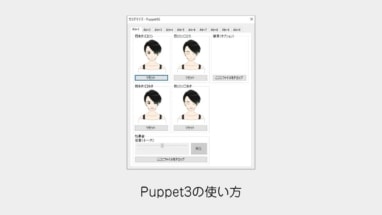VRoidがモデルを公開できる場所「VRoidHub」が登場しまして、ちょっとブレンダーで加工したモデルを検証がてらアップロードしてみました。
BlenderでカスタマイズしたVRoidモデルをVRoidHubにアップロードする方法
BlenderでカスタマイズしたモデルをVRoidHubにアップロードする方法を解説しています。
STEP
VRoidでモデルを作成
「撮影・エクスポート」タブから「エクスポート」して.vrmを出力
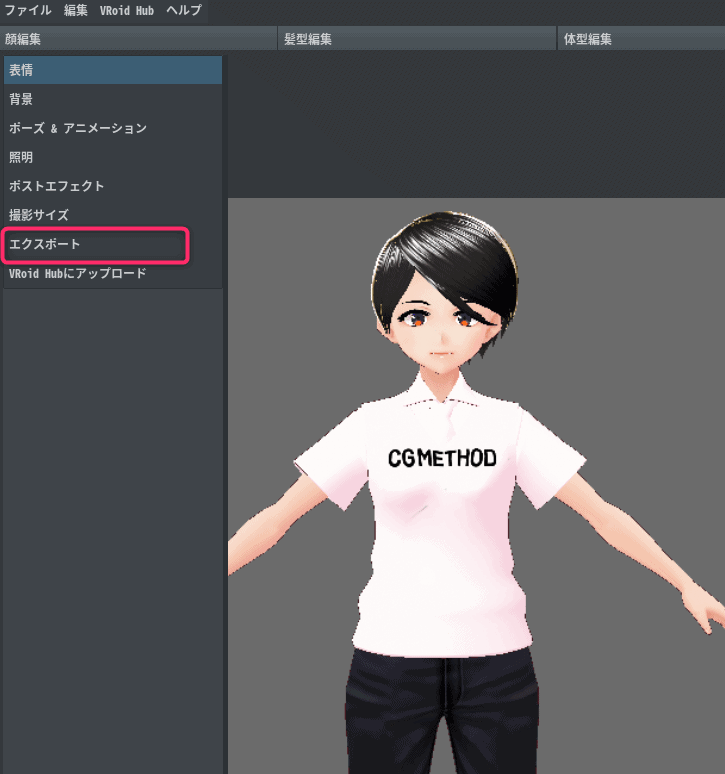
STEP
Blenderを起動して、プラグインからVRMをインポート
まずはモデルをインポートしましょう。
詳細は下記の記事を参考にしてみてください。
あわせて読みたい


【Vroid】3Dモデル(VRM)をBlenderで読み込む方法
本記事では3Dモデル(VRM)をBlenderで読み込む方法を紹介します! 読み込むことでより自由なカスタマイズが可能になります。 ※ブレンドシェイプもちゃんと持ってこれま…

STEP
Blenderでモデルの加工
編集モードにして、面選択に。
今回はズボンを削除してショートパンツに。境目の部分を手動で面を削除します。
Ctrl+テンキーの+ボタンで拡張選択して、残りのズボンの部分を選択して削除。
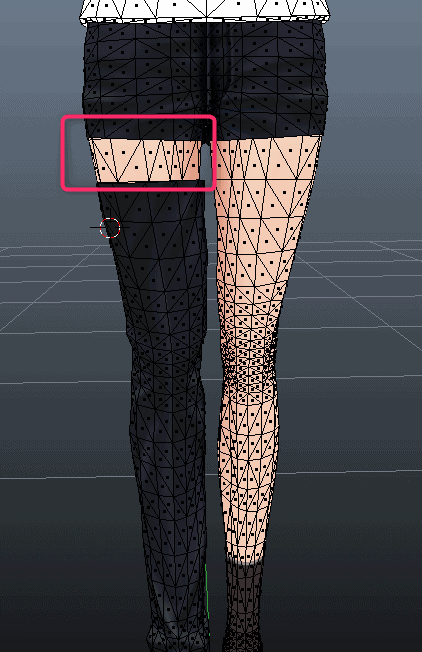
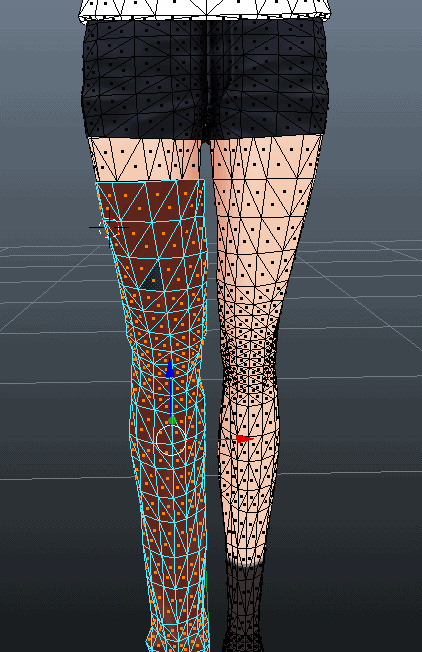
加工が終わったらデータを保存(.BlenderでOKです)
STEP
Unityの準備
事前に環境構築します(Unity2017.4.17f1をインストール使用)
- UniVRM.unitypackageのアセットをインストール
- 保存した.BlenderをAssetフォルダに入れる。
ここから編集開始します!
STEP
Unityでの操作
RigタブからHumanoidに変更。
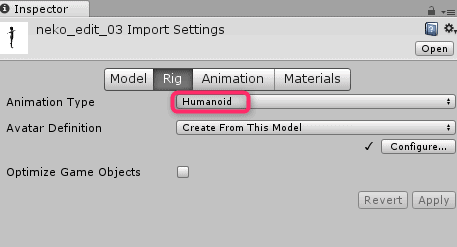
シーンビューに表示。
この時点ではテクスチャが剥がれてしまっています。
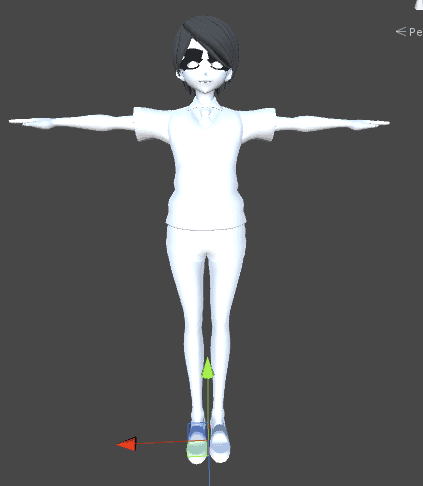
モデルを選択して、上部のメニューのUniVRMからExport Humanoidを選択。
著者を入力後にExportボタンを押します。
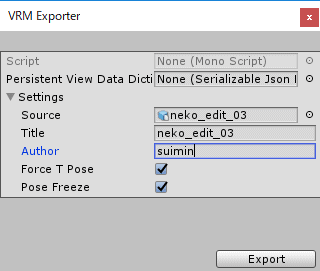
VRMと各種データが生成されているので、再度、シーンビューに表示してMaterialsフォルダからマテリアルを選択してマテリアルとテクスチャをアサインします。
- VRM_MToon Mtoon/Opaque texture_0 顔
- VRM_MToon_001 Mtoon/Opaque F00_000_EyeExtra_00 白目(エクストラ)
- VRM_MToon_002 Mtoon/Opaque texture_7 口の中
- VRM_MToon_003 Mtoon/Opaque texture_8 白目
- VRM_MToon_004 Mtoon/Transparent texture_9 まつげ
- VRM_MToon_005 Mtoon/Transparent texture_10 まつげ(ぎざぎざ)
- VRM_MToon_006 Mtoon/Transparent texture_11 眉毛
- VRM_MToon_007 Mtoon/Opaque texture_12 瞳
- VRM_MToon_008 Mtoon/Transparent texture_13 ハイライト
- VRM_MToon_009 Mtoon/Opaque F00_003_Body_00 肌(体)
- VRM_MToon_010 Mtoon/Opaque texture_16 リボン
- VRM_MToon_011 Mtoon/Opaque F00_003_Bottoms_01 ボトム
- VRM_MToon_012 Mtoon/Opaque F00_003_Shoes_01 靴
- VRM_MToon_013 Mtoon/Opaque F00_003_Tops_01 トップス
- VRM_MToon_014 Mtoon/Transparent F00_000_HairBack_00.texture 髪の下地
- VRM_MToon_015 Mtoon/Opaque F00_000_Hair_00_spe 髪の毛
終わったら再度、VRMとしてエクスポート。
以上です。
VRoidHub
VRoidHubでの操作は非常に簡単です。
- VRoidHubにアクセスしてユーザー登録後、VRMを登録してモデルをアップロードするだけ
- 差し替えたい時はモデル編集からモデルのセットアップして、その後に公開すると差し替わる
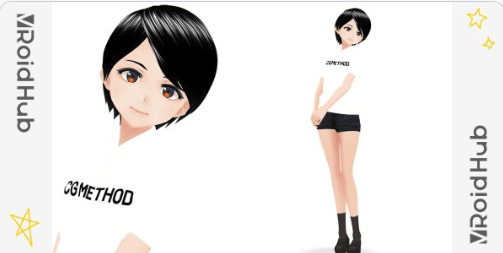
VRoid Hub


睡井眠子 睡井眠子 – VRoid Hub
VTUBERです! https://www.youtube.com/channel/UCGEbhwVNl-kdNGpnpcQWQew?view_as=subscriber
VRoidHubにアップロードする方法まとめ
テクスチャの再アサインが面倒ですが、VRMに戻してやることで、カスタマイズしたモデルがVRoidHubでアップロードできるようになります!
試したい方は是非参考にしてみてください。