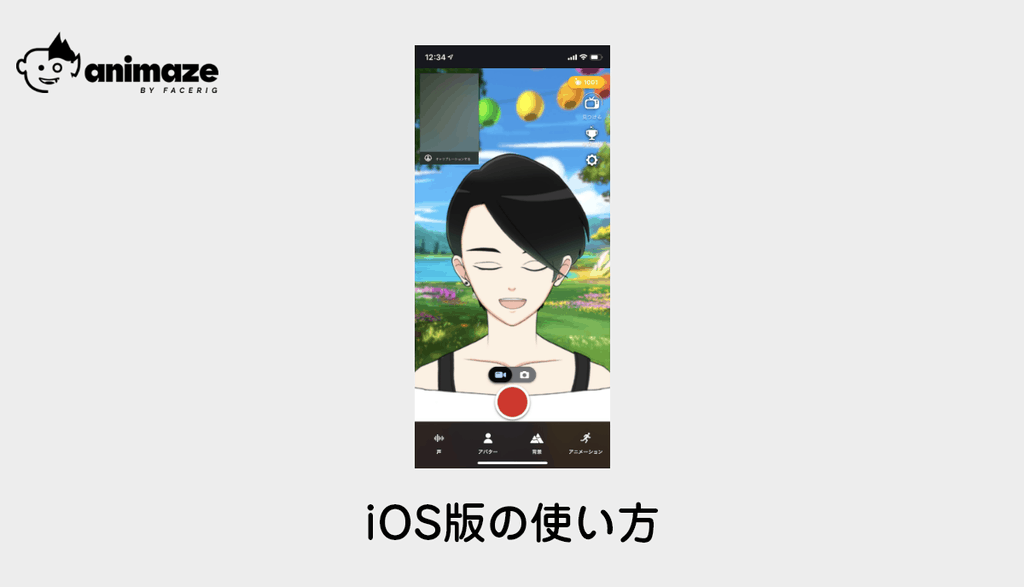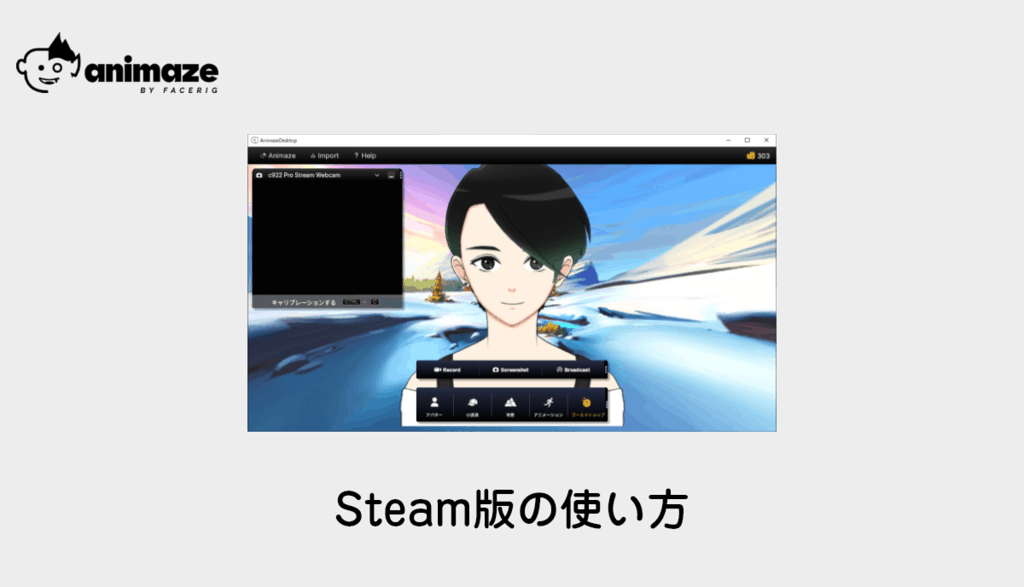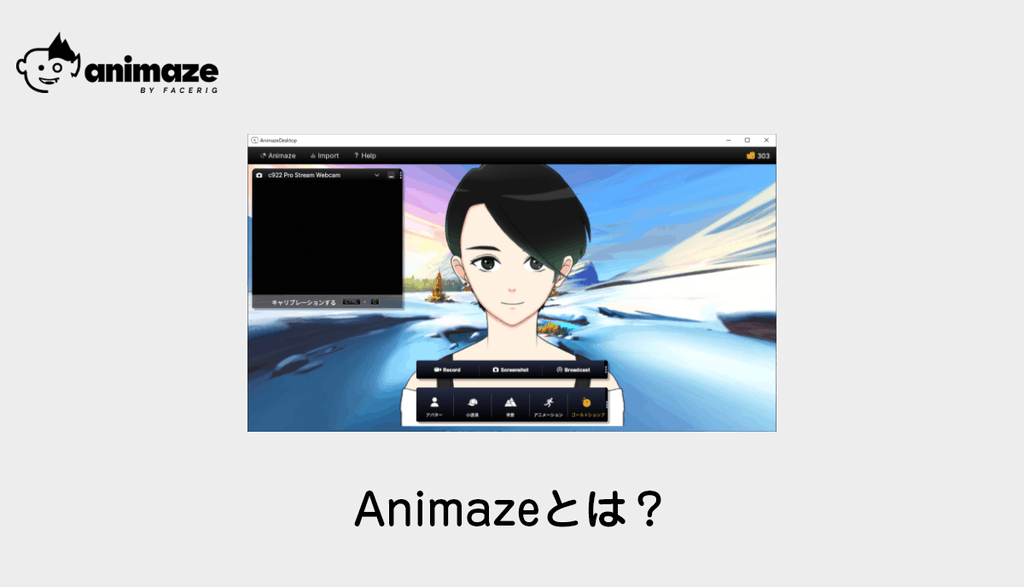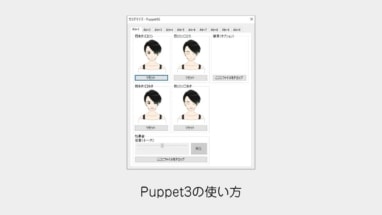VRoidを触ってみたのでメモ。
マウスがないとズームができず、先に出力の検証をしたら少しバズりました。
マウス無いので、先に出力から検証。
①VRoidからVRMを出力
②UnityにUniVRMをインストール
③いくつかコンポーネントをアタッチ(下記参照)https://t.co/0Qybd8L5iqで、20分もかからずUnityで操作できるように!#Vroid #vroidstudio pic.twitter.com/xALNJNd7I4
— すいみん@CGメソッド (@cg_method) 2018年10月13日
VRoidのインストール
下記からVRoidをダウンロード。
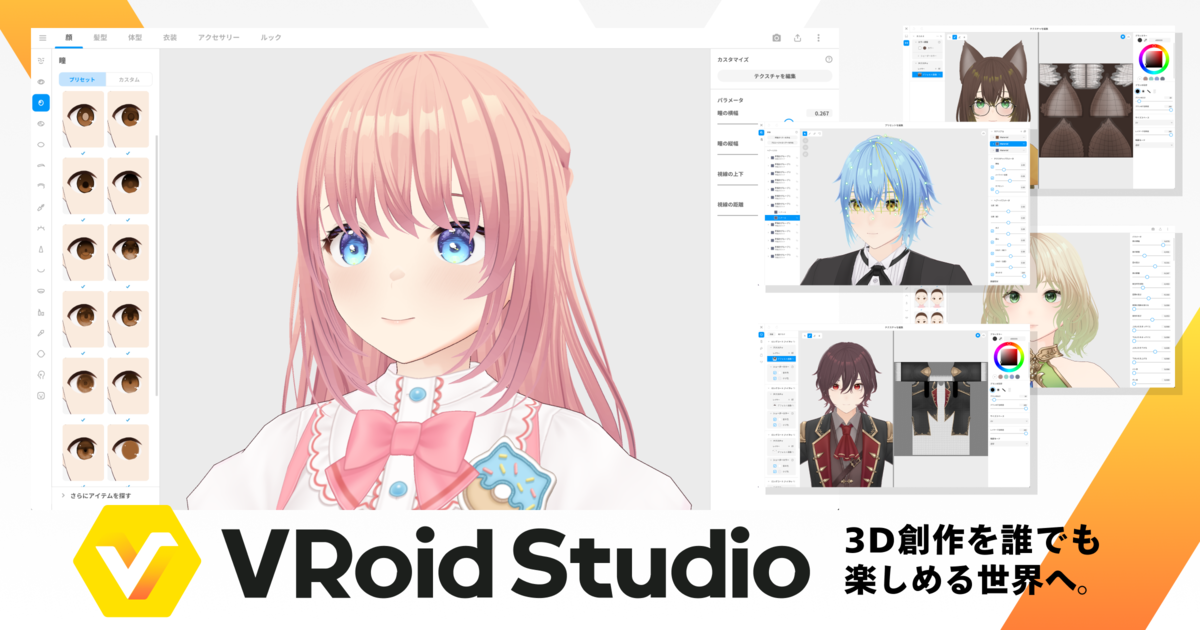
解凍して起動するだけです。
今回はVRoidStudio-v0.2.13-p1-winを使用
Vroidの起動
画面サイズを指定して、キャラ名を入れてソフト起動します。
全画面表示解除
全画面表示の場合、Alt+Enterを押すとタイトルバーが表示されて、ウインドウの位置やサイズが修正できます。
もう一度Alt+Enterを押すと全画面表示に
VRoidのカメラの操作
- カメラの回転 → 右ドラッグ
- カメラの移動(ドリー) → Shift(Space) + 左ドラッグ
- カメラのズーム → マウスホイール
実はマウスを持っていなかったので、ズームができず!マウスを買いに行きました。
しかし冷静に考えるとペンタブはもっていたので、左側の円形スクロールでズームが設定できました・・・
VRoid用の参考画像を配置
参考にしたい。全身と顔のイラストを用意します。
今回は自作したVTuber睡井眠子のLive2Dで描いたイラストを使いました。
ウインドウを最前面で固定するフリーソフト「最前面でポーズ」
最前面でポーズのソフトを起動。
ウインドウを選択してPauseキーを押すとウインドウが最前面表示になります。もう一度Pauseキーで解除。
VRoidの編集作業
さっそくVRoidでモデルを作成していきます。
体型編集
タブの体型編集を選択(※キーボードの矢印キーでもタブ変更できます)
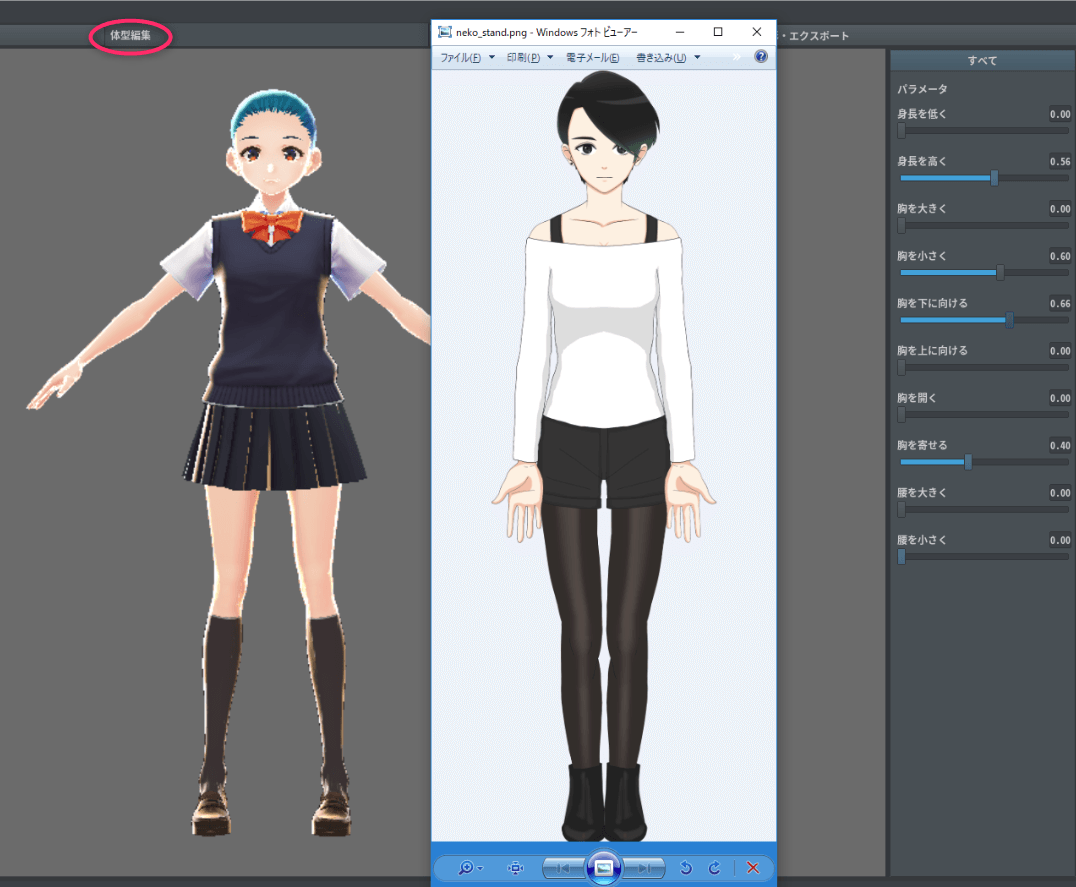
参考絵を見ながら、パラメーターをいじって調整します。
衣装編集
プリセットが現状制服しかないので、今回はそのままでいきます。
顔編集
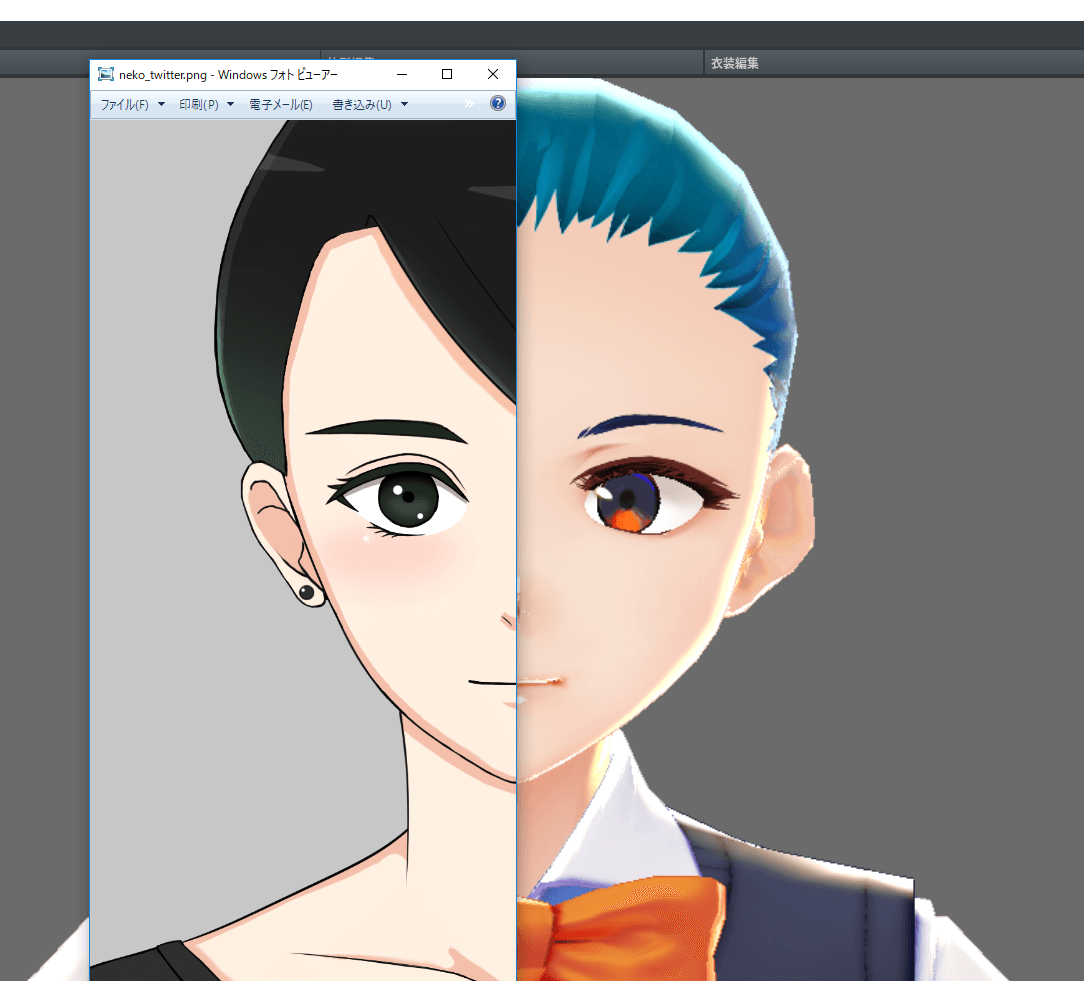
こちらも参考絵を見ながら、パラメーターをいじって調整します。
顔編集メモ
- 瞳を小さくすると「より目」に見えるので、瞳の位置のパラメーター調整ができるまでやりすぎないほうが良さそうです。
髪型編集
髪の毛は「手描き」と「プロシージャルの」2種類作成方法があります。
手描きガイド
手描きで前髪を作成してみました。
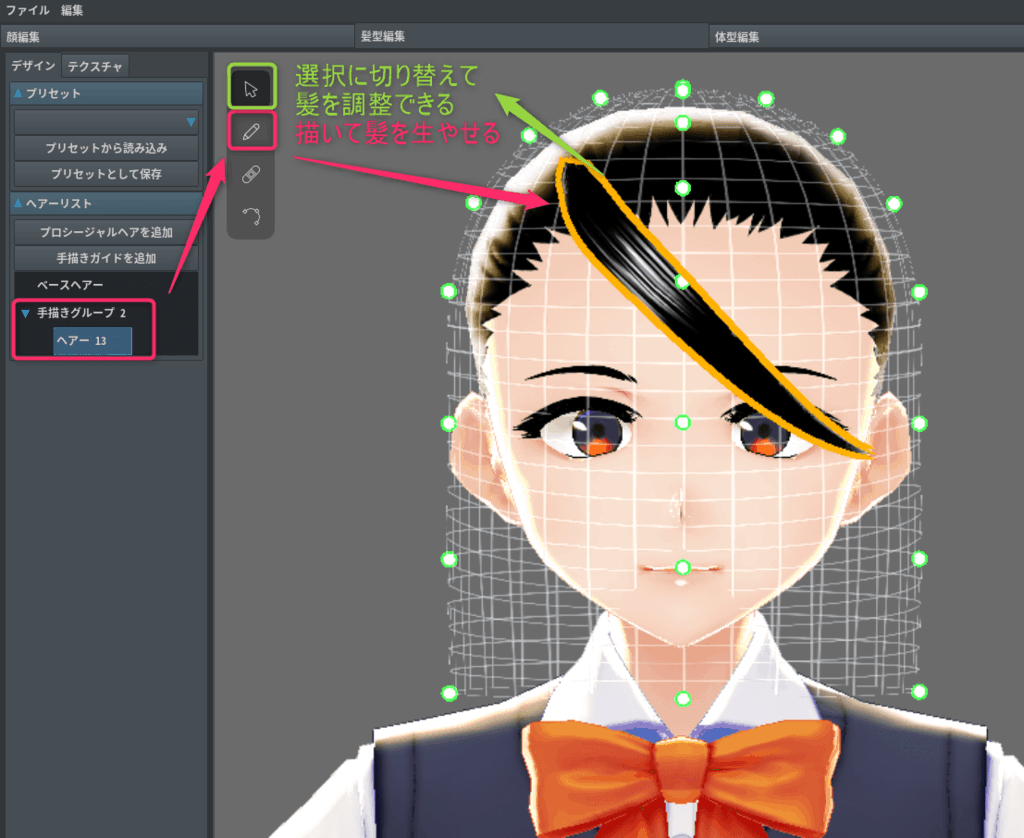
- 手描きガイドを追加して、ブラシで髪の毛を作成。(ある程度好みのパラメーターを調整してから描く)
選択ツールに切り替えて、パラメータ調整も可能です。
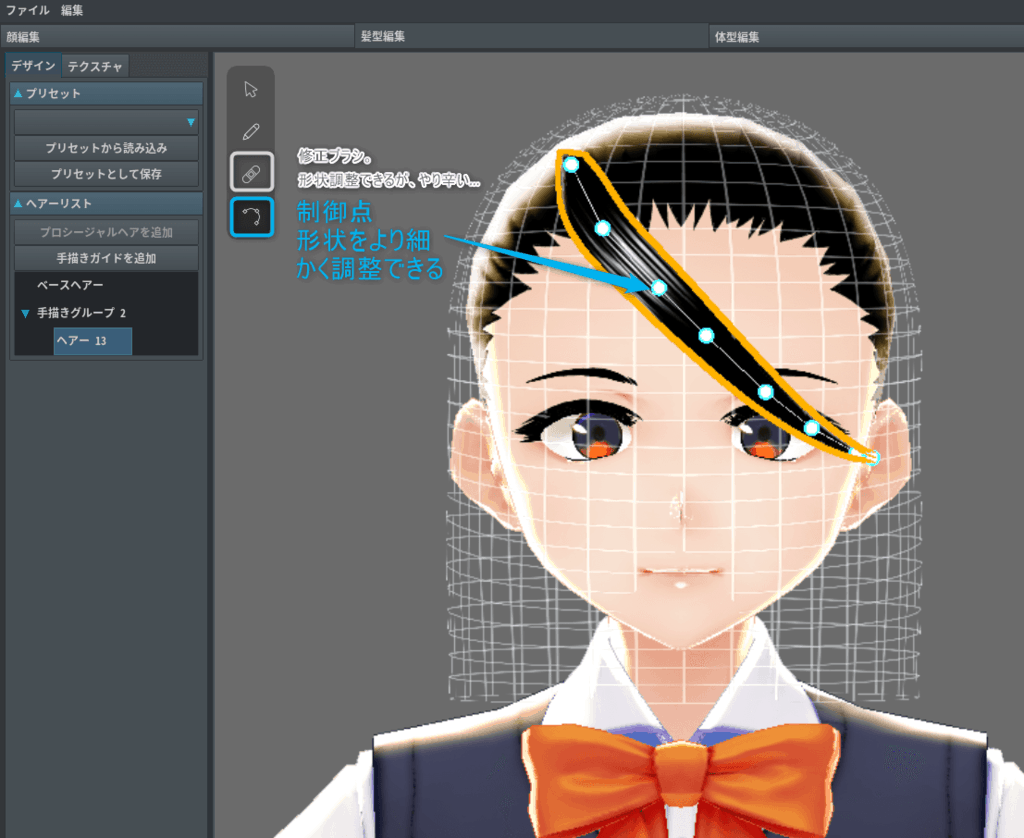
- 「調整ブラシ」や「制御点」で形状の微調整もできます。
プロシージャルヘアー
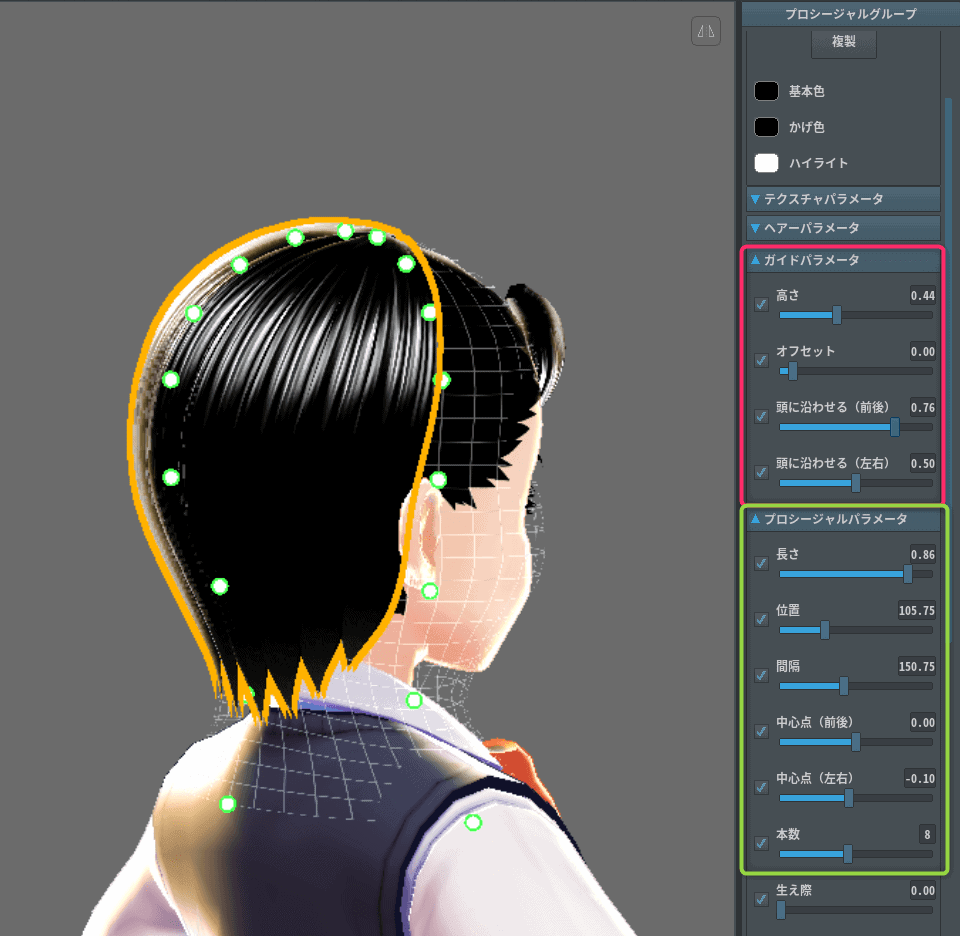
生やす範囲のガイドを決める
どのくらいの髪の長さにするかイメージしてガイドを作成します。
間隔で髪の毛の「範囲」を決める
今回は3グループ(後ろと左右サイド)作成しました。範囲を間隔のパラメーターで決めます。
位置で髪の毛の「位置」を決める
位置のパラメーターで配置します。
本数で髪の毛の「隙間を埋める」
本数のパラメーターで隙間を埋めたり、間引いたり
中心点で「つむじの位置」を決める
つむじの位置を決めて、中心点のパラメーターでオフセットして調整します。
あとは細かいパラメーターで微調整
あとは毛の流れを作ったりして微調整していきます。
髪型編集メモ

黒髪だと見えづらいので、白髪で調整するほうが髪と頭の隙間などに気が付きます。
VRoidの撮影・エクスポート
できたと思ったら、撮影してみます。
ポーズ&アニメーションでアニメーションを再生したり、ポーズで骨をいじったりして、右下の撮影ボタンを押せばキャプチャが撮れます。


最後にエクスポートボタンを押して、VRoid.vrmをエクスポート
Unityで作成したキャラクターを操作してみる
※Unityの使い方は割愛します。
UniVRM-xxx.unitypackageのパッケージをインポート
UniVRMをダウンロードしてUnityにインポートします。
今回はUniVRM-0.44_67a6.unitypackageを使用
.vrmを変換
UnityのAssets以下に出力したVRoid.vrmをコピー。
Unityを開くと自動で変換が始まります。

Prefabが生成されます。
※各フォルダにブレンドシェイプ、マテリアル、メッシュ、テクスチャも生成されます。
スタンダードアセットの「Charactors」と「Cameras」を付けて、自作キャラを操作
さらにUnityを使うとVRoidを動かすこともできます

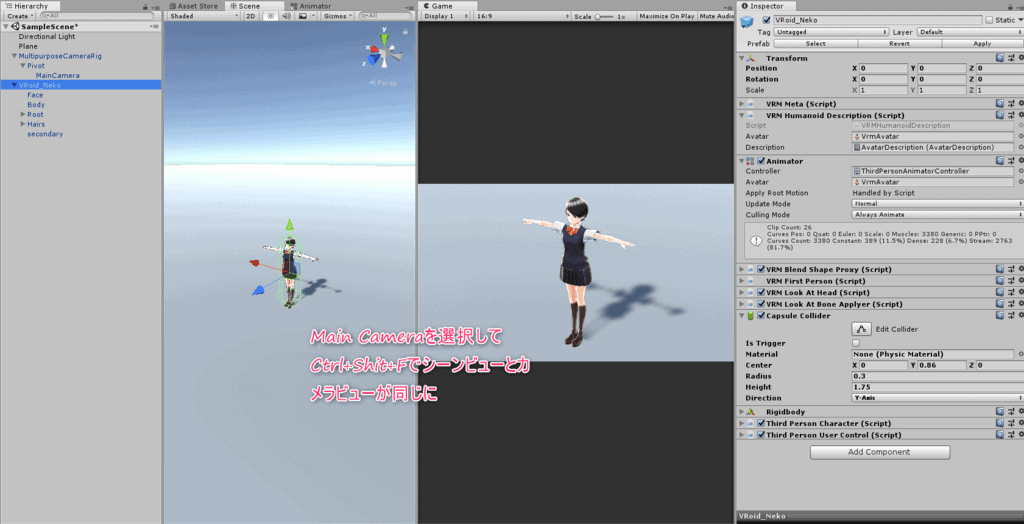
Unityでカメラを調整するときは、カメラを選択してCtrl+Shift+fを押すとシーンビューとゲームビューがリンクして調整しやすいです。

矢印キーで移動、スペースキーでジャンプできるようになります!
キャラの作成方法とUnityで操作する方法まとめ
ズームがマウスでしかできないとか瞳の位置が調整できないとか細かい不満はあるものの、髪型の編集をはじめ素晴らしいソフトです。
しかも作成したキャラの著作権は作成者にあるので、安心できるソフトでもあります。
もう少しゲームっぽくしてみました。
操作するだけじゃつまらないので、ゴールも設定してみました。#VRoid #Unity pic.twitter.com/Iiesx562vI
— すいみん@CGメソッド (@cg_method) 2018年10月20日