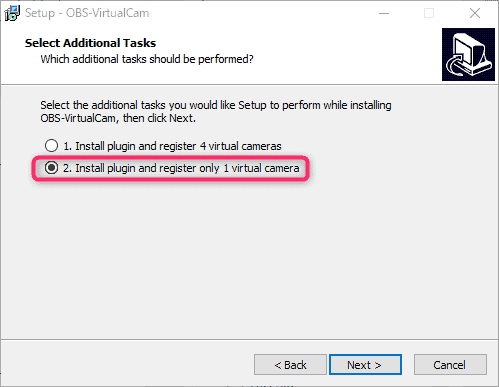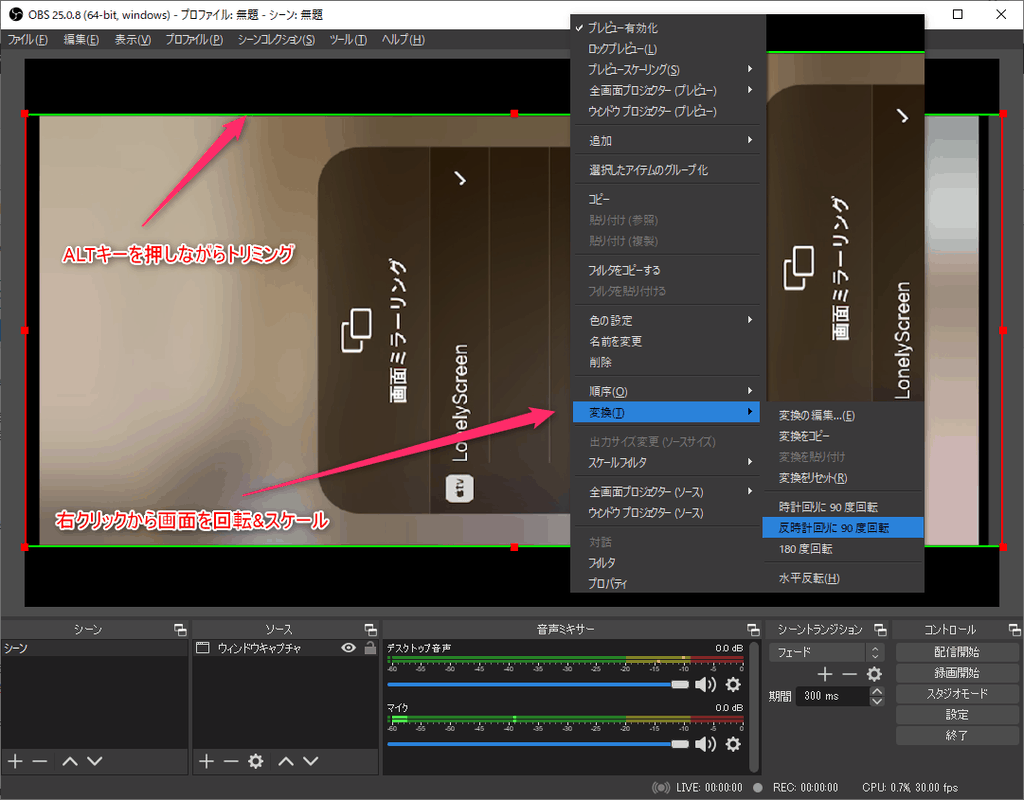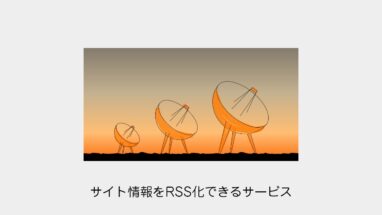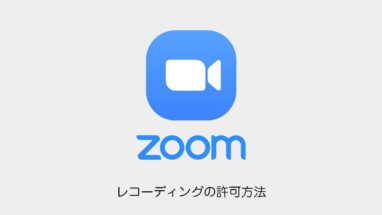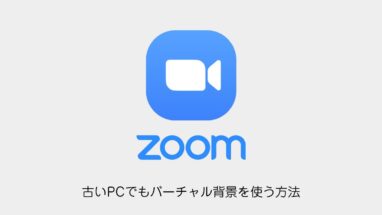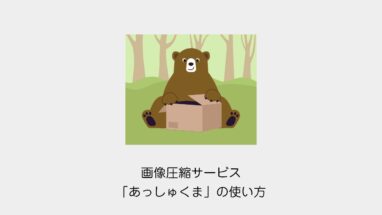こちらのCGメソッドの記事では「SnowやSnapchatも使える!スマホをカメラとして使う方法」を紹介します!
これでSnowで盛れたりSnapchatで性別を変えたりできます!
SnowやSnapchatも使える!スマホをカメラとして使う方法
- iPhoneで自分を撮影(SnowやSnapchatでもOK)
- ミラーリング(AirPlay)でPCと連携(LonelyScreenというソフトでつなぎます)
- 画面をWebカメラ(仮想)として認識させる(OBSというソフトでつなぎます)
- 最後にZoomのカメラの設定をする
以上です!
使うソフトの数が3つ(LonelyScreen,OBS,Zoom)と多いのですが、一度環境を組んでしまえば簡単です。
スマホをカメラとして使いZoomに表示させる方法
「lonelyscreen-win-installer.exe」を起動しインストールが始まります。
そのまま進めばソフトが起動されるはずです。
LonelyScreenのソフトが起動していればOKです!(簡単)
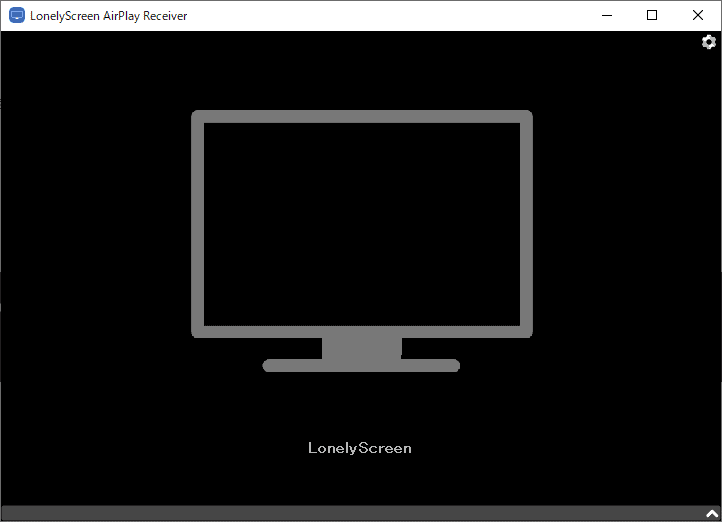
iPhoneの右上から下に向かってスライドするとメニューが出ると思いますが、画面ミラーリング>LonelyScreenを選ぶと、さきほどのPCの「LonelyScreen」にスマホの画面が映ります!
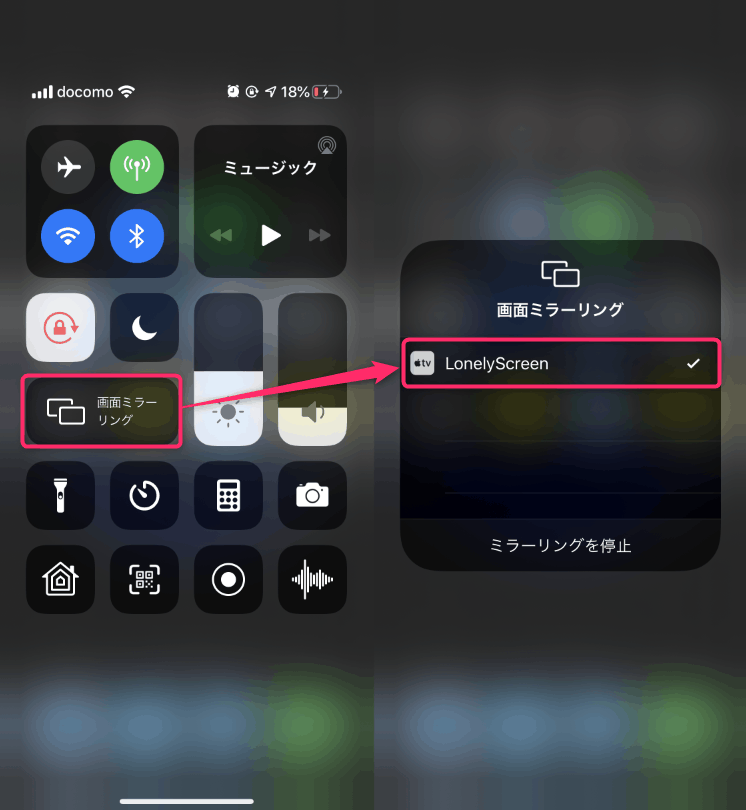
上記のリンクからOBSをダウンロードします。
ちなみにOBSはYouTubeが進める定番の配信ソフトです。
ダウンロードした「OBS-Studio-xx.x.x-Full-Installer-x64.exe」を起動してインストールもしましょう。
インストール後ソフトが起動します。
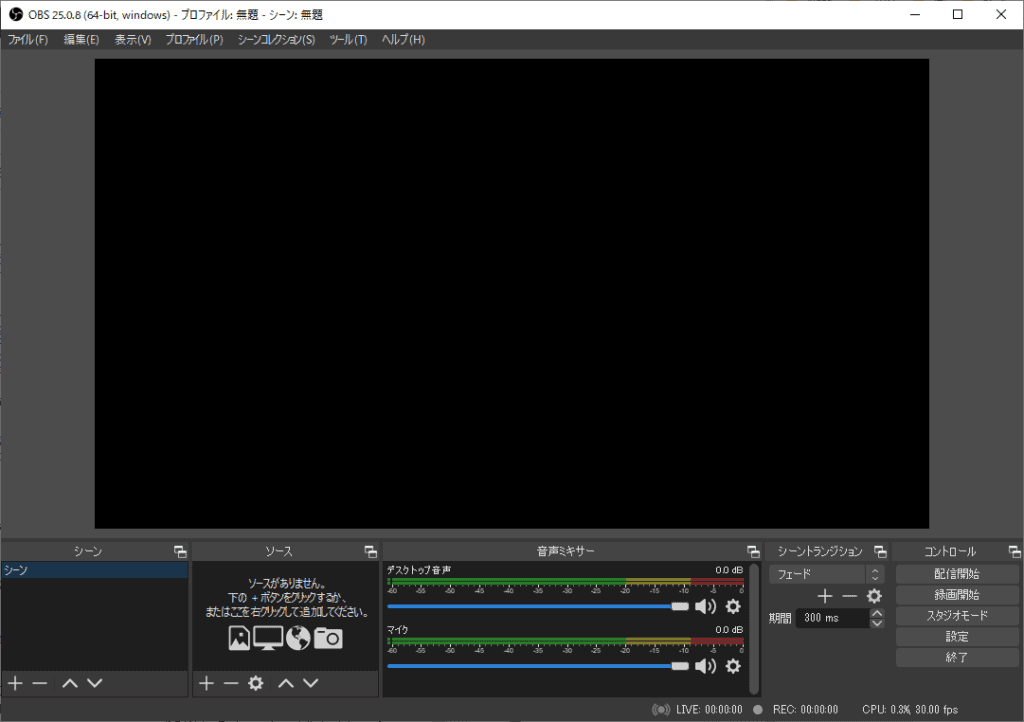
OBSの仮想カメラ用のプラグインもインストールします。
上記のサイトから「OBS-VirtualCamx.x.x-Installer.exe」をダウンロード。
一度さきほどインストールしたOBSを終了して、ダウンロードしたソフトを起動してインストールを進めます。
途中、仮想カメラを4つか1つにするか選択肢があります。(とりあえず一つで良いでしょう)
インストールが終わったらダイアログがでます。
以上でOBSのプラグインのインストールが完了です。
Zoomへの表示を改善する
「LonelyScreen」の画面を最大化する解像度をできるだけ確保
OBSで携帯画面を最大限表示させる
Altキーを押しながらトリミング
右クリックから変換>反時計回りに90度回転
結果!Snapchatで女性フィルターした画面をZoomで最大限表示できます!
長時間表示するためのおすすめのミラーリングソフト
LonelyScreenは無料で使えますが、約8分置きにダイアログが表示されてしまいます。
無料版の制限を解除するには、ライセンス料を年額14.95ドル払う必要があります。
もし長時間ミラーリングしたい場合は2,152円の「Reflector」を代用することをおすすめします。

まとめ
まとめです!
- iPhoneで自分を撮影(SnowやSnapchatを使用)
- ミラーリング(AirPlay)でPCと連携(LonelyScreen)
- 画面をWebカメラ(仮想)として認識させる(OBS)
- 最後にZoomのカメラの設定をして表示!
起動させるソフトは多くなりますが、このやり方で美肌になる「Snow」や性別変換フィルターのある「Snapchat」などをオンライン飲み会やビデオ会議で使用することができます!