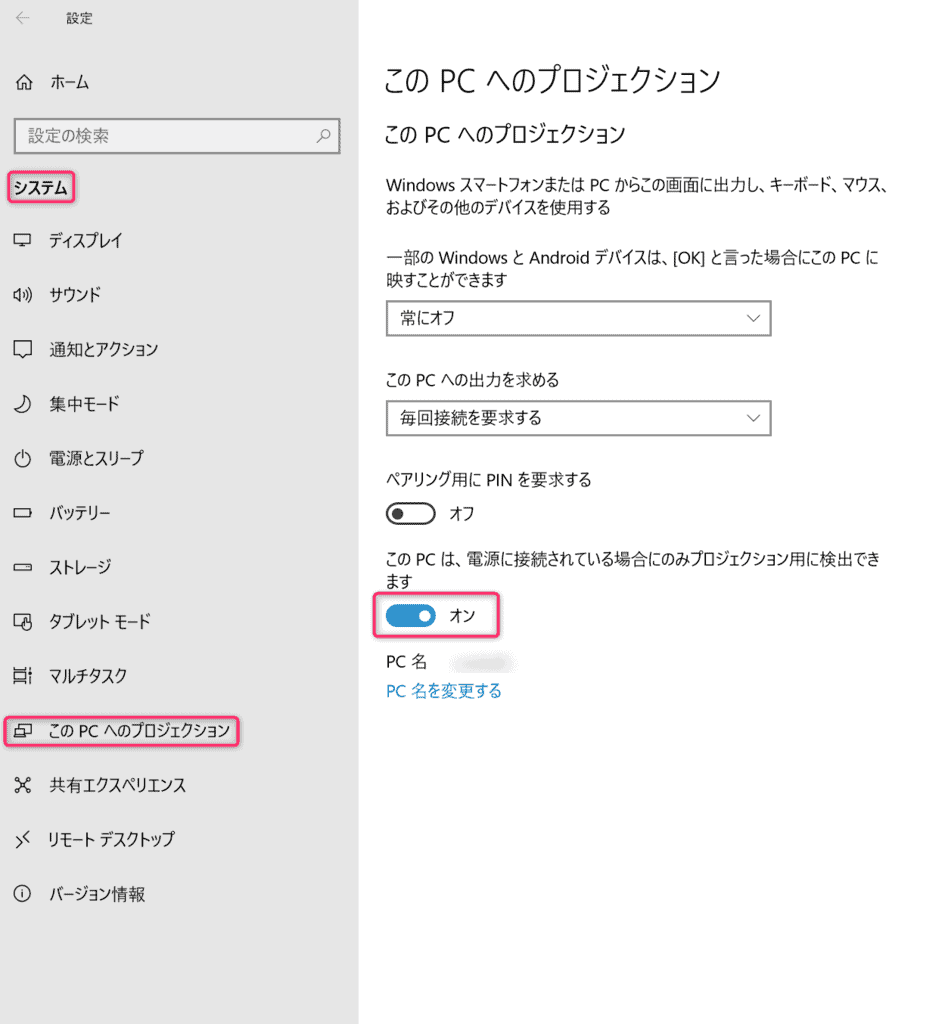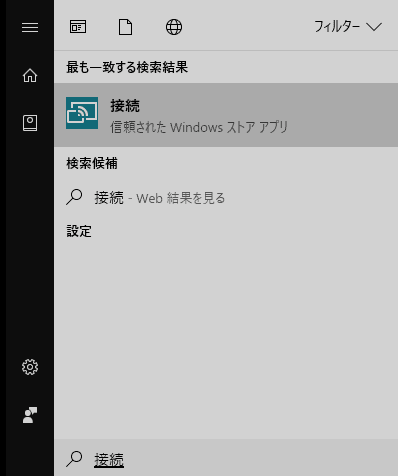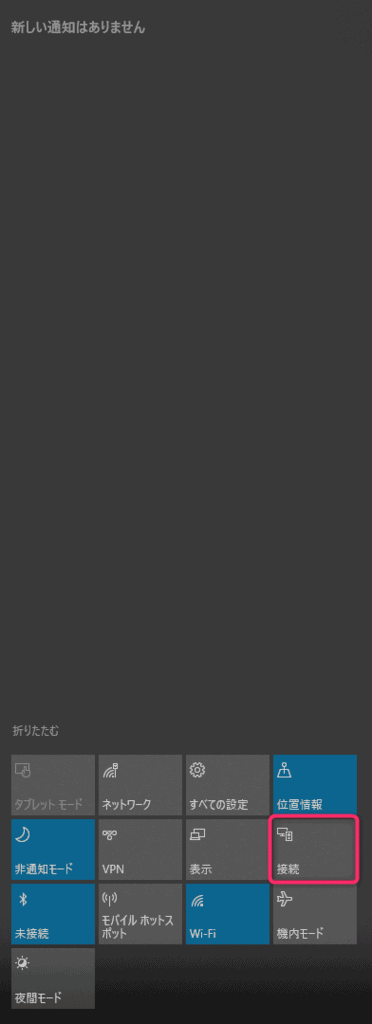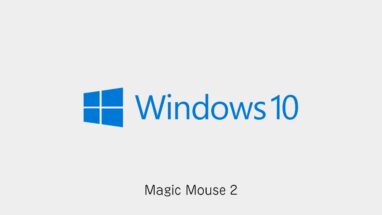Surface Proをサブディスプレイにできるのはご存知でしょうか?
デスクトップPC(デュアルディスプレイ)に3画面目として持っているノートPC(Surface Pro)をサブディスプレイ化してみましたので、そのやり方を本記事では紹介いたします。
Surface Proをサブディスプレイ化する目的
デスクトップPC(デュアルディスプレイ)+ノートPCの構成は下記になります。
- 1画面目:メイン作業
- 2画面目:参考資料用
- 3画面目:娯楽用(好きな音楽や映像をかけてる)
といった感じの編制にしました。
アームとディスプレイを足す方法もよいのですが、場所やお金がかかります。
ですので、たまにしか使用していないノートPCを活用することにしました。
もちろん別々のPCでも良いのですが、できればペンタブを握ったまま繋がった画面で操作したいのでサブディスプレイ化を選びました。
Surface Proを有線でサブディスプレイ化(失敗)
Mini DisplayPort HDMI 変換ケーブルを購入したのですが、検出されず!
iVANKY
¥1,399 (2025/06/26 18:46時点 | Amazon調べ)
調べたら、ポートは出力専用のようです。
画面共有はできませんでした。
用途としてはTVなどで繋いでノートPCの画面を表示するには有線が良いです。
無線でサブディスプレイ化する方法(成功)
端的に言うとWindows10の接続機能を使います。
STEP
サブディスプレイ側の設定 「プロジェクション」
スタートメニュー>歯車アイコン(設定)>システム>このPCへのプロジェクション
「このPCは、電源接続されている場合にのみプロジェクション用に検出できます」をオンにします。
 すいみん
すいみん双方で「接続」を選べば無線でサブディスプレイとして使えるようになります。
Surface Proをサブディスプレイ化する方法まとめ
本記事では「【Windows】Surface Proをサブディスプレイ化する方法」を書きました。
Windowsの接続機能を使えばノートPCを新たなサブディスプレイとして表示することができます!
使用感としては、動画などはたまにラグが発生するものの、右手のペンタブを離さず繋がった状態で画面操作できるので、作業の効率化につながっています!
マイクロソフト
¥109,480 (2025/06/20 16:40時点 | Amazon調べ)
あわせて読みたい


Windows│ノートPCの発熱と節電対策とトラブルの解決方法│Surface
打ち合わせ用に奮発して購入したSurface Pro。 状況によってはサブ機としてAEやMaya、Zbrushの作業にも使う想定でしたが、結局は使う機会がほぼありませんでした。 Surf…