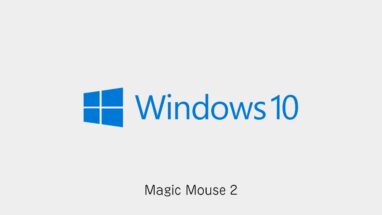自宅でノートPCの小さい画面をみるよりも、大型のディスプレイに接続して作業したほうが圧倒的にはかどります。
Macbookであれば「クラムシェアモード」と呼ばれる、ノートPCを閉じた状態でディスプレイに画面を表示して作業できる、専用の機能が最初から付属しています。
WindowsのノートPCにはクラムシェアモードの機能はありません。
そこでシステム設定から擬似的にクラムシェアモードにする方法を見つけましたので、本記事ではそのやり方を解説いたします。
WindowsノートPCでクラムシェアモードにする方法
設定方法は簡単です、2箇所の設定をいじるだけでクラムシェアモードの設定になります。
まず、スタートメニューから歯車アイコンを押します。
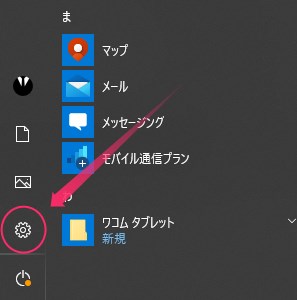
システムを選択。
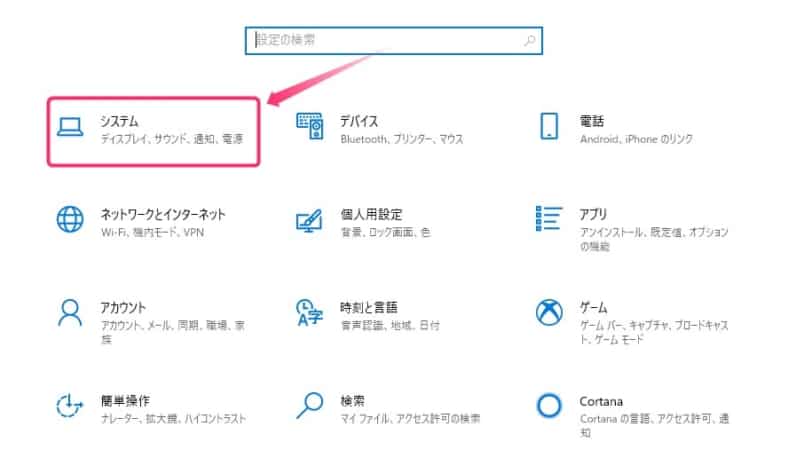
左メニューから電源とスリープを選択
スリープの項目から次の時間が経過後、PCをスリープ状態にする(電源に接続時)をなしに設定します。
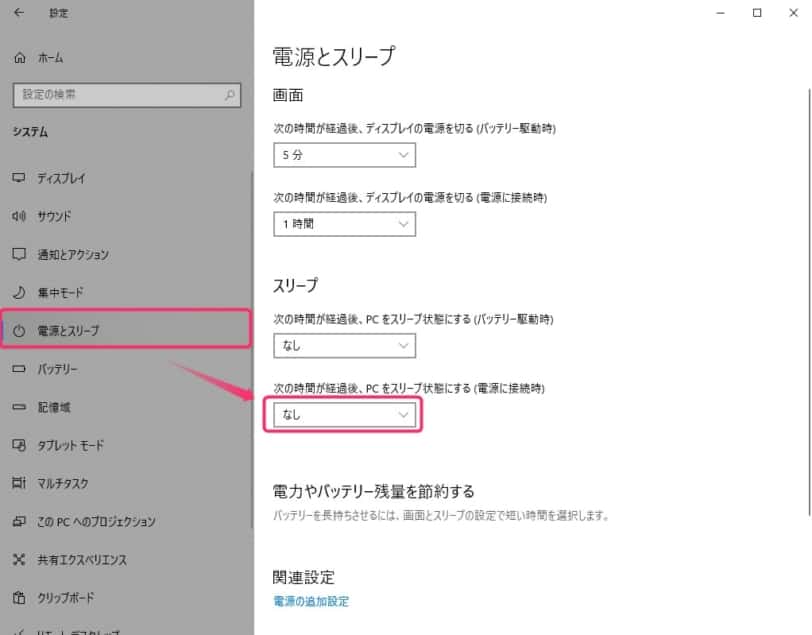
引き続き、左メニューの電源とスリープから関連設定の電源の追加設定のリンクをクリックします。
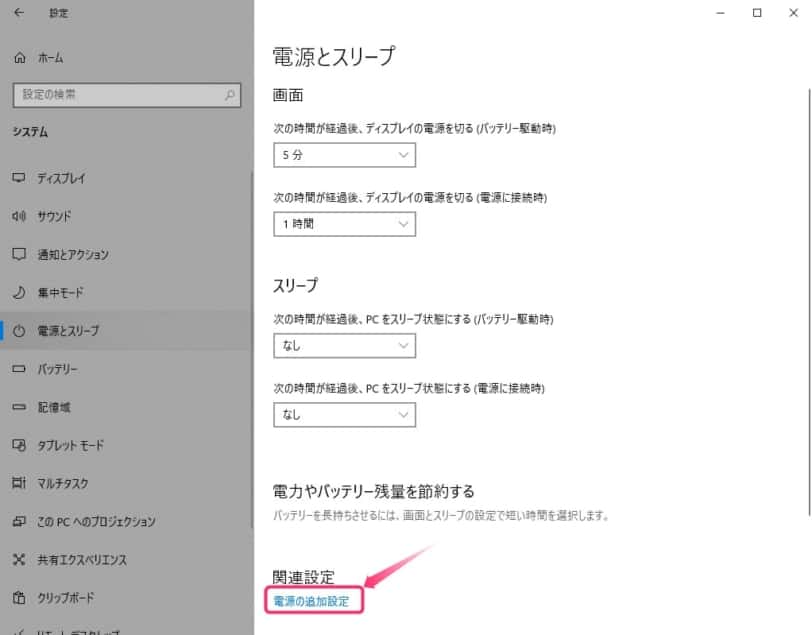
左メニューのカバーを閉じたときの動作の選択をクリックします。
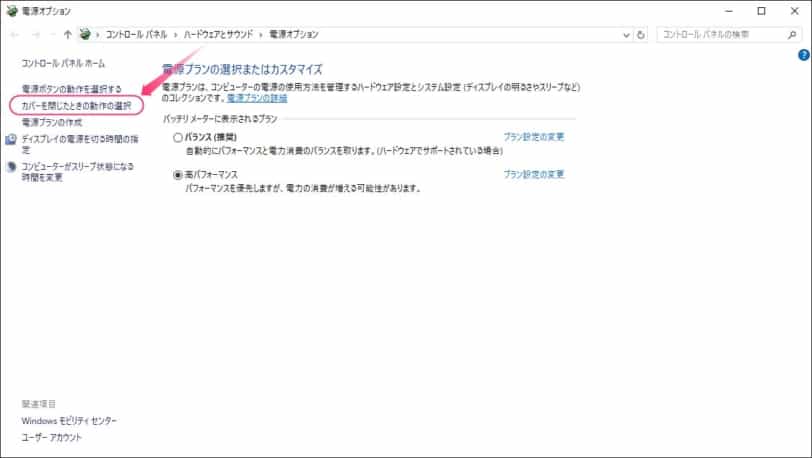
カバーを閉じたときの動作の項目から下記の2箇所を変更しましょう。
- バッテリ駆動 → スリープ状態
- 電源に接続 → 何もしない
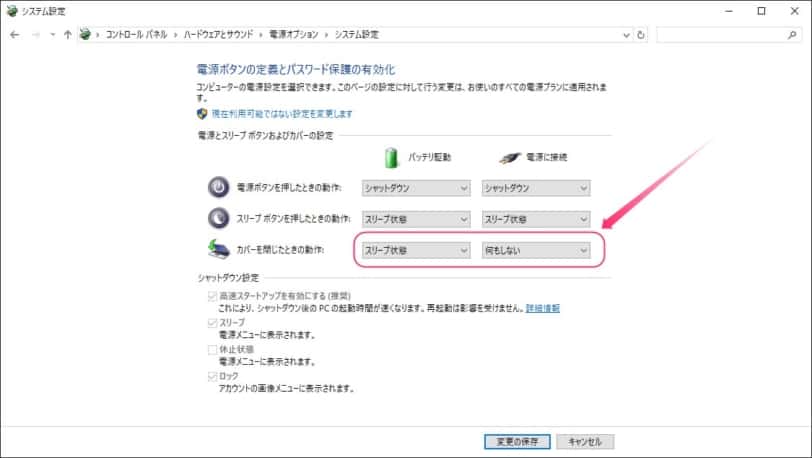
以上2箇所の設定が終わりましたが、あとはWindowsノートPCとディスプレイを接続。
その後にノートPCのカバーを閉じても、ディスプレイ側で作業ができるか確認しましょう。
PCの電源を切りたい時はどうしたら良いのか
スタートアップメニューからシャットダウンではなく、スリープにしましょう。
電源ボタンを押せば、再び同じ作業環境で再開できます。
WindowsノートPCでクラムシェアモードに設定する方法まとめ
本記事では「【Windows】ノートPCを閉じたまま操作!クラムシェアモードに設定する方法」について書きました。
家の中でノートPCで作業するときは大画面ディスプレイが見やすくて最適です。
小さなノートPC画面をみないようにWindows版クラムシェアモードを是非活用してみてください。