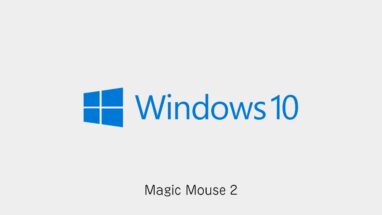クラウド(OneDriveやDropboxなど)を同期しているとウインドウズのエクスプローラーの横ナビゲーションメニューにフォルダが標示されてます。
エクスプローラーを起動すると、PCにフォーカスされますが、上部のクイックアクセスなどにお気に入りのリンクを入れているので、その間のクラウドのファイルが表示幅を狭め、邪魔な時があります。
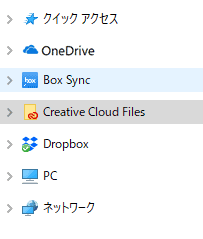
今回はその表示を非表示にする方法の紹介です。
ナビゲーションメニューから非表示にする方法
レジストリをいじります。
- 検索(Win+R)regeditと入力してレジストリを起動
下記に紹介しているパスを検索バーに入力して、System.IsPinnedToNameSpaceTreeを1から0にすれば、即座にナビゲーションメニューから消えます。

一応コードも載せますので、コードをテキストにコピーして拡張子を「.reg」にして実行してしても大丈夫(※)です。※自己責任です。
OneDriveをナビゲーションメニューから非表示にする方法
OneDriveをナビゲーションメニューから非表示にする方法です。
OneDriveのレジストリ検索パス
\HKEY_CLASSES_ROOT\CLSID\{018D5C66-4533-4307-9B53-224DE2ED1FE6}
OneDriveの変更スクリプト
Windows Registry Editor Version 5.00
[HKEY_CLASSES_ROOT\CLSID\{018D5C66-4533-4307-9B53-224DE2ED1FE6}]
@="OneDrive"
"System.IsPinnedToNameSpaceTree"=dword:00000000Dropboxをナビゲーションメニューから非表示にする方法
Dropboxをナビゲーションメニューから非表示にする方法です。
Dropboxのレジストリ検索パス
\HKEY_CLASSES_ROOT\CLSID\{E31EA727-12ED-4702-820C-4B6445F28E1A}
Dropboxの変更スクリプト
Windows Registry Editor Version 5.00
[HKEY_CLASSES_ROOT\CLSID\{E31EA727-12ED-4702-820C-4B6445F28E1A}]
@="Dropbox"
"System.IsPinnedToNamespaceTree"=dword:00000000
Box Syncをナビゲーションメニューから非表示にする方法
Box Syncをナビゲーションメニューから非表示にする方法です。
Box Syncのレジストリ検索パス
\HKEY_CURRENT_USER\SOFTWARE\Classes\CLSID\{4A8FCD9F-623C-4283-96F0-10F41846A98A}
Box Synの変更スクリプト
Windows Registry Editor Version 5.00
[HKEY_CURRENT_USER\Software\Classes\CLSID\{4A8FCD9F-623C-4283-96F0-10F41846A98A}]
@="Box Sync"
"System.IsPinnedToNameSpaceTree"=dword:00000000
Creative Cloud Filesをナビゲーションメニューから非表示にする方法
Creative Cloud Filesをナビゲーションメニューから非表示にする方法です。
Creative Cloud Filesのレジストリ検索パス
\HKEY_CLASSES_ROOT\CLSID\{0E270DAA-1BE6-48F2-AC49-CF737426AF10}
Creative Cloud Filesの変更スクリプト
Windows Registry Editor Version 5.00
[HKEY_CLASSES_ROOT\CLSID\{0E270DAA-1BE6-48F2-AC49-CF737426AF10}]
"System.IsPinnedToNameSpaceTree"=dword:00000000注意事項!
Creative Cloud Filesがレジストリだけで消えなかった場合はまず、同期をOFFにしてから実行することをおすすめします。
それでも消えなかった場合は、同期するフォルダのパスを変更しましょう。
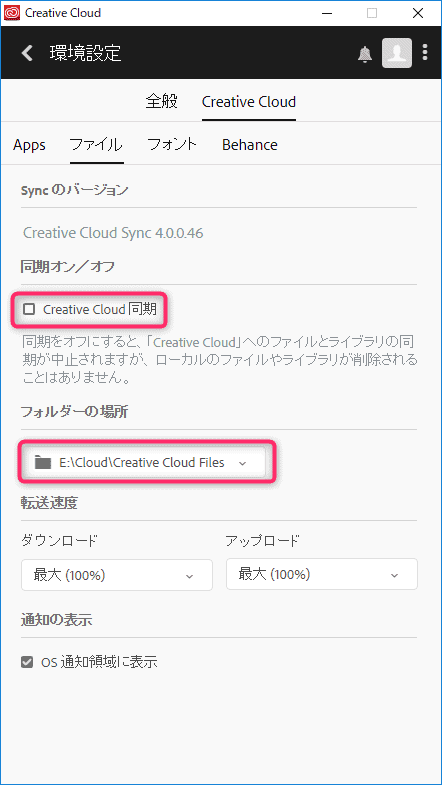
まとめ
ダイアログを開くことは多いので、こういった地味にストレスが掛かりそうな部分は改善すると、より作業効率が向上すると思います。

気になった方はぜひ試してみてください。