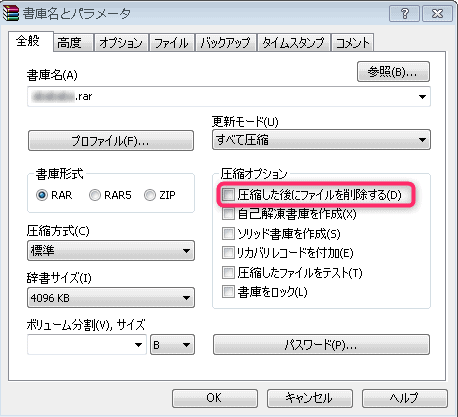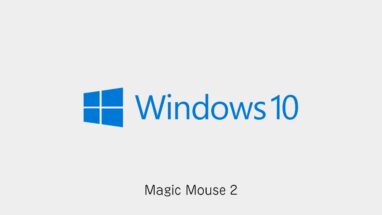こちらのCGメソッドの記事ではどんな消せないデータもシンプルな方法で削除する裏技を紹介します。
コマンドプロンプトで削除できなかったデータも削除できるようになります!
PCでたまに消そうとすると「この項目は見つかりませんでした」というエラーダイアログがでて消せないデータがあります。

その時いつもググって上から順に試すのですが、今回の方法で消せなかったデータはありませんでした。
今回の方法は誰にも簡単にできて、かつ絶対にデータを消すことができる有用なやり方です!
「この項目は見つかりませんでした」エラーデータを簡単に削除する方法
データの削除方法はシンプルかつユニークな方法です。
まず下記のサイトから「WinRAR」(無料)という解凍ソフトをインストールします。
※このソフトはシェアウェア(有料版の案内表示)がでますが、40日経過後でも使い続けることが可能タイプのフリーソフトです。
削除したいファイルを選択して、右クリックから「書庫に圧縮」を実行します。
オプションが表示されるので、圧縮した後にファイルを削除するにチェックしましょう。
以上でどうしても消せないデータを簡単に削除することができます!!
※ちなみに他の解凍ソフトで同じ方法で試しても見ましたが、うまくいきませんでした。WinRARの削除機能だけが為せる裏技です。
コマンドプロンプトで削除する方法
先のやり方が1番簡単ですが、一応マイクロソフト公式の削除方法も記載しておきます。
「cmd」でWindows検索してコマンドプロンプトを起動
「del」+「半角スペース」+「”」+「?」+「C:Users\フォルダ名\ファイル名.拡張子」+「”」
という組み合わせでコマンドを打つと無言で削除されます。
※要するにパスの先頭に?をつけてあげる
del "?C:Users\ユーザー名\フォルダ\ファイル名.png"

まとめ
まとめです!
どうしても消せないデータがある時は「WinRAR」を使えば、簡単に解決するのでおすすめです!