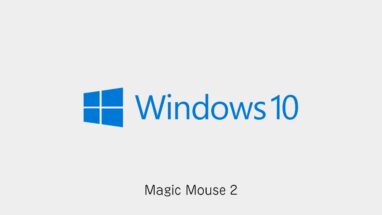打ち合わせ用に奮発して購入したSurface Pro。
状況によってはサブ機としてAEやMaya、Zbrushの作業にも使う想定でしたが、結局は使う機会がほぼありませんでした。
SurfaceでUnityの勉強をしてみるものの、発熱がひどく、すぐに電池切れしてしまうので設定を見直してみました。
本記事では発熱と節電対策とその他のWindows設定を解説します。
Windows│Surfaceの発熱と節電対策
Surfaceの発熱と節電対策の設定方法です。
ファンクション ロック
Fn + Capsキーを押す。
スクリーンショット
キーボードありの場合はWindowsキー+Fn+Space同時押し
発熱対策
regedit.exe で検索、
HKEY_LOCAL_MACHINESYSTEMCurrentControlSetControlPowerPowerSettings54533251-82be-4824-96c1-47b60b740d00
の各項目の「Attributes」キーのDWORD値を1→2に変更する
(Attributesがない項目は、新規にDWORD値を作成し、名称を「Attributes」に、DWORD値を「2」に設定する)
レジストリを変更することにより、電源オプションの詳細設定が出現します(デフォルトだと見えない)
電源オプション>プロセッサの電源管理
プロセッサ パフォーマンスの向上モードを開き、「無効」に設定(Turbo Boostを無効化) 定格以上に動作クロックが上がることがなくなり、発熱が減少します(※多少パフォーマンスが落ちますが、かなり静かになります)
最大のプロセッサの状態
100% → 80%に
節電対策
上記で電源オプションの詳細を表示させたら、各種項目を設定
いつでも戻せるように、電源オプション>電源プランの作成から名称「節電」で新しいプランを作成してから設定
- プロセッサ パフォーマンスの向上しきい値:95%
- プロセッサ パフォーマンスの低下ポリシー:ロケット
- プロセッサ パフォーマンス時間チェック間隔:1000ミリ秒
- プロセッサ アイドルしきい値スケーリング:スケーリングを無効にする
- プロセッサ パフォーマンス コア保留の最大コア数:75%
Windows│Surfaceトラブル解決
Surfaceトラブル関係まとめました。
スリープ状態が勝手に解除される
スリープ状態が勝手に解除される原因についてテストしてみましたが、主な原因はUSBからつないでいるマウスが動いていまうことでした。
あとは電源を抜くをスリープ状態が解除されてしまうこともあります。完全な対策はできていないのですが、原因はわかったので、扱いには注意したいところです。
①充電したままスリープ状態にして、そのまま電源を抜く。
②マウスを動かす
対策:デバイスマネージャー>マウス>電源の管理から「このデバイスで、コンピュータのスタンバイ状態を解除できるようにする」のチェックをはずす。
※それでも効果がない場合があります。
③キーボードのキーを押す
対策:デバイスマネージャー>キーボード>電源の管理から「このデバイスで、コンピュータのスタンバイ状態を解除できるようにする」のチェックをはずす。
※それでも効果がない場合があります。
④タイプカバーを開く
対策:デバイスマネージャ>キーボード>Surface Type Cover Fileter Device>電源の管理から「このデバイスで、コンピュータのスタンバイ状態を解除できるようにする」のチェックをはずす。
⑤Windowの自動アップデートなどが作動する
対策:自動更新をOFFにする
Surfaceの電源が入らない
購入時にこの現象に遭遇。なんとか調べて解決しました。
「音量を上げるボタン」と「電源ボタン」を15秒間同時押しです。
Windows│画面を見やすくする方法
Surfaceを見やすいようにWindowsを設定します。
コントロールパネル>デスクトップのカスタマイズ>タスクバーとナビゲーションのプロパティ>ナビゲーション
「サインイン時または~スタートメニューでなくデスクトップに移動する」にチェック 起動したときにデスクトップが表示されます
「アプリビューをカテゴリー順~デスクトップアプリを先頭に表示する」にチェック。
使いたいデスクトップアプリが先頭に来ます
「右上隅をポイントしたときにチャームを表示する」のチェックを外す
カーソルが画面右端に行ったときに、邪魔なチャーム画面が出てこなくなります
「左上隅をクリックしたときに、最近使ってたアプリに切り替える」のチェックを外す
左上隅をクリックしたときに最近使ったアプリに切り替わってしまう挙動が回避できます
コントロールパネル>コンピュータの簡単操作>マウスを使いやすくします
「ウィンドゥが画面の端~整列されないようにします」にチェック
端に移動したときの画面の最大化を防ぎます
コントロールパネル>デスクトップのカスタマイズ>ディスプレイ
「すべてのディスプレイで同じ拡大率を使用する」にチェック
デバイスマネージャ>キーボード>Surface Type Cover Fileter Device>電源の管理
「このデバイスで、コンピュータのスタンバイ状態を解除できるようにする」のチェックをはずす
タイプカバーを開いたときの自動スリープ復帰を無効にします
まとめ
本記事ではSurfaceに関するTIPSをまとめました。
気になる方は設定を見直してみましょう!