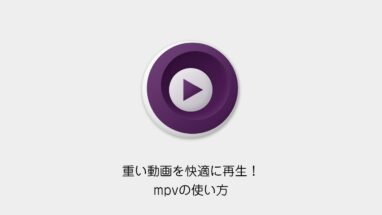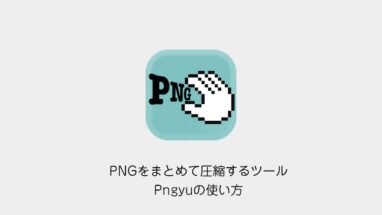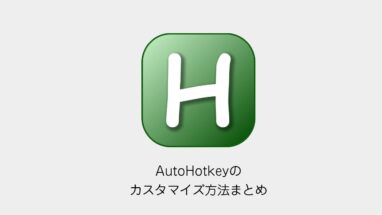スクショ関係は以前はWindowsのデフォルトのツールを使っていたのですが、
Screenpressoがさらに便利なので乗り換えました。
Screenpressoのダウンロード先
あわせて読みたい
Merchant of Record for Online Payment Processing | 2Checkout
Power your global sales with online payment processing and merchant of record services. Accept credit cards, debit, PayPal – and scale globally!
Screenpressoの主な特徴
Screenpressoの主な特徴を紹介します。
メリット
- アクティブなウインドウに対して綺麗にスクショができる。
- 前回と同じ位置にもスクショができる
- マウスオーバー状態や、プルダウン中の表示もスクショ可能
- 図形の編集機能が豊富でプリセットも作成できる
- 図形の編集状態を維持できて再編集可能
- 有料版は動画撮影も可能
デメリット
- MonosnapやSnipping Toolよりも手数が多くなってしまう。
Screenpressoの設定
Screenpressoの主な設定を紹介します。
一般
- Screenpressoの改善のため、使用状況レポートを匿名で送信する →OFF
- Screenpressoの自動更新を有効にする →OFF(プロ版限定)
- クイックキャプチャウインドウ →上部メニューは邪魔なのでOFF
- ワークスペースの保存先を変更
スクリーンショット
- 保存するファイル数 →10000に
- ファイル名 →ユーザー設定
Screenshot_{1:yyyy_MMdd}_{0:00}に(例:Screenshot_2018_0121_01.png) - 背景をクリーン →チェック(ウインドウの透明な枠線が入らない用に)
よく使うショートカット
- 指定領域のスクリーンショット Print Scr(ウインドウの縁をクリックするとアクティブなウインドウをキャプチャできる)
- 前回していした領域のスクリーンショット Alt+Print Scr
エディター
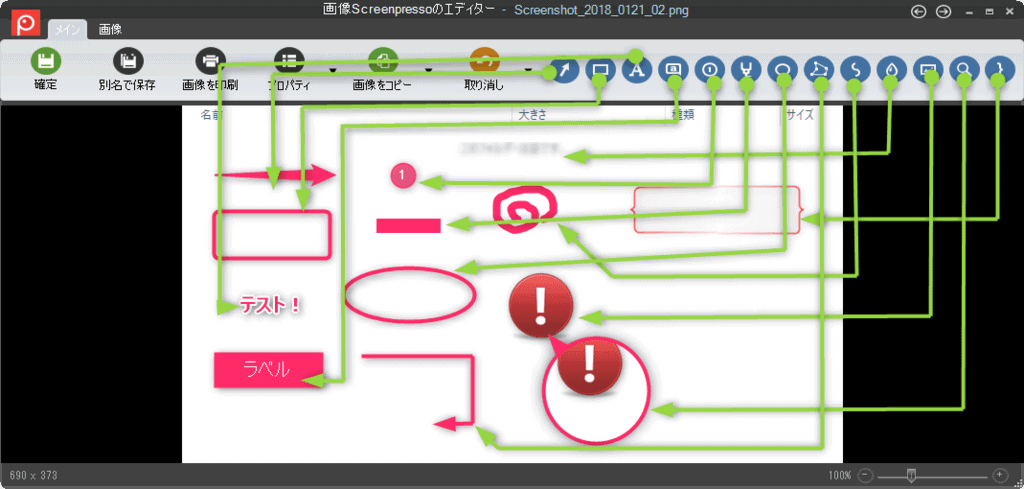

- 図形をダブルクリックすると細かく編集ができ、さらにプリセット登録が可能
Screenpressoのプロ版
Screenpressoが気に入ったら、買い切りの有料版にしましょう。
とにかく不満がまったくない、最高のスクリーンショットツールなので、僕はこれをずっと使い続けると思います。