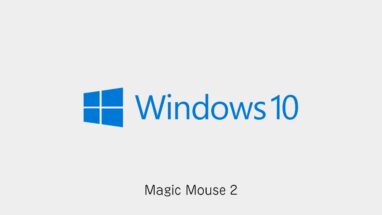M1搭載のMacにParallels Desktop 16 for Macを使ってARM版Windows10を入れてみました。
入れてみて、ほとんどのWindowsのツールが導入できたので、M1で使えないツールのフォローになると思います。
本記事ではM1搭載のMacにARM版Windows10をインストールする方法を解説いたします。
M1搭載のMacにARM版Windows10をインストールする方法
めちゃめちゃ簡単にインストールができます。
まずはインストールするWindowsをダウンロードしましょう。
ARM版のWindowsはWindows Insider Programに登録しないとARM版Windows10をダウンロードできません。
下記のURLから登録しましょう。
登録が終わってサインしたら、ARM版Windows10がダウンロードできるようになります。
下記の公式サイトからダウンロードしましょう。

Windows10_InsiderPreview_Client_ARM64_en-us_21354.vhdxというデータがダウンロードできました。
 すいみん
すいみんちなみに9.74GBもあります。
Parallels Desktop 16 for Macを公式サイトからダウンロードして起動します。
ライセンスは永続版(買い切り・アップグレードできない)がおすすめです。
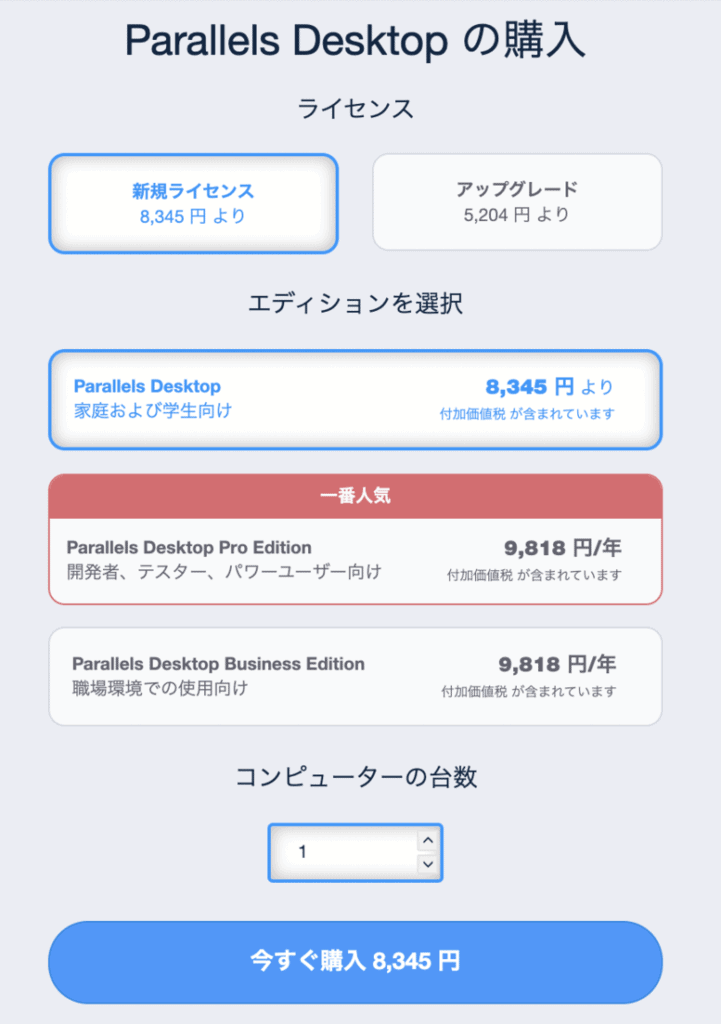
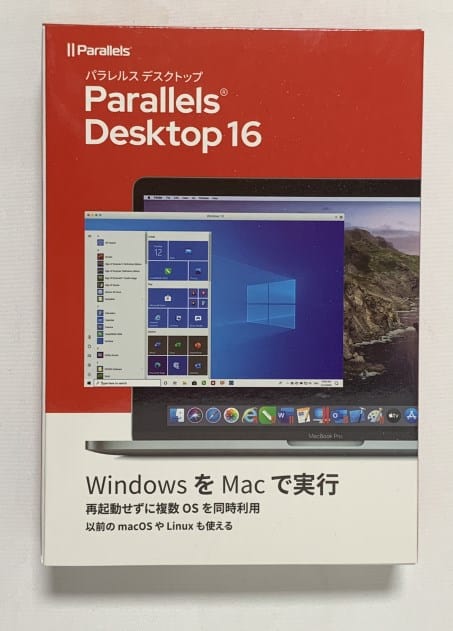
 すいみん
すいみんAmazonで購入すると箱で届きます。
もちろんシリアルは問題なく登録できますが、公式サイトの電子版をおすすめします。
起動すると親切なことにApple M1チップの場合の案内が表示されます。
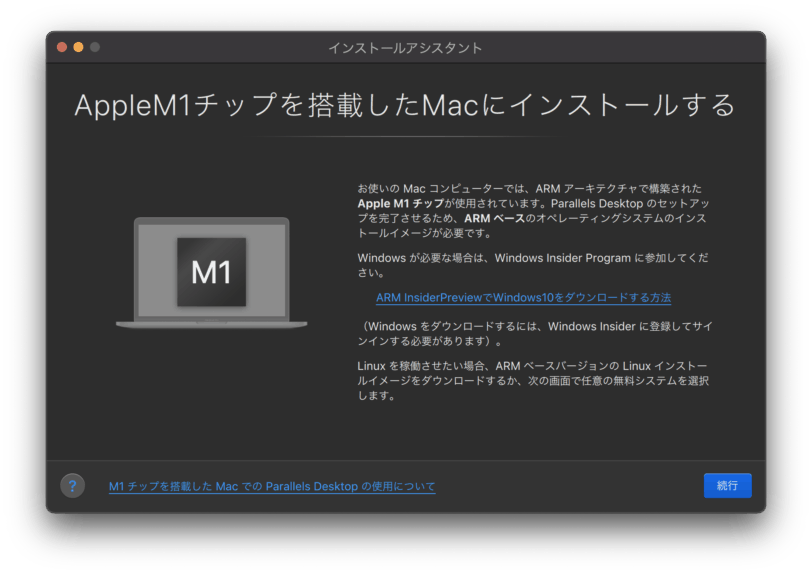
ダウンロードしたWindows10_InsiderPreview_Client_ARM64_en-us_21354.vhdxをドラッグ&ドロップします。
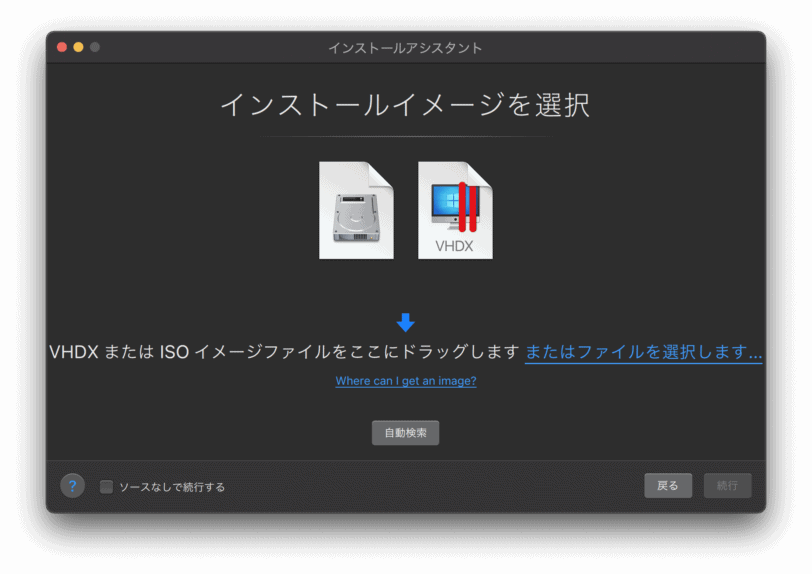
あとは案内に従ってインストールを進めるだけです。
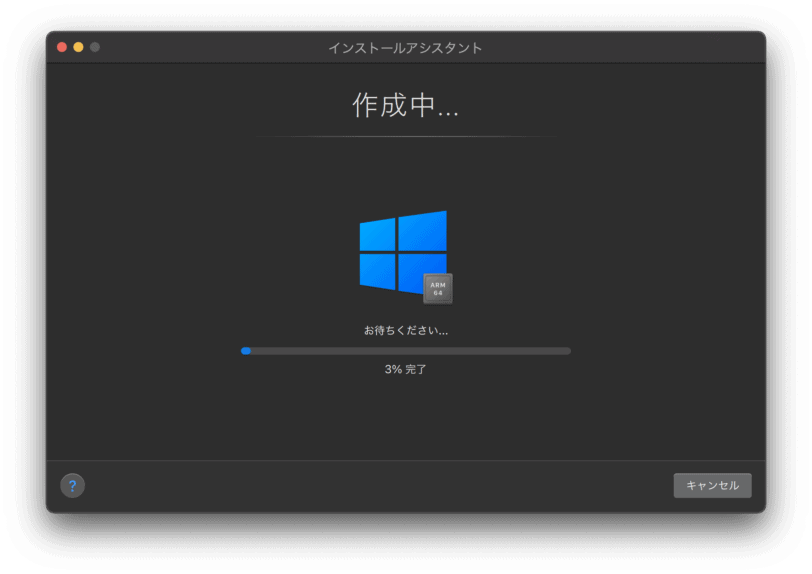
インストールが完了です。
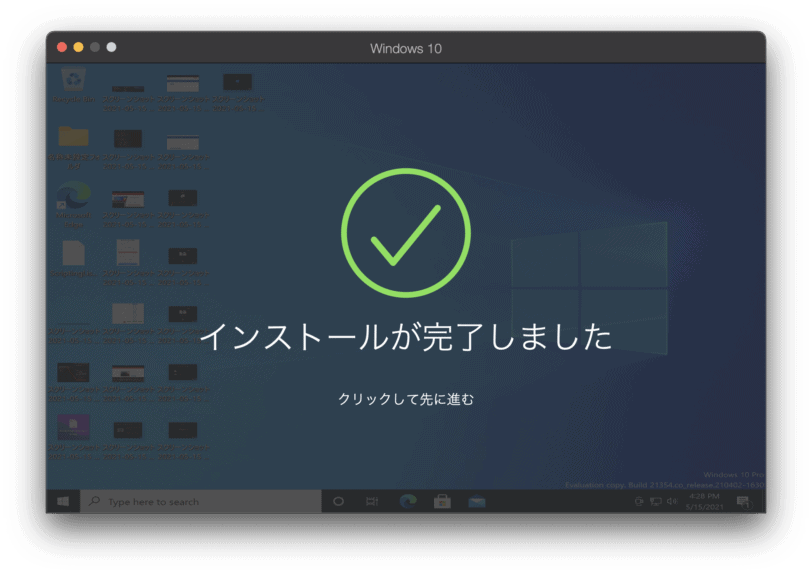
たったこれだけです、簡単ですね。
Parallels Desktop 16 for Macの設定
いくつか設定したおきたいことを書いておきます。
ARM版Windowsの日本語設定
下の検索バーからLanguageと検索します。
Add a languageからJapaneseを検索してインストールしましょう。

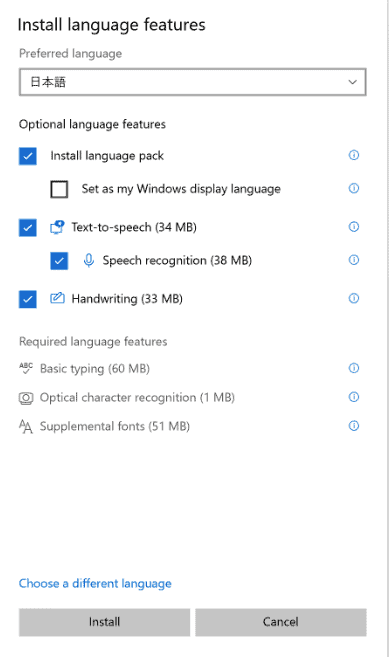
設定を進めて日本語にしましょう。
ちなみに最初にEnglishは選択して削除しました。

Windowsを最新の状態に
もう一つやることがあります。
検索バーからCheck for updatesを入れて、Windowsを最新の状態に更新しましょう。

システムロケールを日本語に
ソフトによっては文字化けするので、システムロケールを日本語にします。
下の検索バーから地域と検索します。
次に日付、時刻、地域の追加設定のリンクを押します。
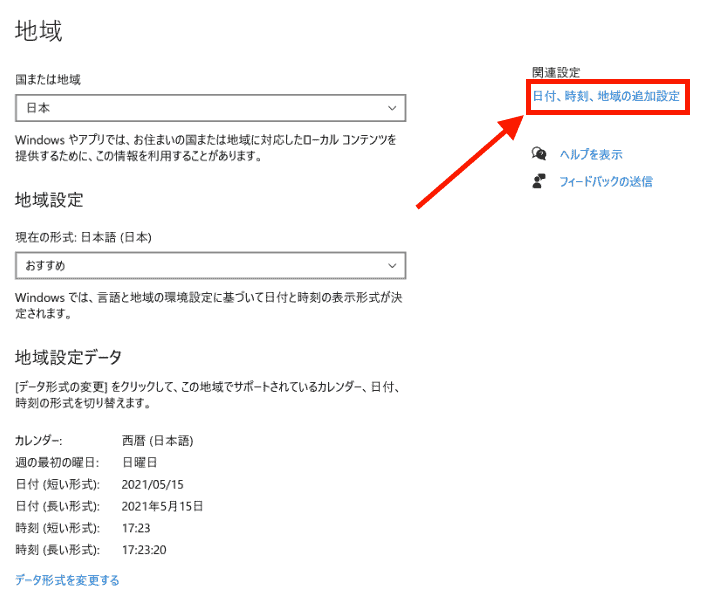
形式と地域それぞれ2箇所に日本語に設定します。
※ベータ:ワールドワイド言語サポートでUnicode UTF-8を使用にはチェックを入れないこと!

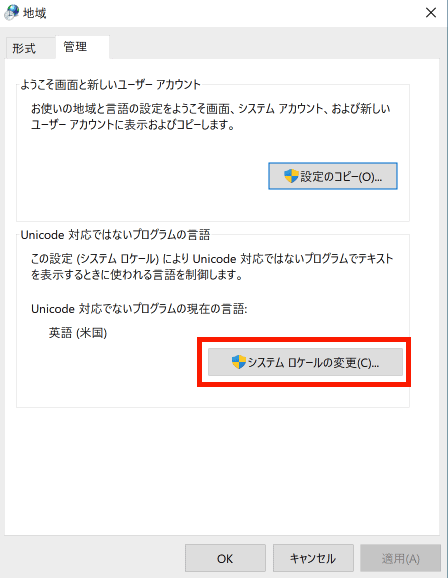
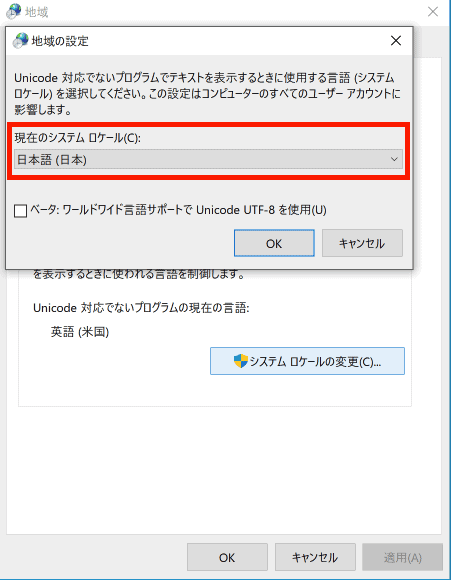
日本語と英語の切り替えを設定する
Macのキーボードと連携して日本語と英語の切り替えを設定します。
下の検索バーからIMEと検索。
日本語IMEの設定>全般の画面を開きます。
スクロールすると互換性という項目があるので、以前のバージョンのMicrosoft IMEを使うにチェックを入れます。
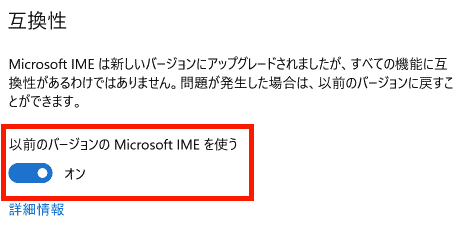
タスクバーのIMEを右クリック>プロパティ>詳細設定>(Microsoft IME)変更。
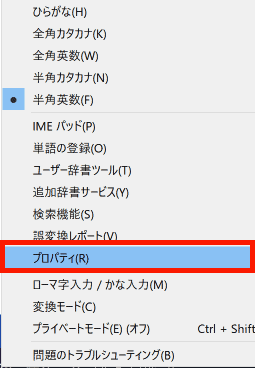
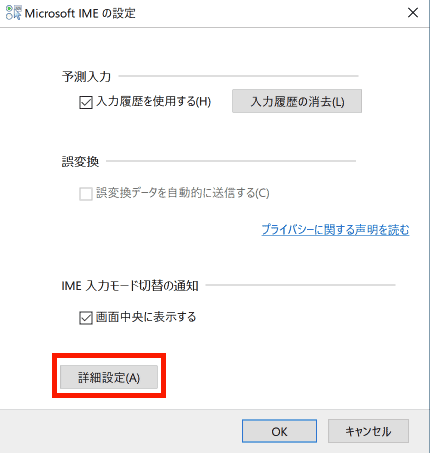
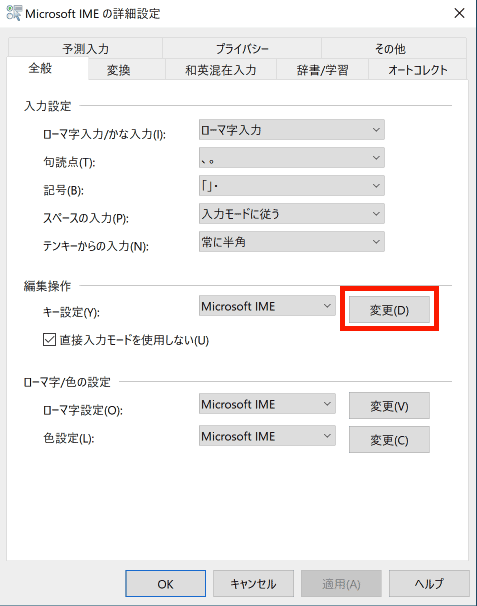
キー設定を2箇所変更をします。
- ひらがなの入力をIME-オンに
- 無変換の入力をIME-オフに
設定したらOKボタンを忘れずに!
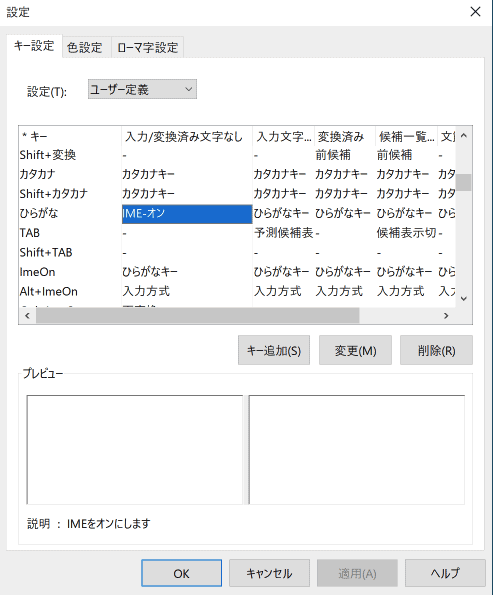
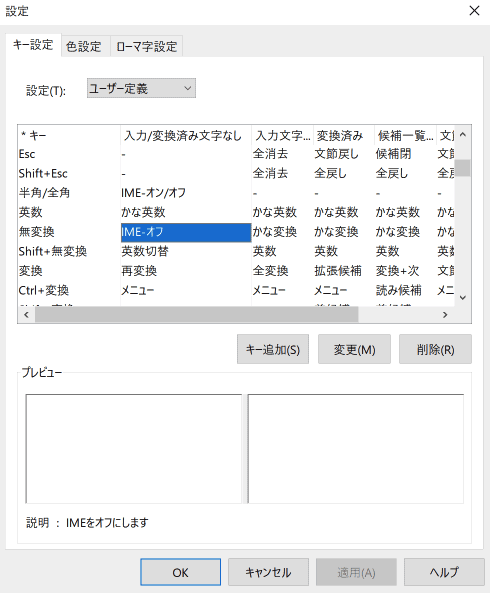
これだけだと、まだスムーズに切り替えできません。
下の検索バーから言語と検索します。
オプション>レイアウトを変更する
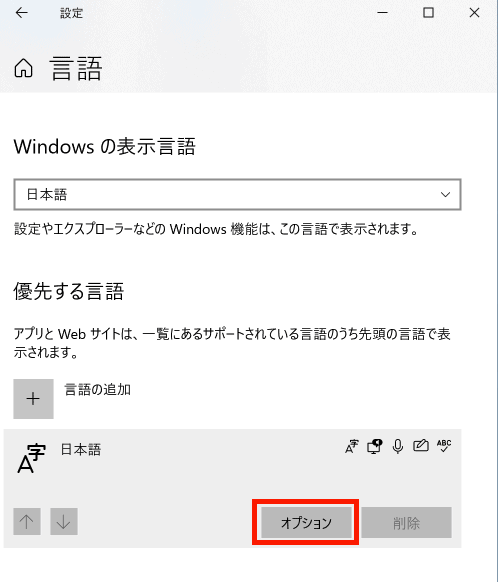
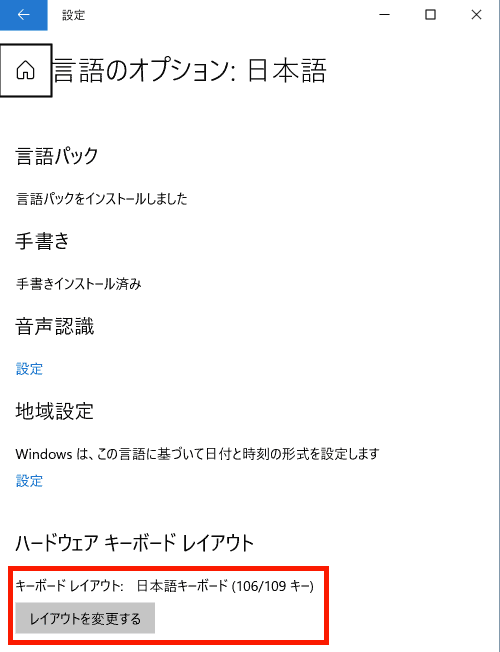
レイアウトを日本語キーボードに変更します。
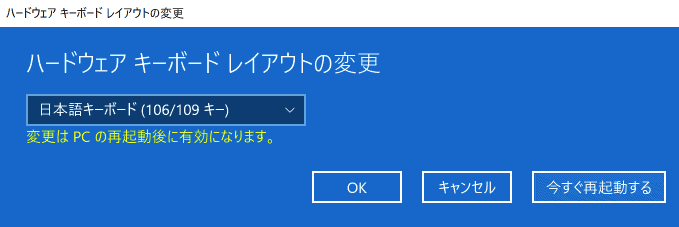
以上でスムーズに日本語切り替えができるようになります!
デュアルディスプレイでの表示設定
初期設定がミラーリングになっていたので解除します。
リンゴマーク>システム環境設定>ディスプレイ>配置>ディスプレイをミラーリングのチェックを外す。
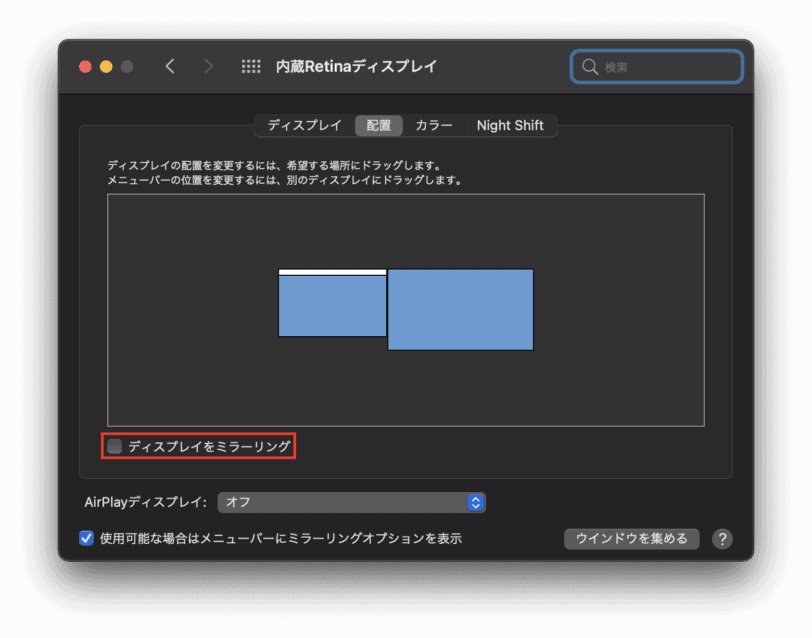
Macのデスクトップと共有しない設定
初期設定はMacをデスクトップのファイルが共有されてしまうのでOFFにします。
Parallels Desktop 16 for Macのアイコンを右クリック>コントロールセンター>歯車アイコン
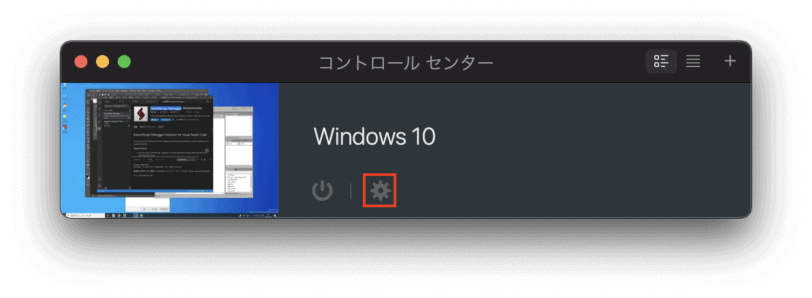
オプション>共有>共有プロファイルのMacのユーザーフォルダをWinsowsと共有するのチェックを外します。
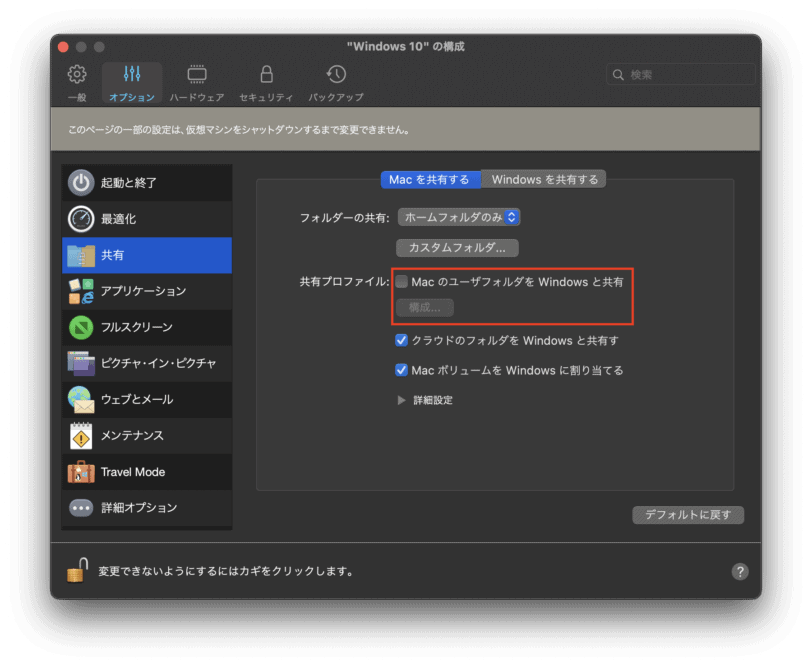
 すいみん
すいみんちなみにデータはコピペで移動できます。
M1搭載のMacにARM版Windows10をインストールする方法[Parallels Desktop 16 for Mac]まとめ
本記事ではM1搭載のMacにARM版Windows10をインストールする方法を解説しました。
これでWindowsしか使えないツールがある程度導入することができます。
 すいみん
すいみんParallels Desktop 16 for Macがすごく優秀です!
気になった方はぜひ試してみてください。
他の方法としてはWindowsサーバーを借りるという方法もあるので、最後にこちらも紹介しておきます。