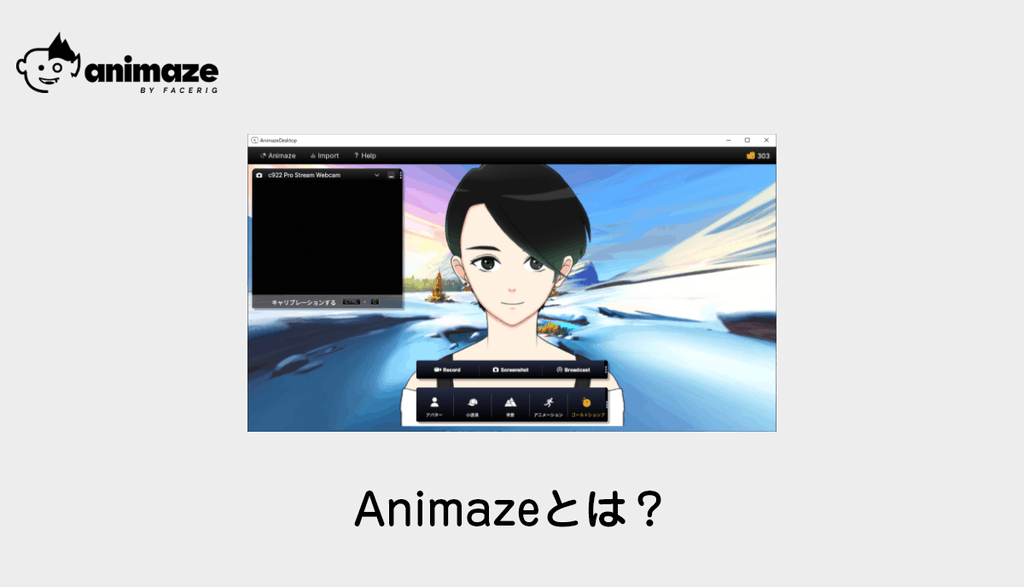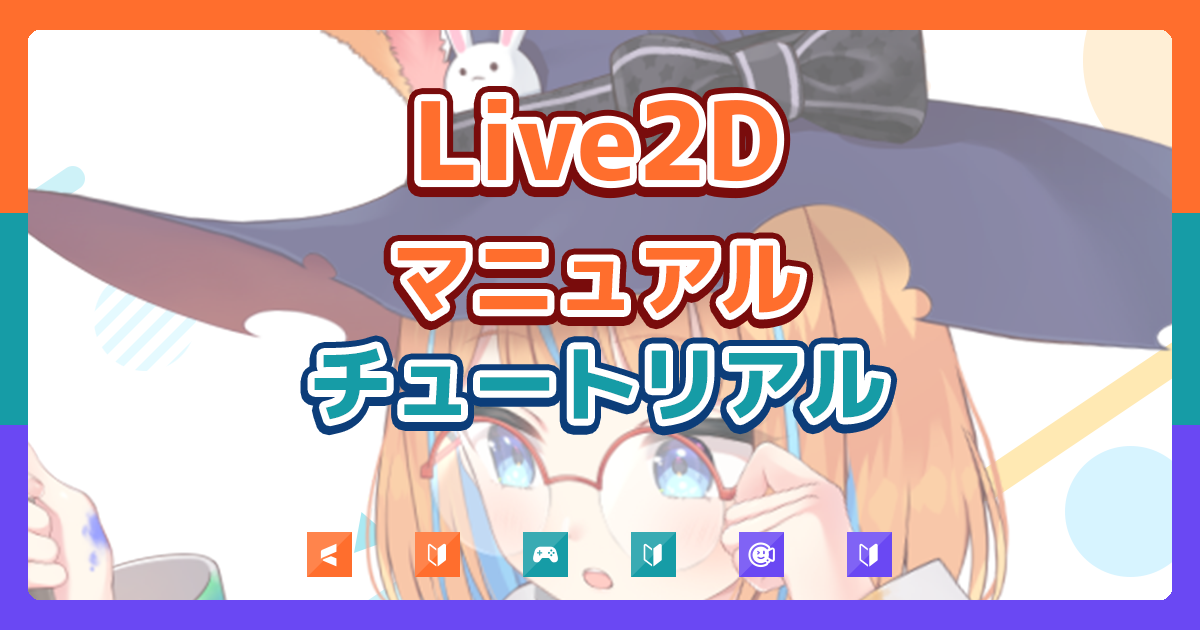Live2Dを動かすアプリケーションと言えばFaceRigを筆頭にさまざまなフェイストラッキングアプリがここ2、3年で登場してきました。
そして2021年10月Live2D社から公式のフェイストラッキングアプリ「nizima LIVE(にじま らいぶ)」がついにリリースしました。

Live2D公式のアプリとあって、機能的にも要望の通りさ的にも最高のアプリになる可能性があります。
本記事ではそんなnizima LIVE(にじま らいぶ)の基本的な使い方を紹介いたします。
nizima LIVE(にじま らいぶ)のインストール方法
nizima LIVE(にじま らいぶ)はPCで操作するPC版とiOSで操作するアプリ版の2つがあります。
まずはPC版(Windows 10用)を導入してみましょう。
下記のnizima LIVE公式からWindows10用ダウンロードボタンを押しましょう。

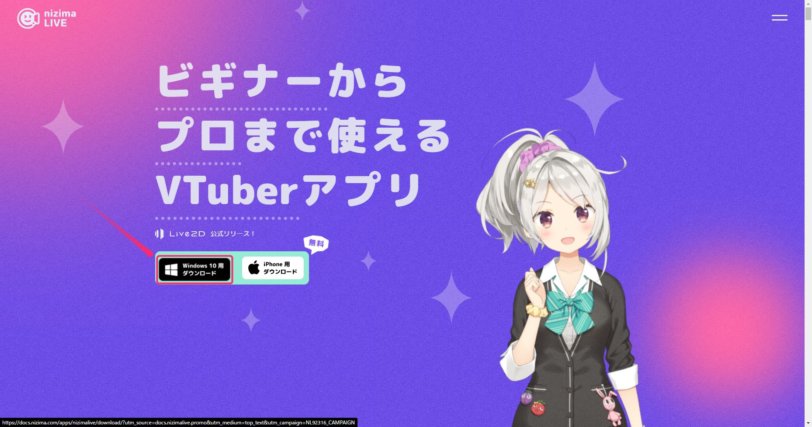
ダウンロードページに移動しますので、最新のバージョンをダウンロードしましょう。
同意して無料プランでダウンロードボタンを押します。

ダウンロードしたnizimaLiveSetupx.x.x.exeを起動して、アプリをインストールしましょう。
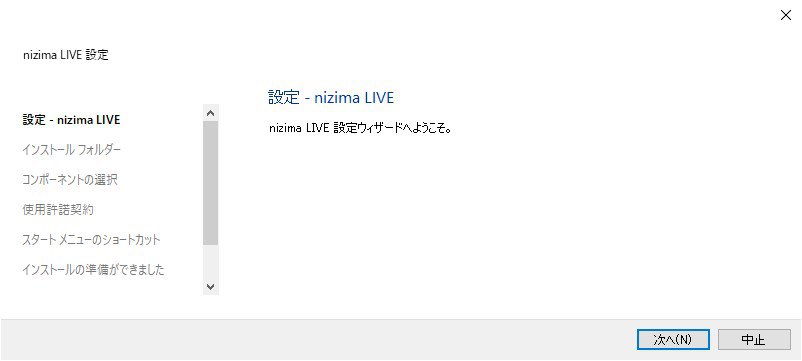
インストールが完了しました。
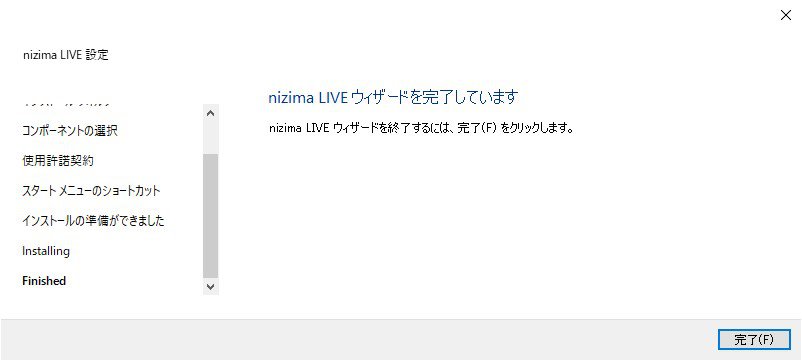
"C:Program Files (x86)nizima LIVEnizima_live.exe"
にアプリが格納されていますので、起動してみましょう。

nizima LIVEが起動しました!
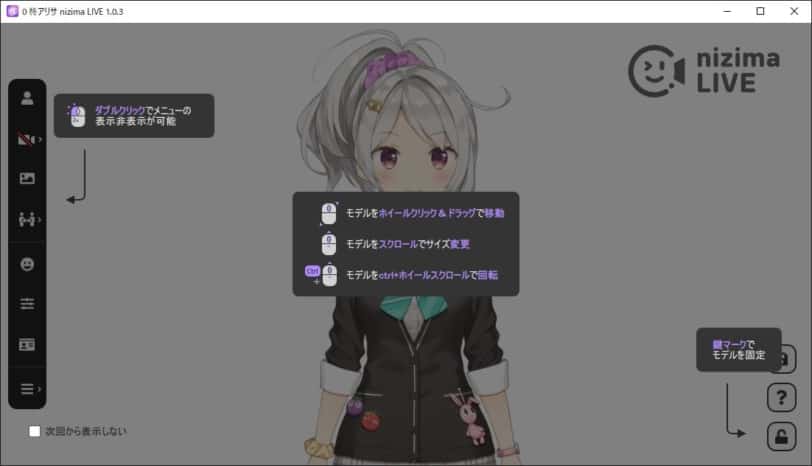
nizima LIVEの導入方法は以上です。
nizima LIVEのアップデート情報
下記の公式URLからアップデート時の詳細情報を確認できます。

PC版 nizima LIVE(にじま らいぶ)の使い方
それではPC版 nizima LIVE(にじま らいぶ)の基本的な使い方を解説します。
先にPCの動作環境を確認しておきましょう。
標準的なWindowsマシンであれば軽快に動くスペックです。
| 項目 | 備考 |
|---|---|
| OS | Windows10 (64ビット版、デスクトップモードのみ) |
| CPU | Intel® Core™ i5 以上 (推奨 i7シリーズ) |
| メモリ | 4GB 以上のメモリ (推奨 8GB以上) |
| ハードディスク | 約 400MB 程度必要 |
| GPU | OpenGL3.3 相当かそれ以上 |
| ディスプレイ | 1,440×900ピクセル以上、32bitカラー以上 (推奨 1,920×1,080ピクセル) |
| インターネット接続環境 | ライセンス認証が必要なため必須 |
UIの操作
まずは基本のUI操作を覚えましょう。
ダブルクリックでメニューの表示・非表示
マウスをダブルクリックするとメニューの表示・非表示ができます。

アバターの表示だけにしたい時はこのコマンドを覚えておきましょう。

右下のメニュー群
nizima LIVEの右下の3つのボタンについて解説します。
- モデルの設定を保存
- ヘルプ
- ロック動作

モデルの表示状態を保存
モデルの表示状態を保存はパラメータ設定やモデルのプロパティの情報を保存します。
C:Users???AppDataRoamingLive2Dnizima LIVEmodels
の中にモデル名.live.jsonで保存されています。
ヘルプ
ヘルプは公式のヘルプページにアクセスできます。
ロック動作
モデルの移動・拡大・縮小のロックをします。
もう一度クリックするとロックが解除されます。
左下のメニュー群
一番、使うメニュー群の説明に入ります。
モデル一覧からモデルを選択する
顔アイコンを押すとアバターの選択ができます。
デフォルトでは現在10体のアバターが最初から入っています。

追加素材を探すボタンからNIZIMAから購入したモデルの表示。
+ボタンから自作したLIVE2Dモデルを選択することもできます。
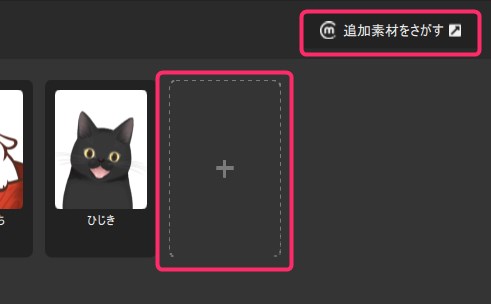
モデルを選択して開くボタンを押してみましょう。
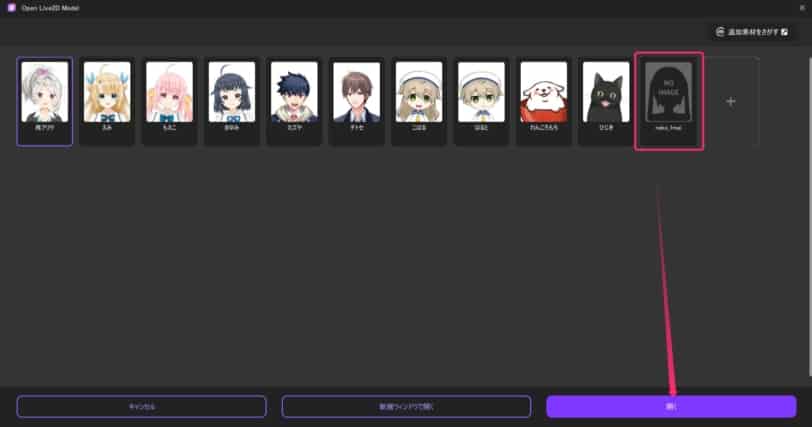
自作モデル(neko_1mai.model3.json)が表示できました!

カメラ設定から使用するカメラを選択する
カメラアイコンからフェイストラッキングをするためのWEBカメラを選択しましょう。
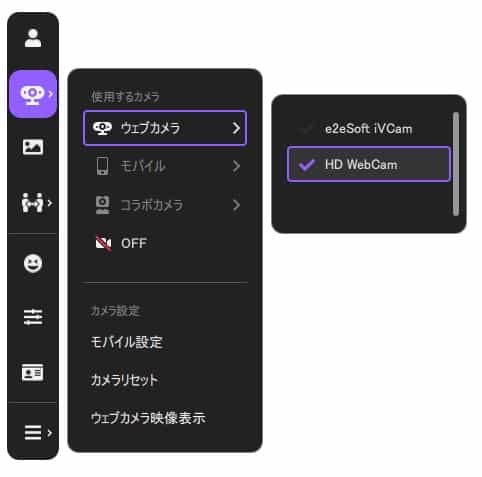
WEBカメラが付いてないPCは2000円程度のWEBカメラを購入しましょう。
あとは携帯があれば、WEBカメラ化することもできます。
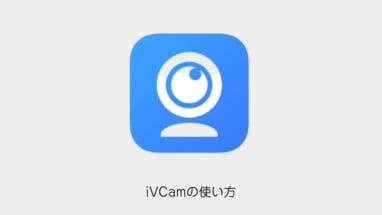
iPhoneを持っている場合はnizima LIVEアプリとの連動から表示することも可能です(後述)

背景設定から背景を表示する
背景設定から好きな背景を選びましょう。
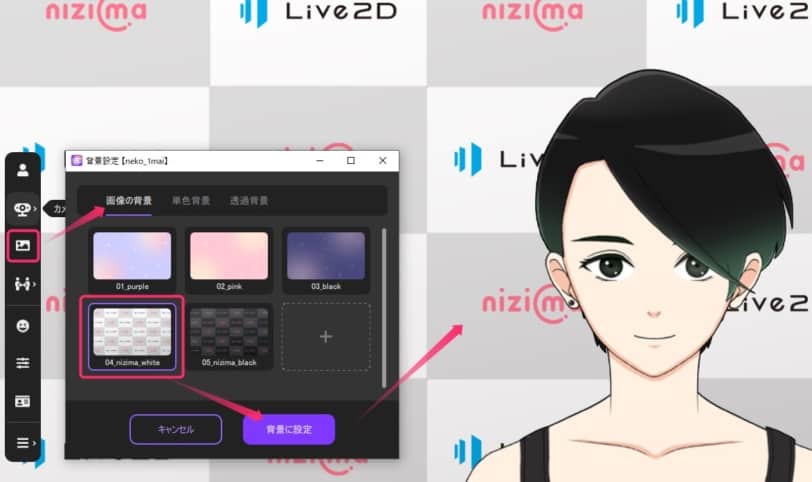
nizima LIVEで3種類用意されています。
- 画像の背景
- 単色背景
- 透過背景
好きな画像を登録することはもちろん、クロマキー用の色付きの背景設定、さらに透明の背景を選ぶこともできます。
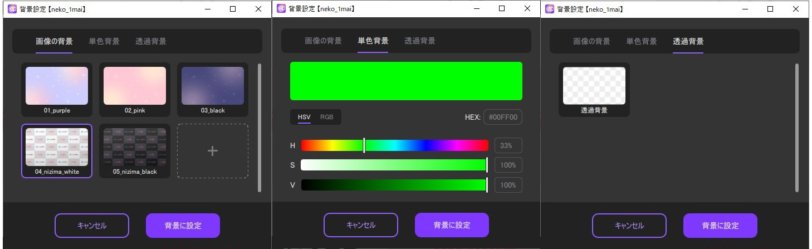
コラボ機能
nizima LIVEには配信用の機能も備わっています。
ルームを作り、最大8人で同時配信することもできます。

特に素晴らしいのが、映像データではなくトラッキング情報を送って同時配信するのでデータ送信量を抑えたまま軽量に配信するところが優れています。

表情・モーション
WEBカメラのフェイストラッキング以外にも、ショートカットで表情やモーションを再生することができます。
表情・モーション から表情(.exp3.json)やモーション(.json)のアニメーションを指定することができます。
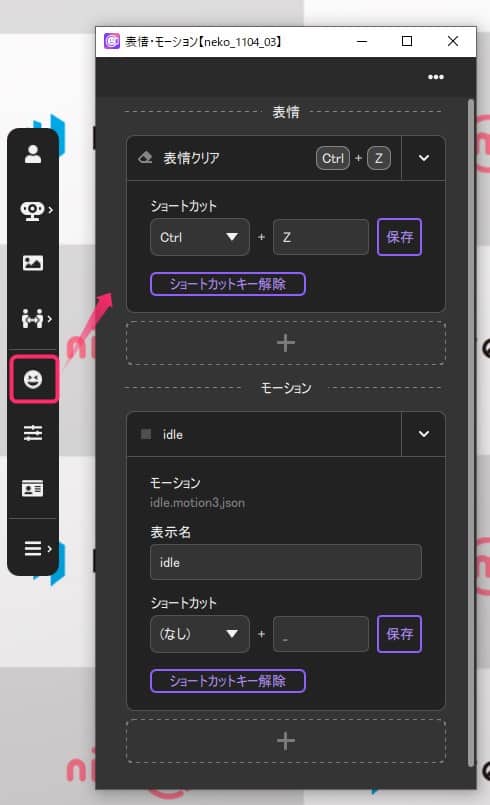
パラメーター設定
パラメーター設定からモデルの細かいトラッキング設定ができます。
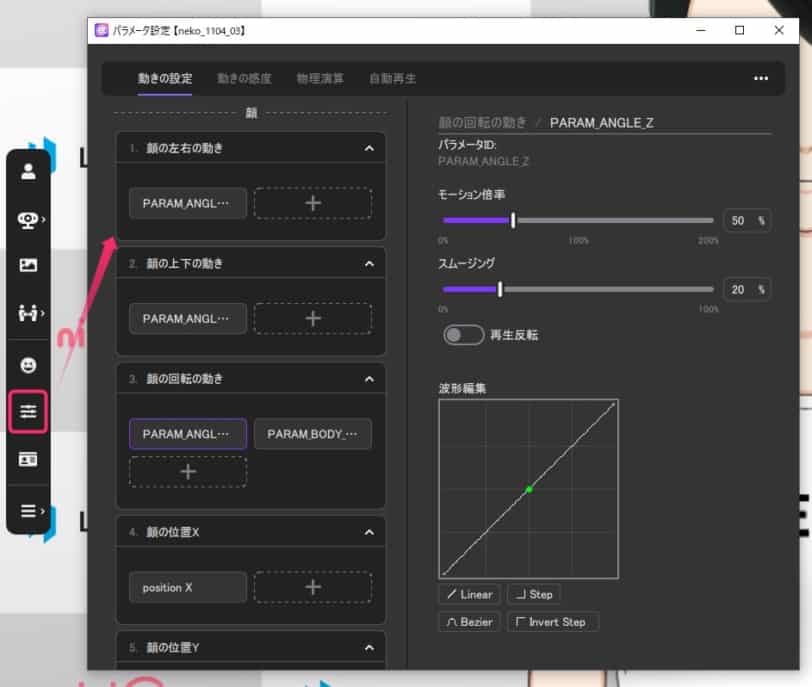
設定できるメニューは下記の4つです。
- 動きの設定
- 動きの感度
- 物理演算
- 自動再生
かなり細かくチューニングすることができます。
nizima LIVEになれてきたら設定してみましょう。
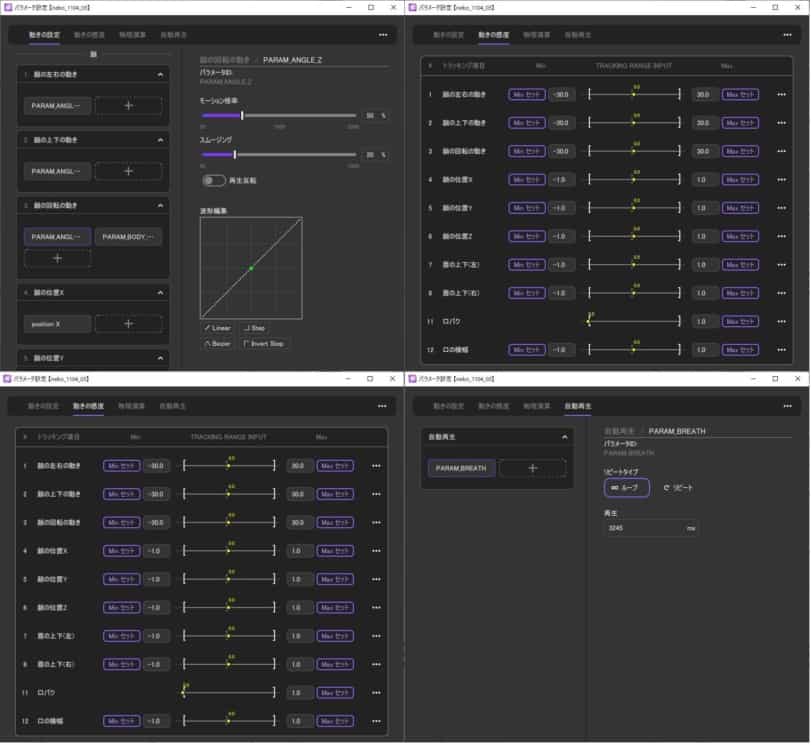
モデルプロパティ
選択しているモデルの情報を編集します。
- モデル名
- サムネイル
- モデルの説明
が追記できます。

設定・その他
3つのメニューがあります
- 有料プランに変更できるnizuma アカウント
- アプリの設定ができるオプション
- チュートリアルなど使い方が学べるヘルプ

iOS版 nizima LIVE TRACKERの使い方
つづいてiOS版、アプリ版のnizima LIVEの使い方です。

AppStoreで「nizima LIVE TRACKER」で検索しましょう。

基本的にはPC版とできることはほぼ一緒です。
基本のUI操作
ダブルタップでメニューのON/OFF
ピンチでモデルのズーム。
さらにピンチ時に指を回すとモデルの回転もできます。

左上のロックボタン
モデルの移動・拡大・縮小のロックをします。もう一度クリックするとロックが解除されます。
右上のトラッキングボタン
表情のトラッキング調整ができます。
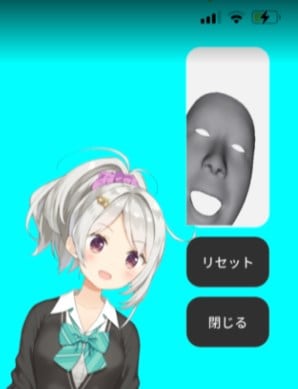
メニューボタン
6つのメニューがあります。

モデル一覧
モデルの選択ができます。
こちらも10体格納されています。
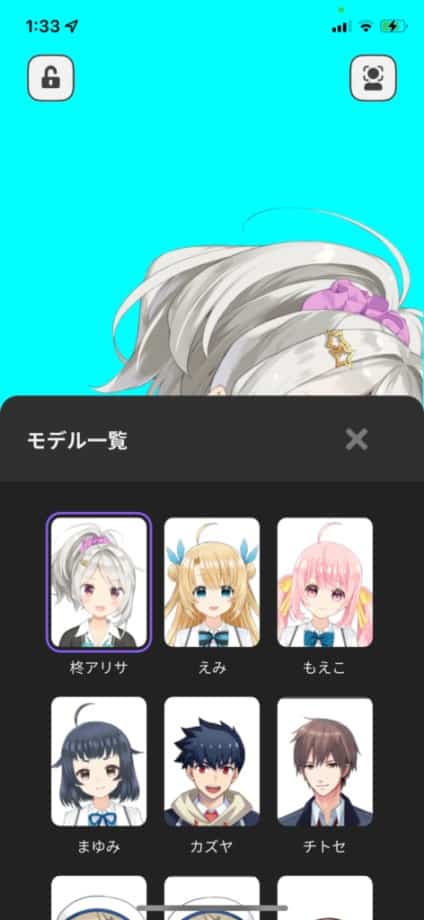
自作モデルの追加も可能です。
iTunesの指定された場所にモデルデータを格納して同期するだけになります。
- PCにiTunesをインストール
- iPhoneとPCをケーブル接続
- ファイル共有>nizima LIVE TRACKERの書類を開いて保存を選択
- 作成された「Models」フォルダにモデルデータを追加
- iTunesの「同期」
背景設定
背景画像と単色背景の2種類が設定できます。

PC接続
PCとiPhoneのIPアドレスをそれぞれの端末で入力することでモデルの同期ができます。

WEBかめらよりiPhoneのトラッキングの方が優秀ですので、iPhoneを使って配信するとよりクオリティの高い配信ができます。
アクションボタン
表情やモーションを再生するボタンを設置できます。
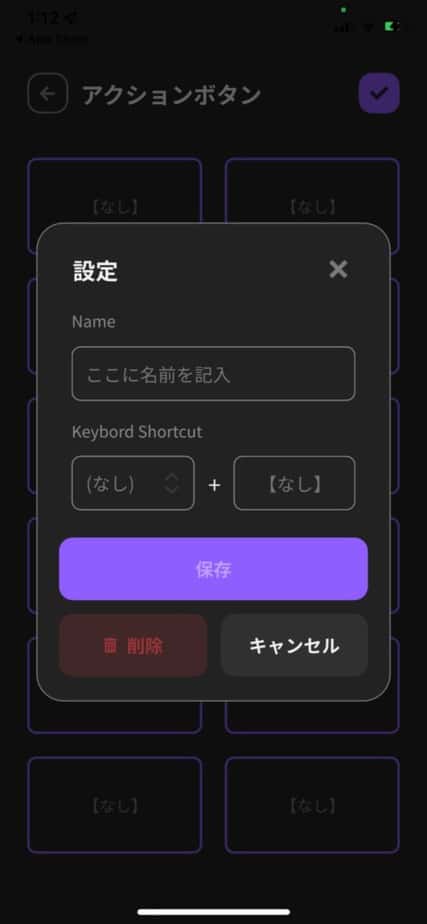
ヘルプ
公式のヘルプサイトを開きます。

オプション
デバイス名や規約を確認できます。

nizima LIVEの無料と有料プランの違い
nizima LIVEには有料プランがあります。
YouTubeなどの商用利用をする場合は有料のビジネスプランの加入が必須です。
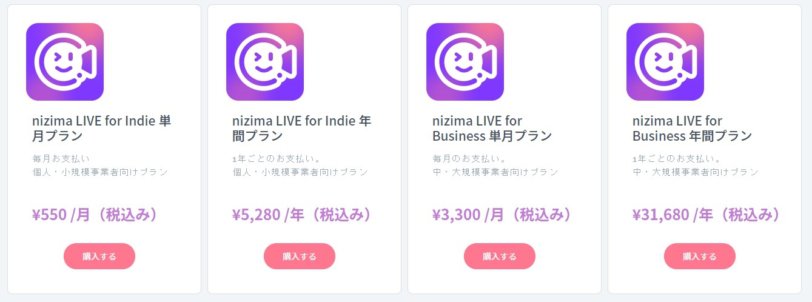
また無料プランにも制限がありますので、把握しておきましょう。
| 項目 | 無料プラン | 有料プラン |
|---|---|---|
| 料金 | 無料 | 有料(¥550/月、¥5,280/年) |
| 商用利用 | × | 〇 |
| ウォーターマーク(ロゴ) | 有り | 無し |
| カメラ連続使用時間 | 40分まで | 制限なし |
| コラボ機能 | 5分間のお試し利用 | 連続使用時間:24時間まで 同時接続可能人数:8人まで |

nizima LIVEの使い方まとめ
本記事では「【nizima LIVE 】にじま らいぶの使い方[フェイストラッキングアプリ]」について書きました。
機能的にはシンプルですが、Live2Dの配信が最大限生かせるような設計になっており、ゆくゆくは覇権を取るソフトだと思いました。
これからLive2Dモデルを使って配信する方にはおすすめしたいフェイストラッキングアプリになります。