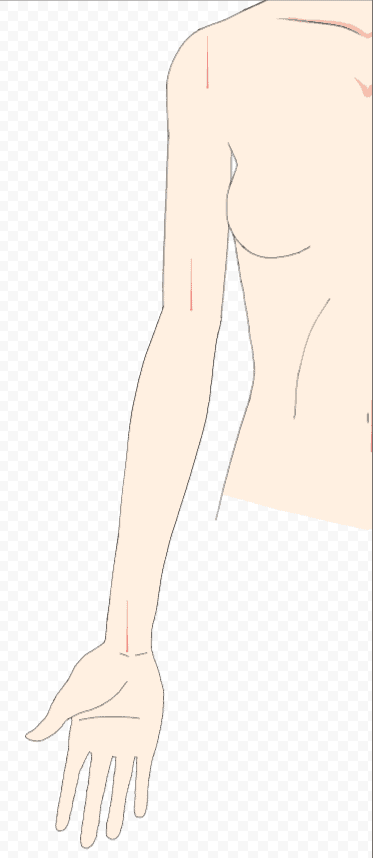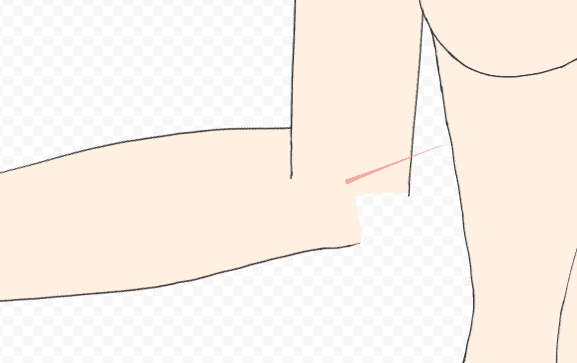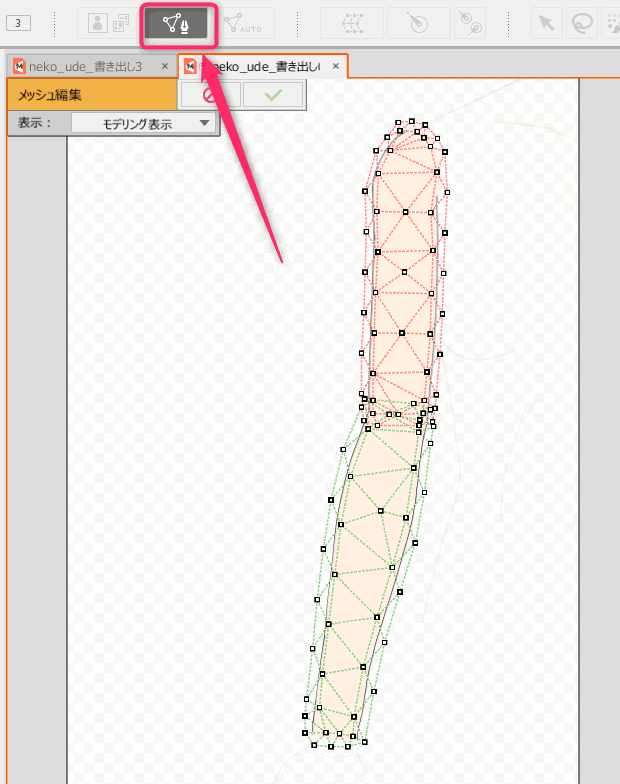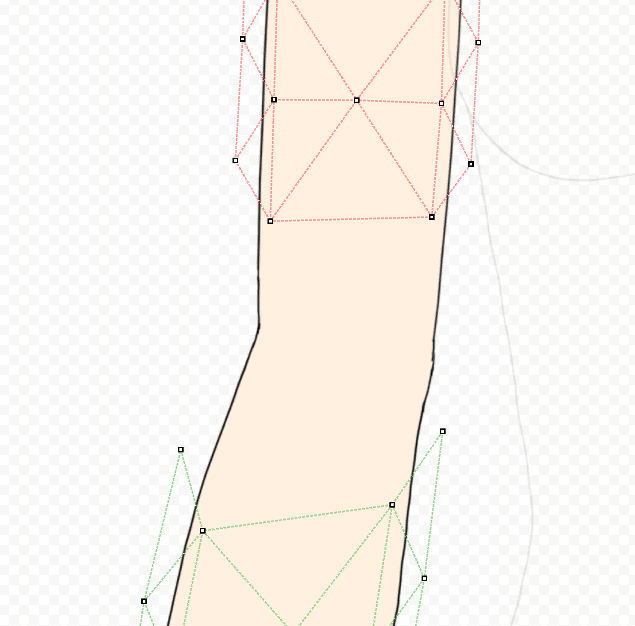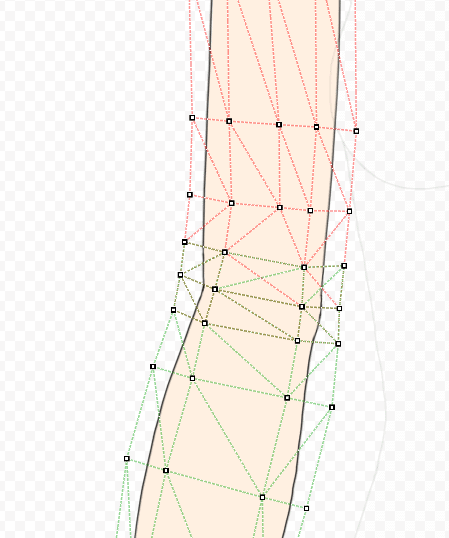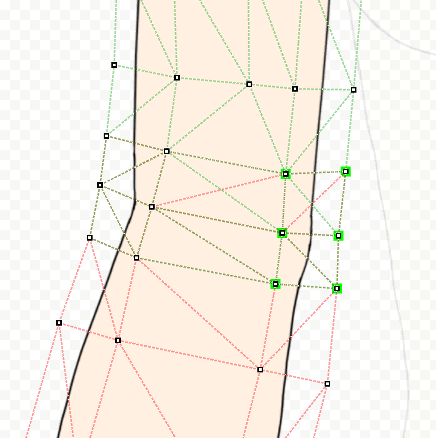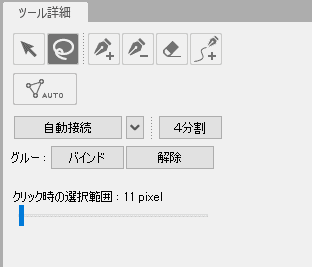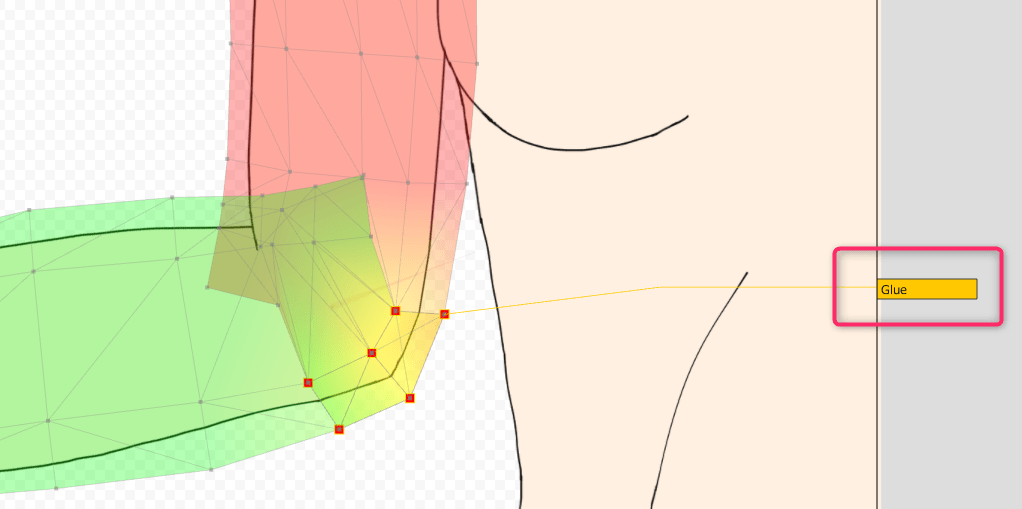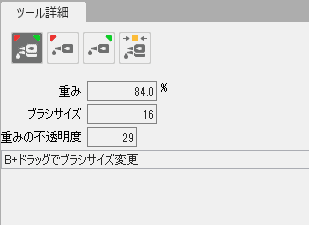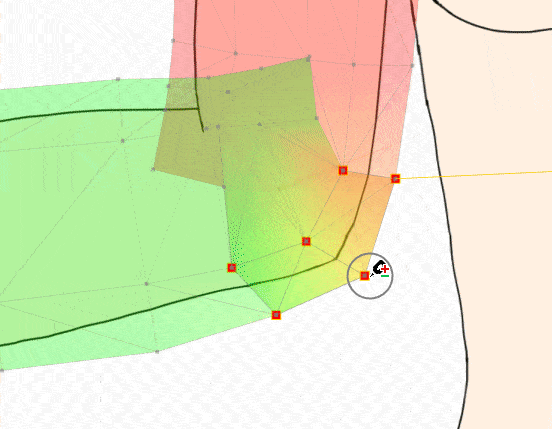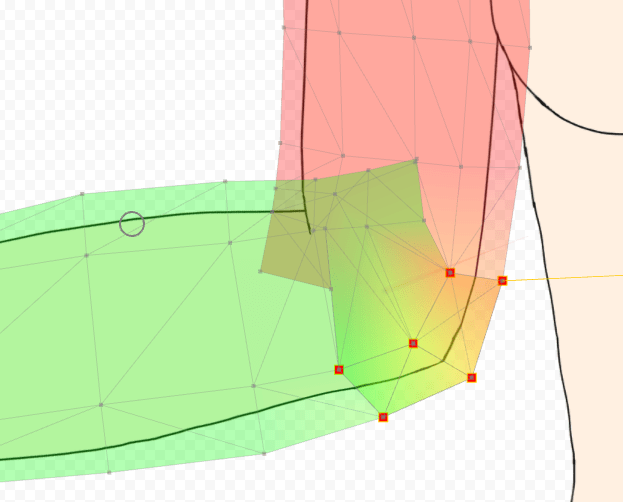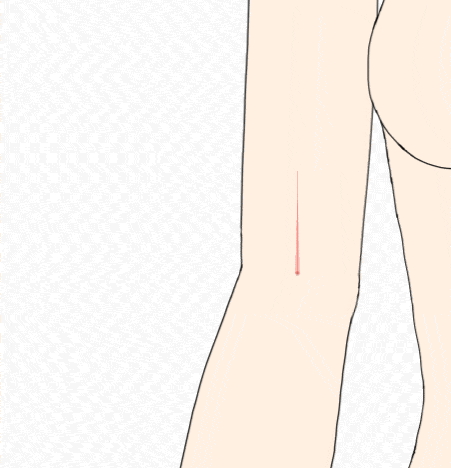FaceRigでは使えないので触る機会がなかったものの、グルー機能を使ってみました。
機能の存在を知ってるけど、どうやって作成するのかわからない人向けの簡単な記事です。
公式ドキュメント「グルー」
https://docs.live2d.com/cubism-editor-manual/glue/
サンプルモデルについて
肘部分の回転デフォーマを入れたモデルを用意。
※回転デフォーマで曲げたときはこんな感じの状態
アートメッシュも自動生成で割り当てておきます。
アートメッシュの調整
- 上腕と前腕を選択して、メッシュの手動編集(Ctrl+E)を選択
- Ctrl押しながらドラッグすると投げ縄になるので、繋ぎ目部分のあーとメッシュをまとめて消します。
- 一体成型になるようにアートメッシュを手動編集して整えます。
※アートメッシュ同士の繋ぎ目が黄色になります
結構打ち直ししました。
グルー機能を割り当てる時は最初から手動で割り当てたほうが良さそうです。
グルー機能の割当
- 固定したい箇所を選択してCtrl+Gでグルーを適応させます。点が緑ので強調されます。
※解除したいときはCtrl+Shift+G
※ツールパレットからでもOK
今回は伸びる肘側だけ固定しました。
曲がる方は手動で線の長さを調整したかったので固定せず。
グルー機能の調整
※事前にパラメータをつけて曲げたい値まで回転デフォーマで腕を曲げておきます。
- 腕のアートメッシュを選択するとGlueという黄色いタグが表示されていて、押すとグルーの調整モードに切り替わります。
※ちなみにこのモード時にDelteキーを押すとグルーが削除されます。
- ブラシで調整します。
ツール詳細からブラシサイズと重み(影響度)を入れて、グルーの赤い点をブラシで塗ります。
塗ると周辺が赤い色に染まっていきます。逆にShiftキーを押しながら塗ると周辺が緑色に染まります。
曲げたい状態で、ブラシで塗りながら形状を調整します。
※あとは腕の内側(グルーじゃない所)の頂点を動かして、腕のパラメータを動かした時に、折り曲がる線の長さが少し短く変形するように微調整もしておきます。
感想
デフォーマーを動かした時の頂点と頂点の距離による吸着具合を調整できるグルー機能、
うまく使えば今まで頂点をたくさん動かして形を作っていた作業がシンプルになりそうです。