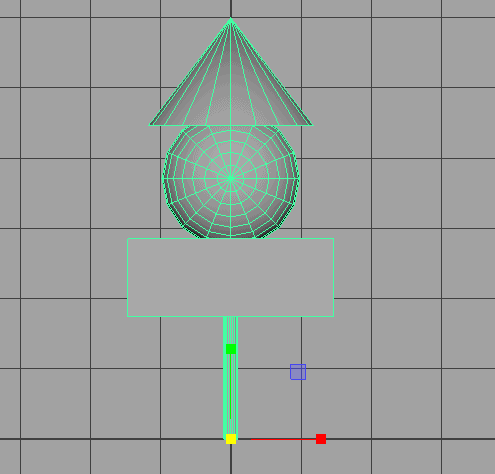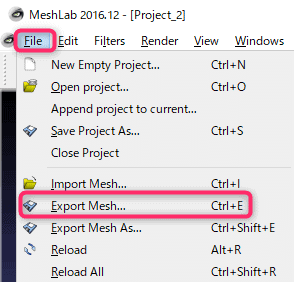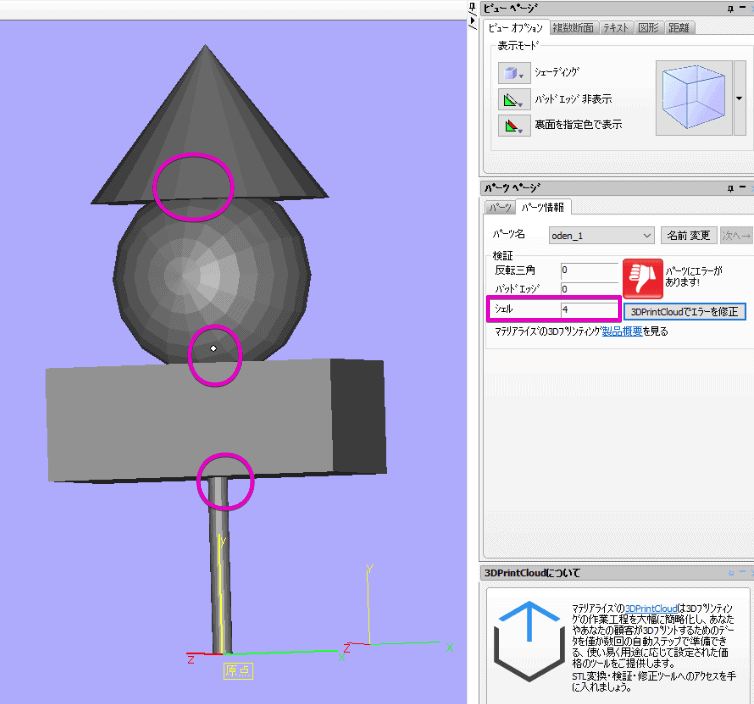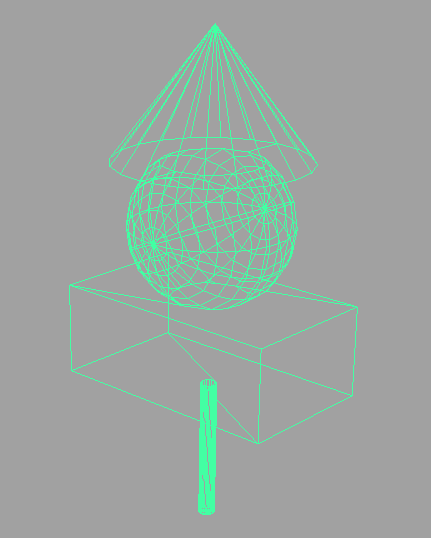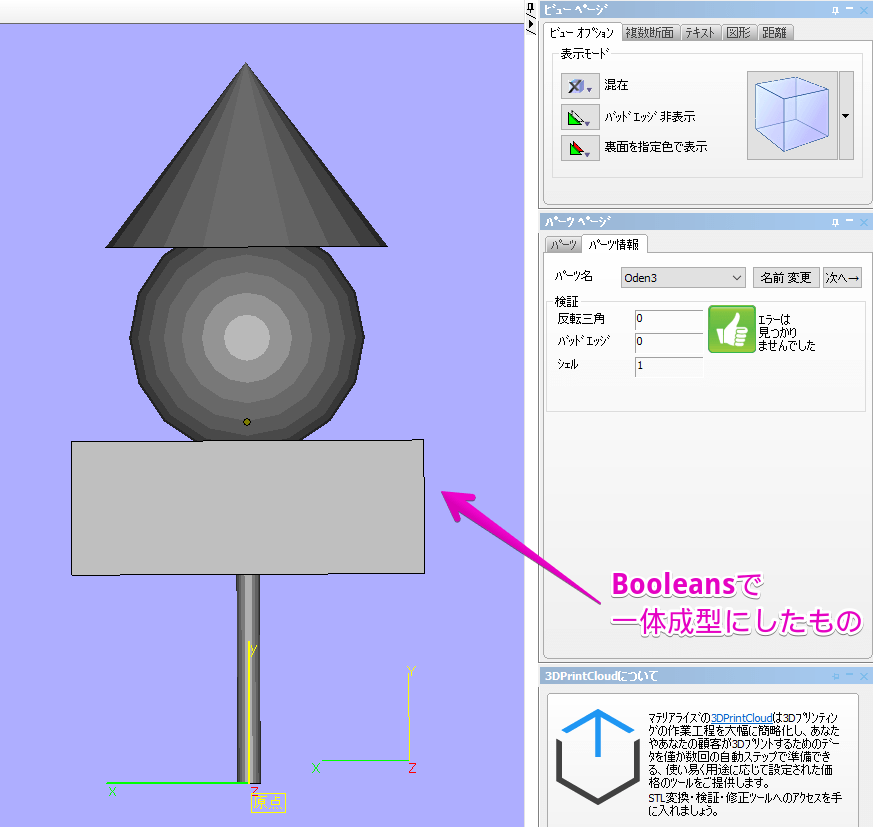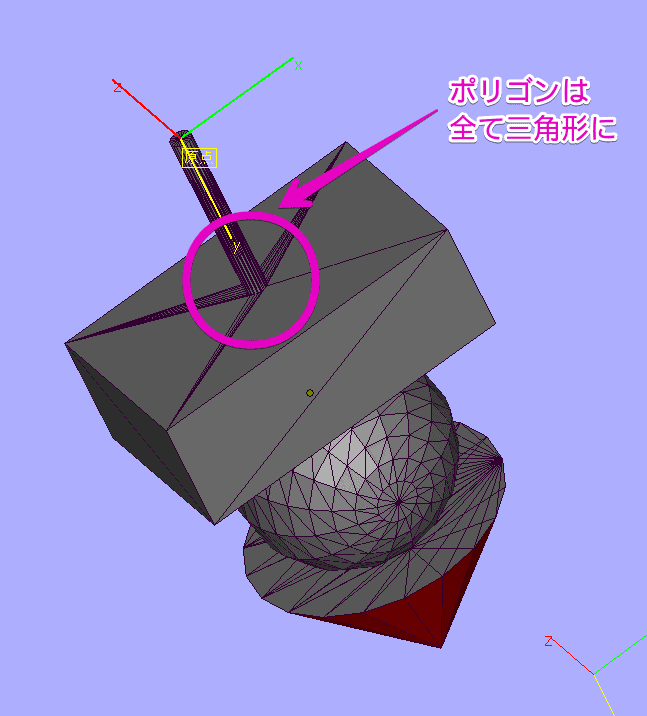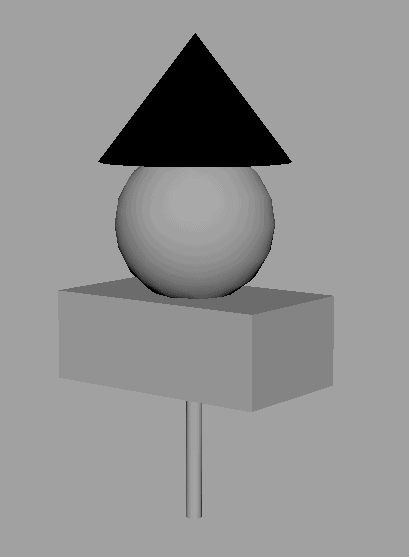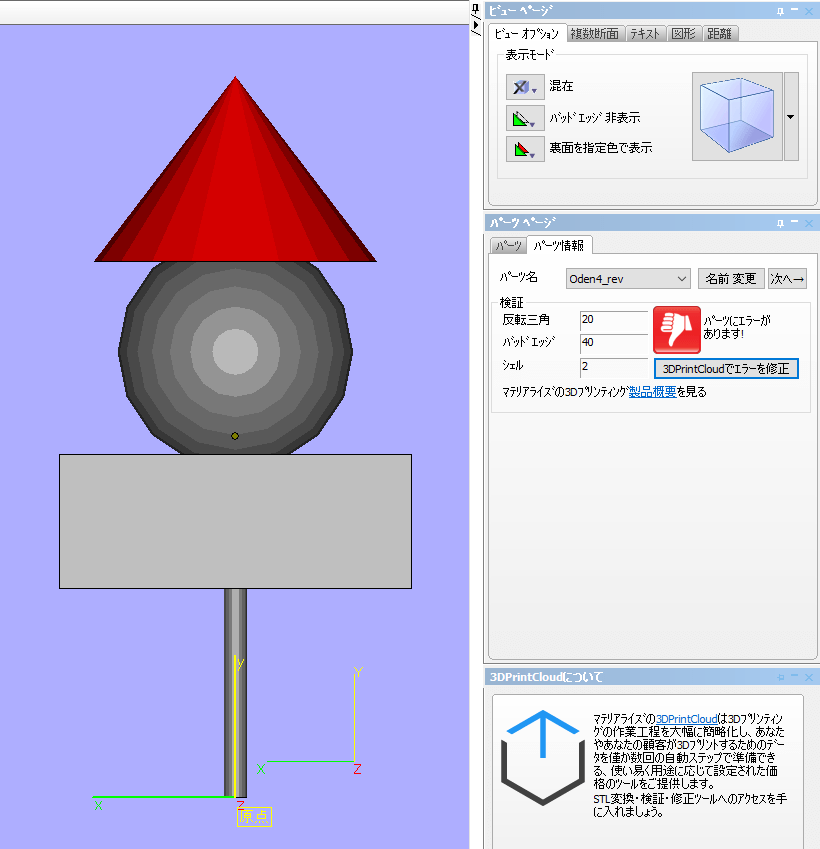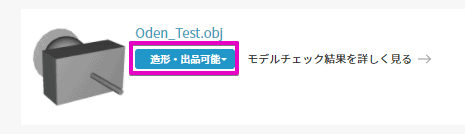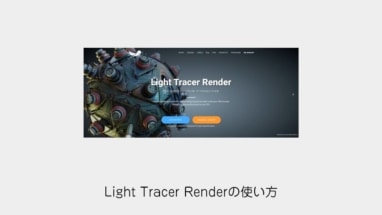DMM.makeで3Dプリントを頼まれたので、3Dプリント用のモデルの検証しました。
目次
MiniMagicsのインストール
3Dプリント用のモデルはMiniMagicsでエラー検証をして通過するものを推奨しているので、インストールする
無料ですが、アカウント申請のためメアドなど登録する必要あり。
検証用モデル
- MAYA LT2018でプリミティブを並べてぶっ刺したモデルを作成
.OBJ→.STLへのコンバート方法
- MAYA LT2018でOBJで出力
- MeshLabをインストールして、OBJを読み込み
- File>Export Meshから.STLで出力
MiniMagicsでのエラー検証方法
- パーツ>開くからSTLを選択
- エラー検証ボタンを選択
一体成型でないモデルの場合
4オブジェクトのぶっ刺さりがあるので、シェル 4と表示される。
解消方法
MayaのBooleansですべてのオブジェクトを結合。
MiniMagicsでチェックするとシェルが1になり、一体成型(ソリッドモデル)という判定でエラー無しに
※ちなみに.STLに変換すると、多角形でOBJ出力しても、ちゃんと三角形にモデルが修正されています。
法線が裏返っているモデルがある場合
円錐部分の法線を裏返しに。
円錐は20面、40エッジあるので、反転三角20、バッドエッジ40という結果に。
法線の向きを揃えることも大事(基本)
DMM.makeの3Dプリントでアップロード
2回目のアップロードで無事成功。
※1回めの失敗はサイズが小さすぎたから
1cm → 6cmに修正してチェック通過。
3Dプリントでエラー検証の通る3Dモデルの作成方法まとめ
- モデルのサイズは適切か?
- 法線の向きはすべてあっているか?
- モデルが一体成型か?
この3つを満たしているのと、1次の機械チェックは通過しました。
上記に加えて
モデルに細すぎない箇所がないか?
という点も重要です。
もし複数オブジェクトで構成されている3Dモデルを一体成型に修正するのは大変なので、
なにかいい方法を考える必要がありそうです。