Live2Dモデルを作成してまたは購入したとしても、FaceRigで動かす為の設定がドキュメントを見てもよくわからないですよね?
Live2D公式ツール「にじマネ」を使うと超簡単にFaceRig用モデル変換できます!
本記事では「にじマネ」のFaceRig用モデルへの変換方法を解説します!
「にじマネ」とは?
Live2DモデルをFaceRigで使用するために簡単にセットアップできる補助ツールです。
FaceRigが初めての方は便利なので、是非こちらを試してみてください。
では早速、導入方法から使い方までを解説します!
「にじマネ」の導入方法
下記の公式サイトの「ダウンロード」ボタンからソフトをダウンロード。

ダウンロードした「nizimaneSetup」を起動してインストールします。

「nizima_Manager_for_FaceRig」のソフトを起動します。
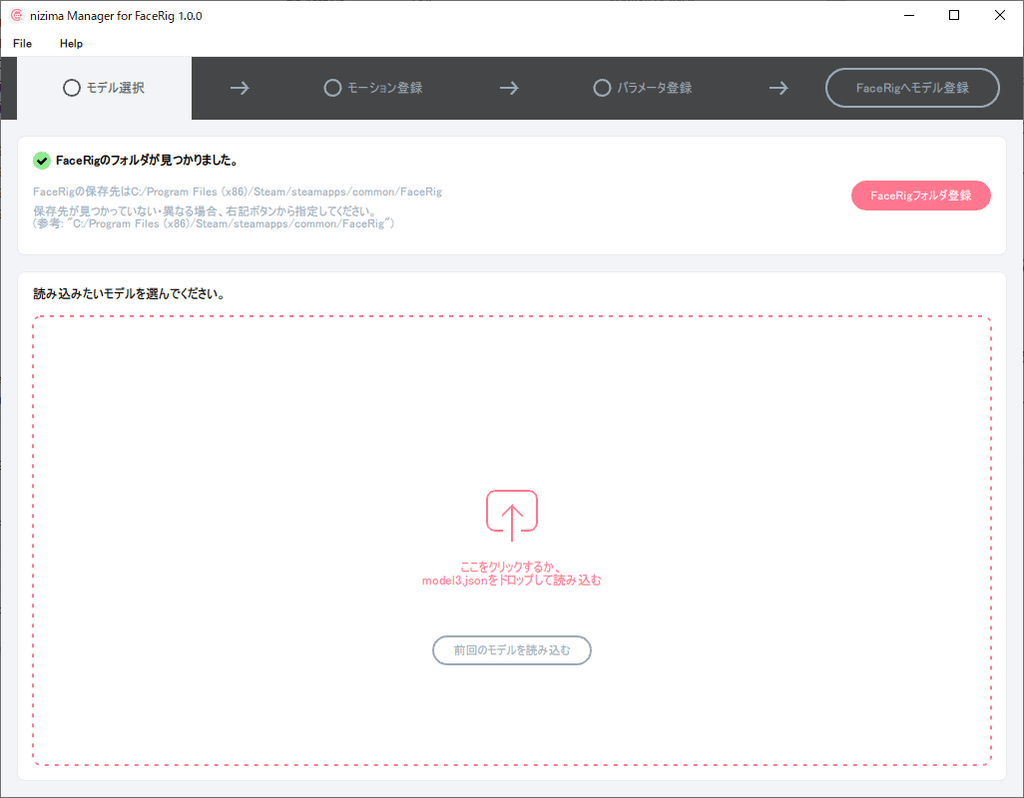
ちなみにデータが基本下記に格納されています。
C:\Program Files (x86)\nizima Manager for FaceRig\nizima_Manager_for_FaceRig.exe
「にじマネ」の使い方
「にじマネ」を起動したら早速Live2DモデルをFaceRig用に変換してみます!
その前に2つの前提条件をクリアしているか確認しましょう。
- Live2Dからモデルを書き出していること
- SteamからFaceRigを購入してインストールしていること

準備がOKであれば早速、変換してみましょう!
「FaceRigフォルダの登録」ボタンを押して、FaceRigの書き出し先を登録しましょう!
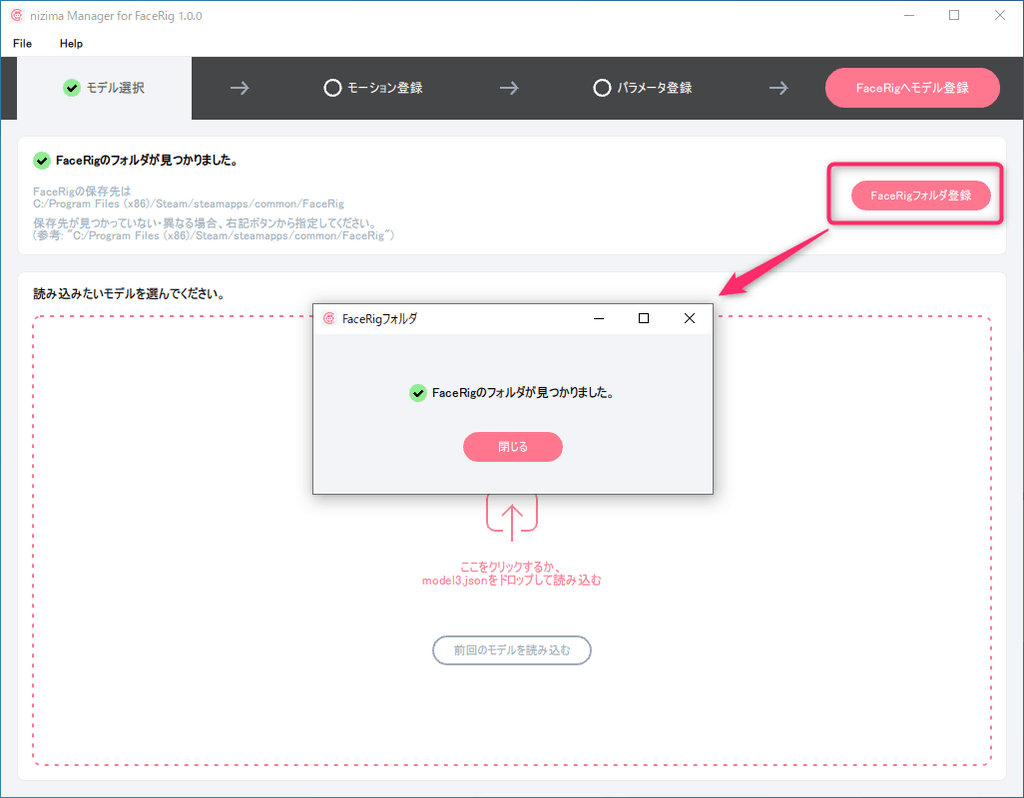
ちなみに書き出し先のパスは下記になっていればOKです。
C:\Program Files (x86)\Steam\steamapps\common\FaceRig
Live2Dで書き出した中の「〇〇.model3.json」というファイルを「にじマネ」にドラッグ&ドロップで登録します。
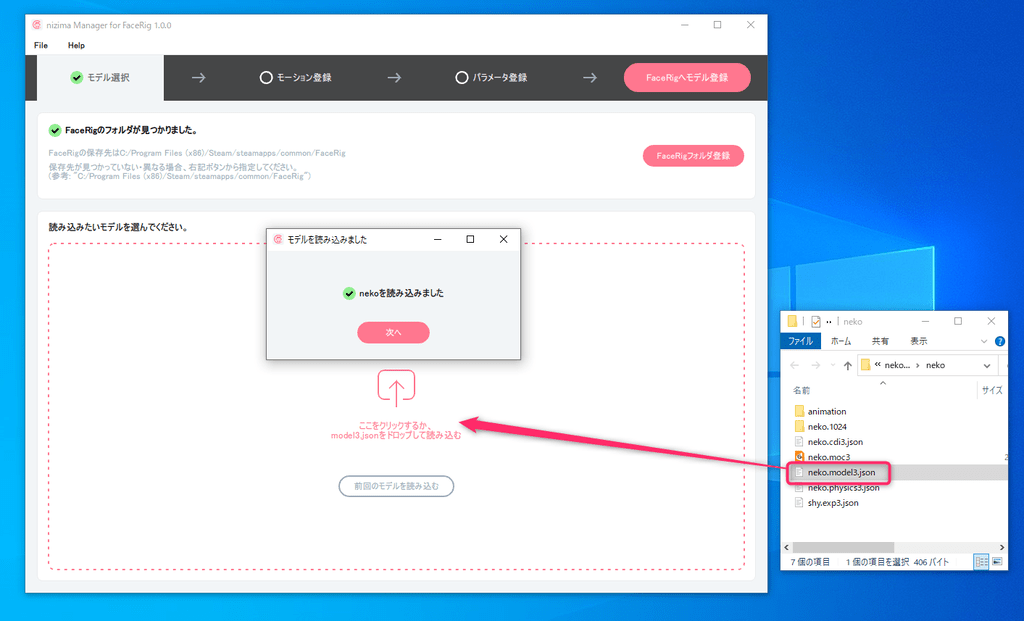
Live2Dで書き出した中の「〇〇.motion3.json」というモーションファイルを「にじマネ」にドラッグ&ドロップで登録します。
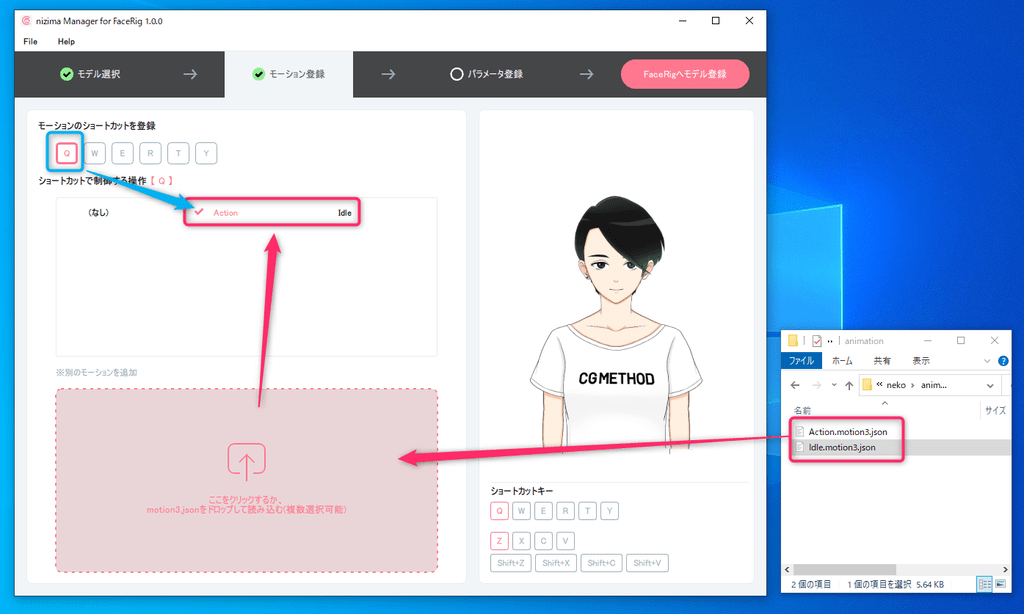
あとはショートカットを割り当てていきます。
たとえば「Q」というボタンを押してから登録したモーションにチェックをいれると登録されます。(この場合「Q」にactionというモーションが割り当てました)
モーションは右側のパネルのショートカットを押すと、動きを確認することができます。
続いて上部メニューの「パラメータ登録」を押して、カスタムパラメータを割り当てします。
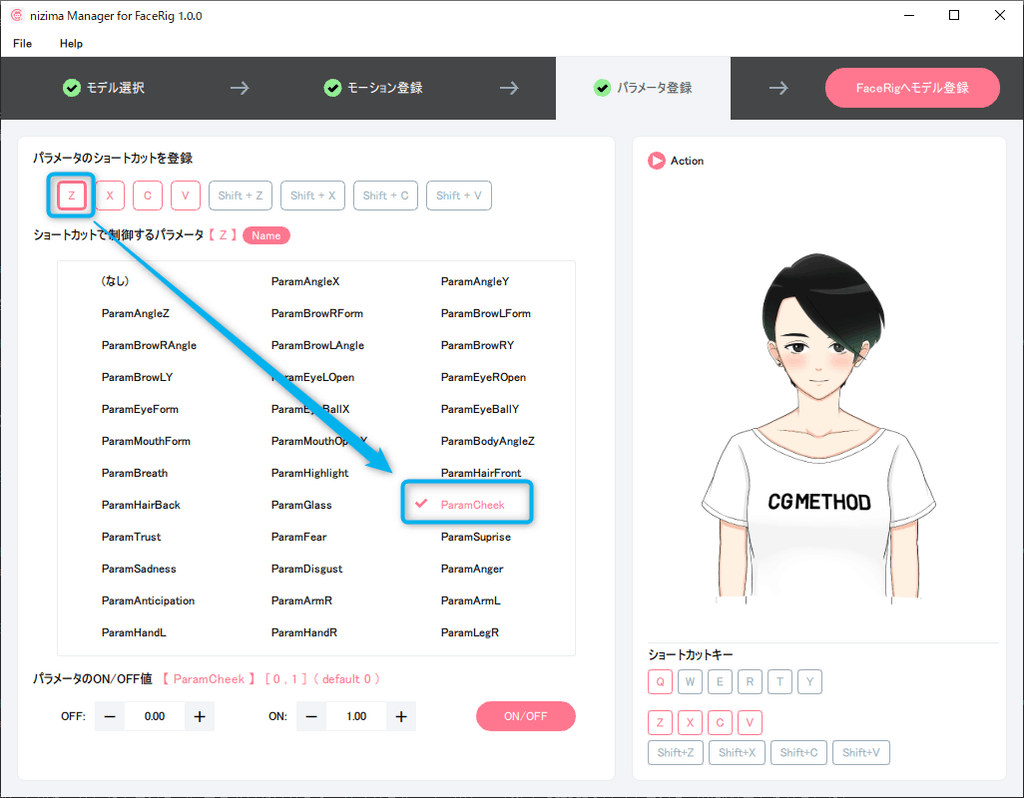
今回はショートカット「Z」には「ParamCheek」(照れ)を割り当ててみました。
こちらも右側のパネルボタンから変化を確認できます。
以上でセットは完了なので、最後に「FaceRigへ登録」ボタンを押しましょう。
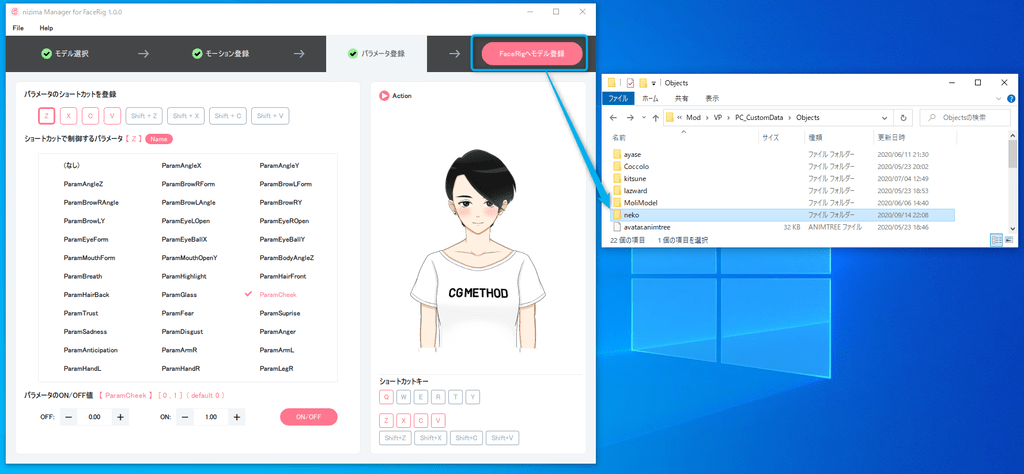
1で登録したFaceRigのモデルの格納場所にデータが保存されます。
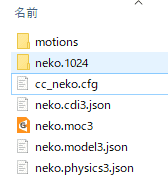
最後に「File」メニューから「FaceRigを起動」を選択してモデルを確認しましょう!
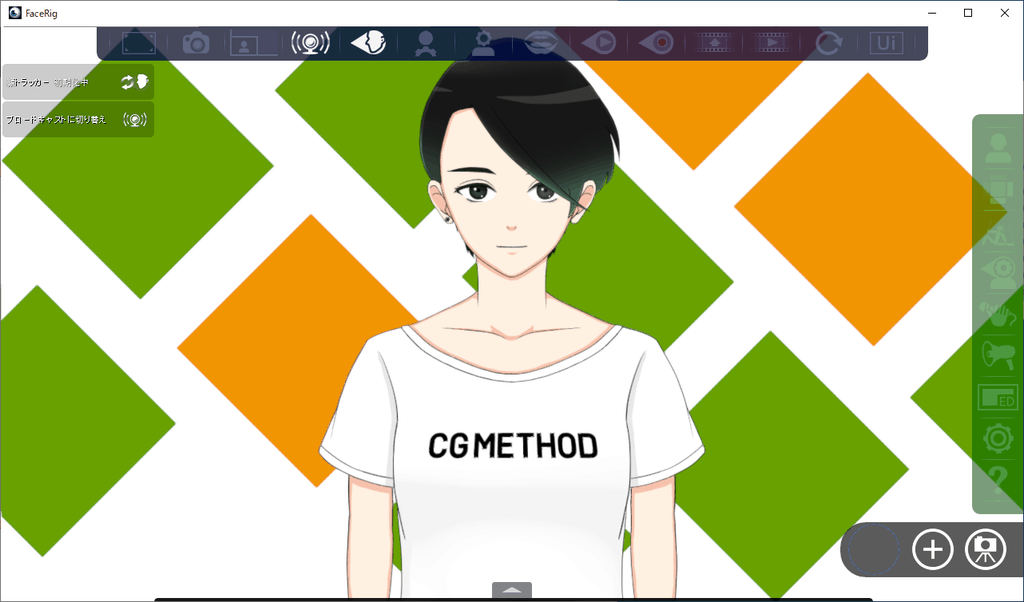
「にじマネ」の使い方まとめ
本記事では「【Live2D】超簡単にFaceRig用モデル変換! 「にじマネ」の使い方[nizima Manager for FaceRig]」を解説しました。
FaceRigの登録が手順に沿って簡単にできるので、初心者の人におすすめです!
 すいみん
すいみん実は重力や風、カメラの位置などもっと細かく調整できるので、設定したい場合は下記の記事を参考にしてください
















