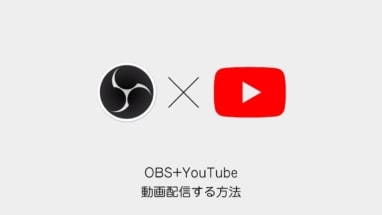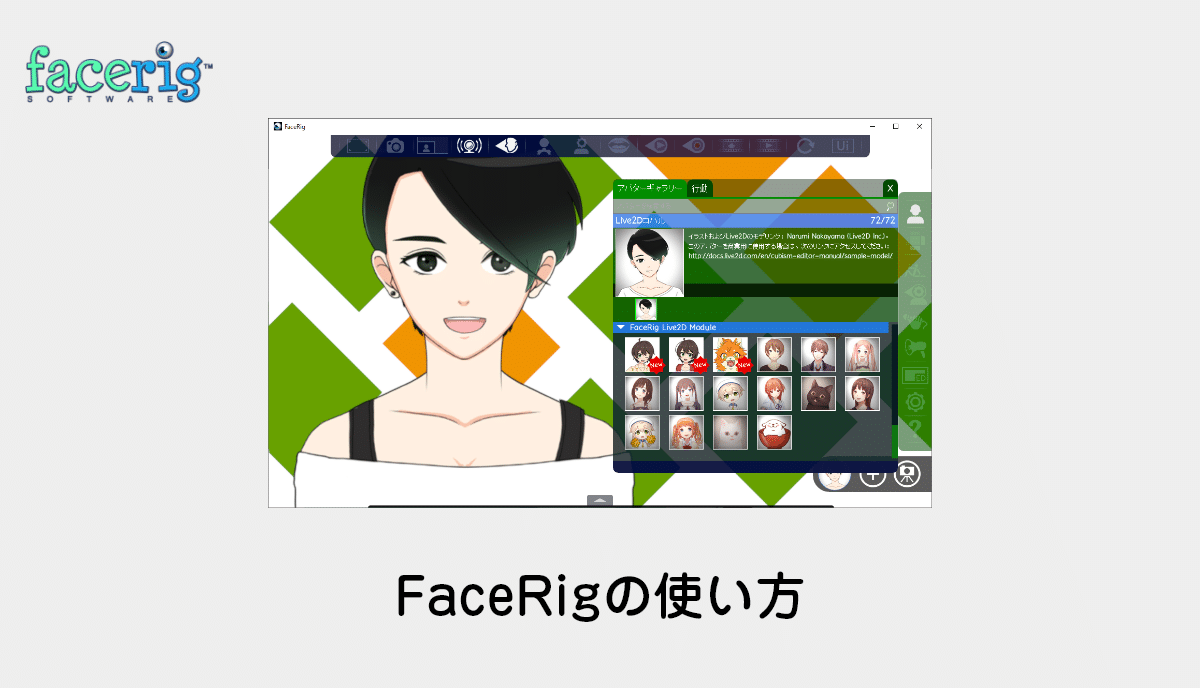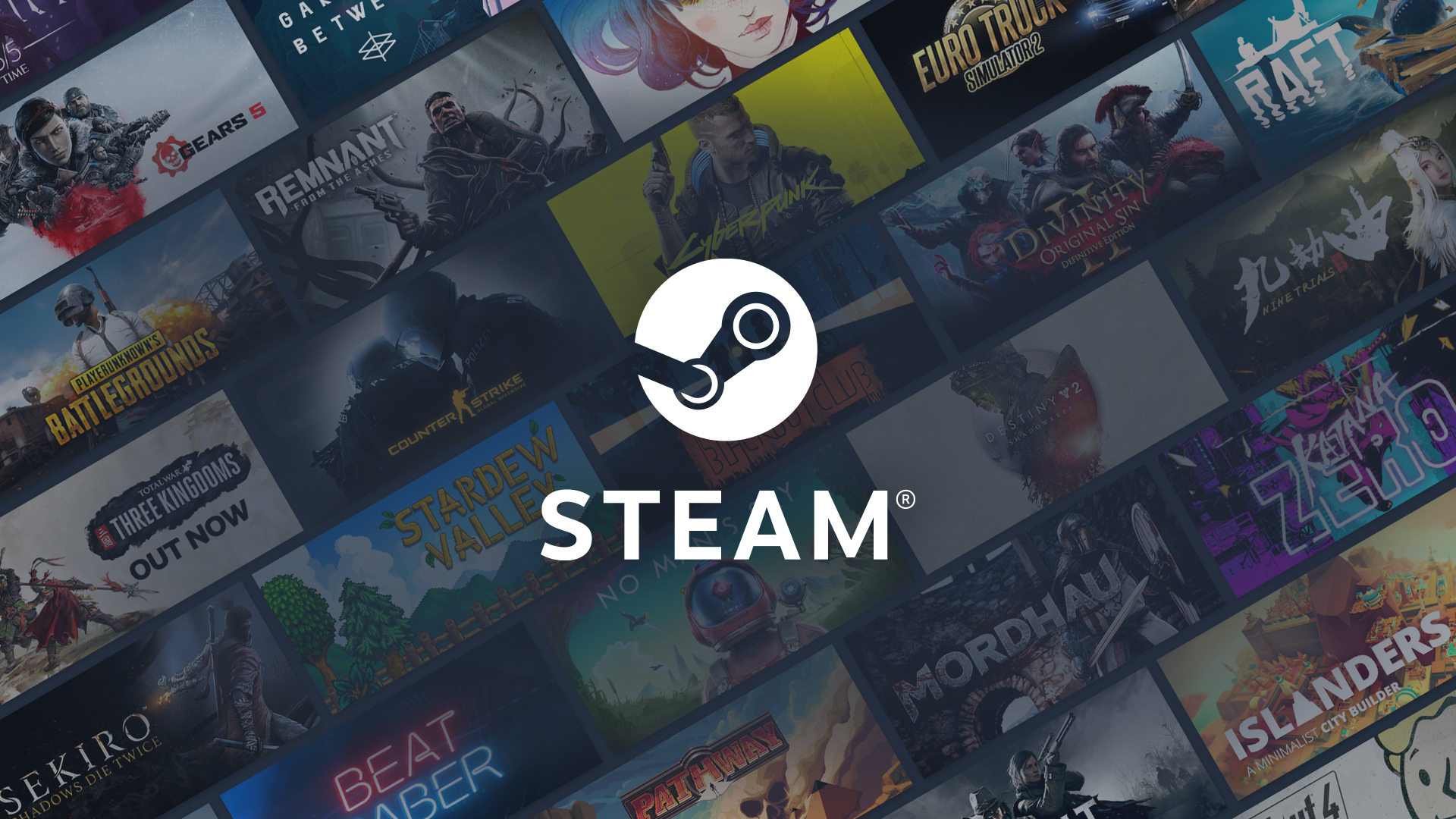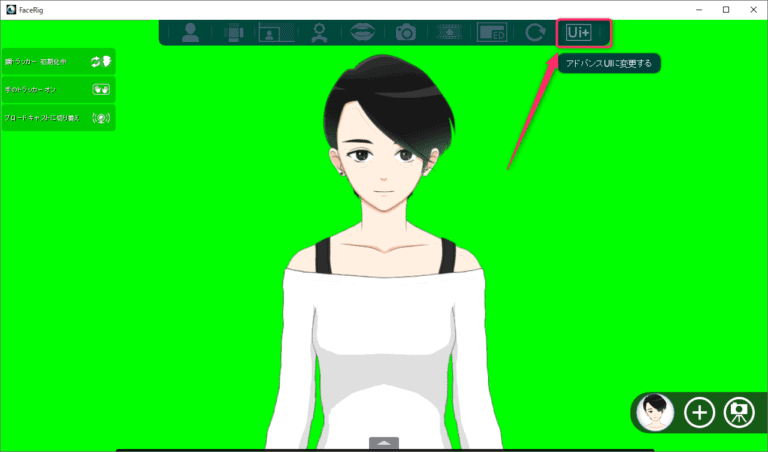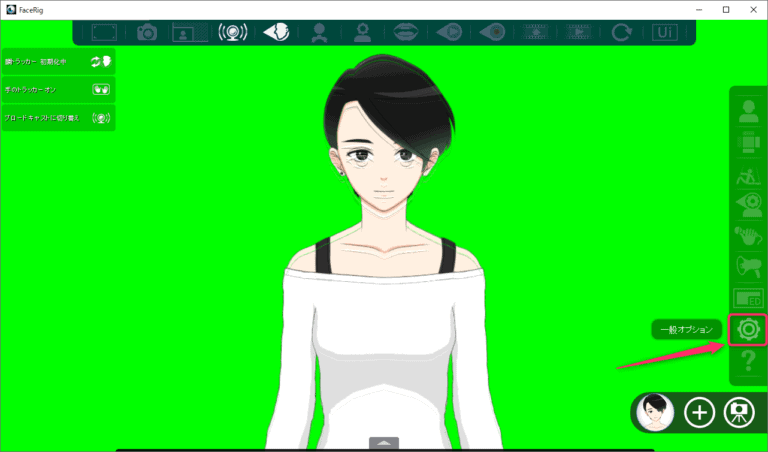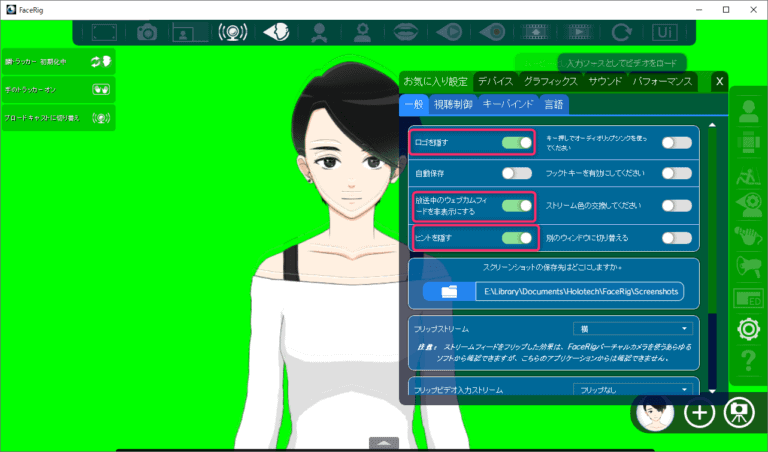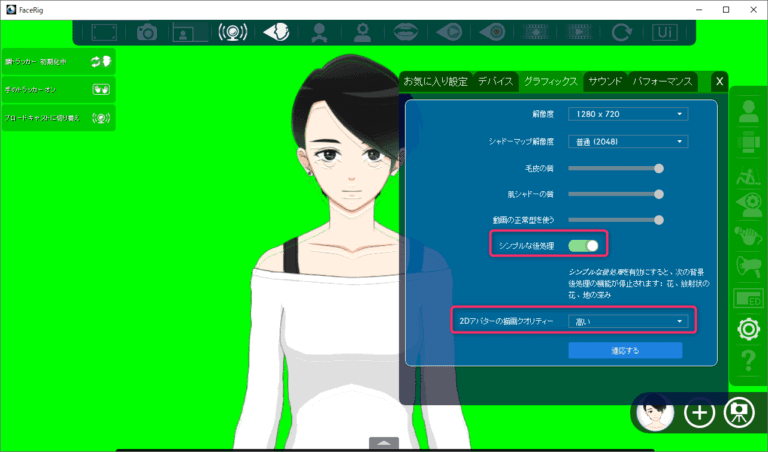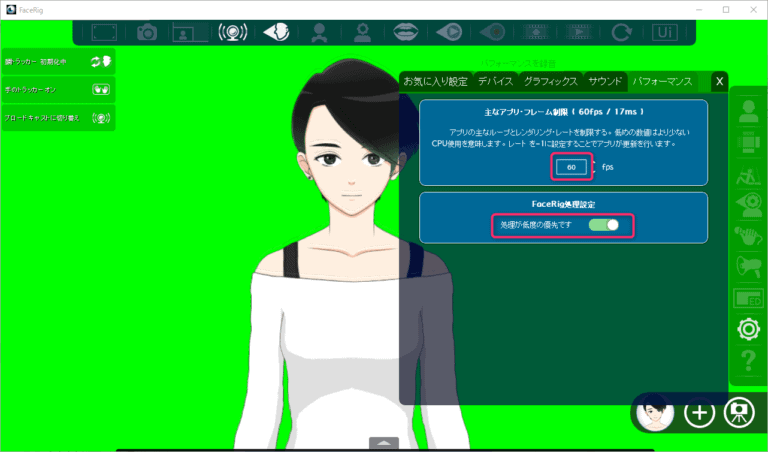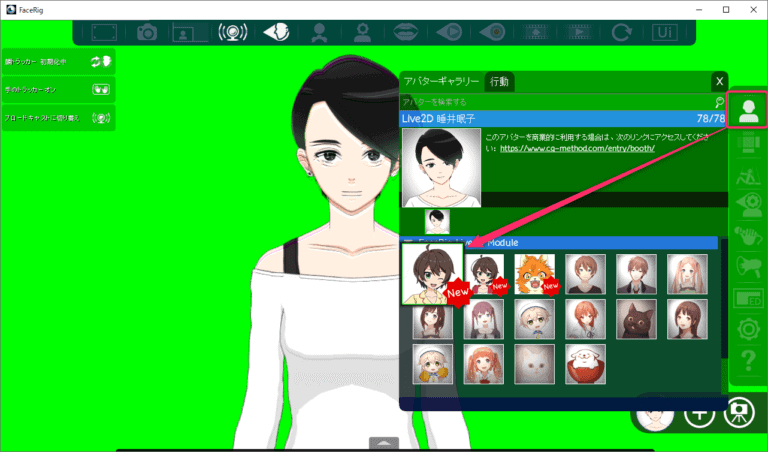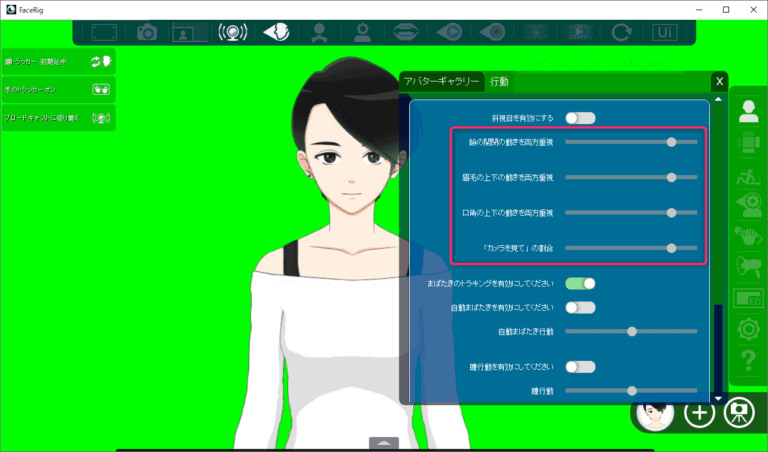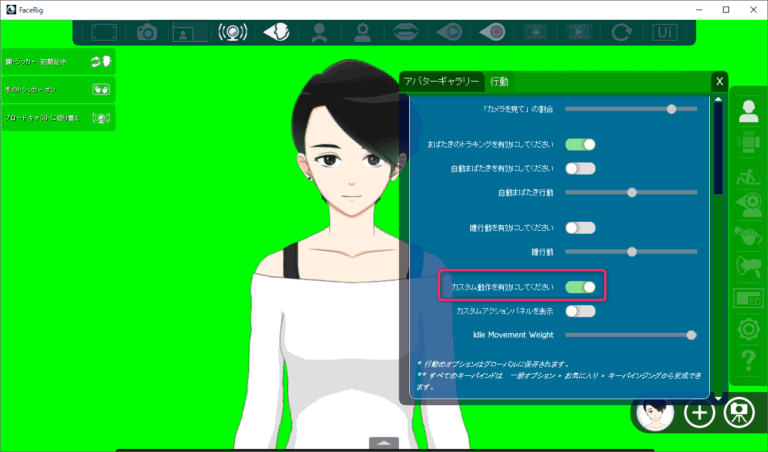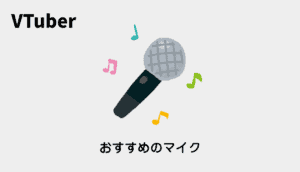本記事ではFaceRigのインストールから動画出力までのやり方を紹介します。
すでに使ったことある人も便利なFaceRigの設定をしているので是非ご一読ください!
下記の動画ではFaceRigでどんなことができるのか?簡単に紹介しています!
[準備]FaceRigを始める為のおすすめのWEBカメラ
初めてのWEBカメラはC270で家電量販店で1,100円でした(マイクも内蔵してます)
とりあえずFaceRigを初めたい人はこのカメラを購入すると良いです!
もし本格的にFaceRigの能力を最大限に生かしたい場合はC922をおすすめします。
顔のトラッキングの精度が非常に優れています(あとマイクも付いていますが、いい感じです)
SteamからFaceRigのインストール
SteamというPCゲームやソフトを取りかっているサービスからFaceRigをインストールします。
※FaceRigはSteamでしか入手できません。
FaceRig(フェイスリグ)の基本情報
FaceRigはユーザーの顔の表情や動きをWebカメラを利用して、3次元キャラクターモデル上で表現するソフトウェアです。
| 項目 | 内容 |
|---|---|
| 開発元 | Holotech Studios |
| 対応OS | Windows 7以降、iOS、Android |
| 公式マニュアル | リンク |
Steamの導入
下記のURLからアカウントを作成してからSteamのダウンロード、インストールします。
サイトの右上の「Steamをインストール」ボタンを押しましょう

PCのユーザー名は半角英数にしましょう。
ひらがなや漢字など全角(マルチバイト文字)の場合は一部の機能が上手く動作しないので注意!
Steamから「FaceRig」と「FaceRig Live2D Module」の購入
Steam内で「FaceRig」と「FaceRig Live2D Module」の2つのソフトを購入しましょう。(1,480 円 + 398円程度)


FaceRigのインストール
購入したらFaceRigをインストールしましょう。
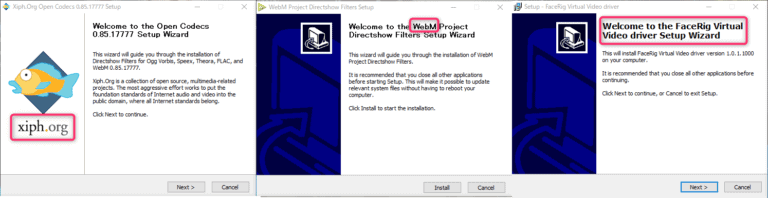
- Xiph.Org Open Codecs(音声コーデック)
- WebM Project Directoshow Filters Setup(WebM / VP8 形式の動画コーデック)
- Face Rig Virtual Video driver(ドライバー)
途中いくつかダイアログが出てきますが、すべて必ずOKを押しましょう。
※WebM Project Directoshow Filters Setupなどはセキュリティソフトによっては削除されることがあるので注意。
ちなみにこれを入れないと動画出力(.webm)できません!
以上でインストール完了です。
続いてSteamからFaceRigを起動しましょう!
C:Program Files (x86)SteamsteamappscommonFaceRigBinFaceRig.exe
FaceRigの起動
FaceRigの起動画面が立ち上がったら、「LAUNCH」を押します。
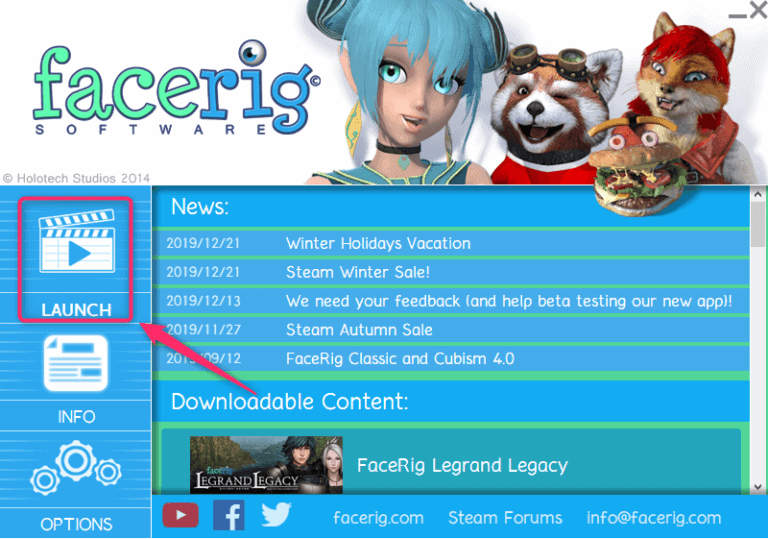
FaceRigの基本的な使い方と設定
起動するとメニューが英語で面食らうと思います。
まずは日本語にしましょう!
FaceRigのアバターの設定方法
基本設定も完了したので、さっそくFaceRigでアバターを表示して動かしてみましょう!
自分のトラッキングした表情パーツとアバターの表情パーツを自動調整します。
頭ポーズの早い自動調整
頭の位置を基本の位置(顔を傾けず真正面を向く)にして、調整ボタンを押します。
頭ポーズの早い自動調整。
頭の位置を基本の位置(顔を傾けず真正面を向く)にして、調整ボタンを押します。
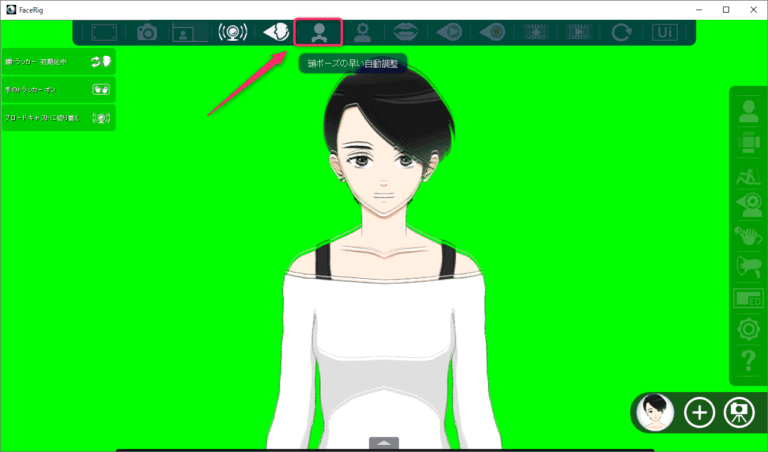
表情の早い自動調整
表情を基本(口閉じてフラットな表情をします)にして調整ボタンを押します。
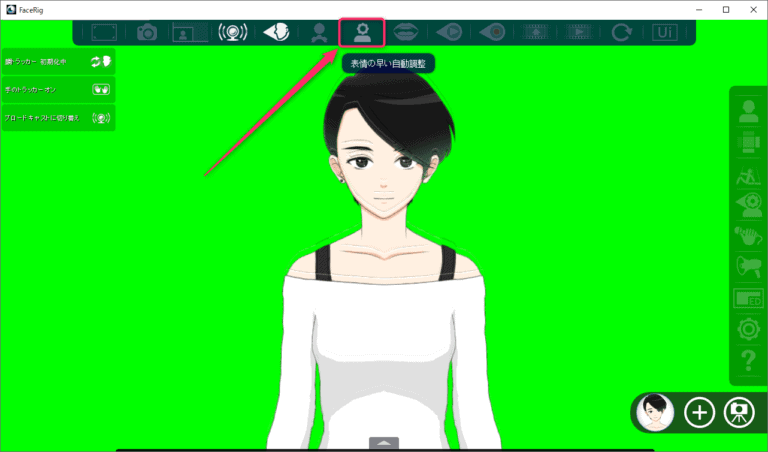
以上、これだけで調整が完了です!
もっと表情のシンクロ率を高めたいときは「高度なトラッキングの設定」>「表情ユニット」タブで個別に設定しましょう
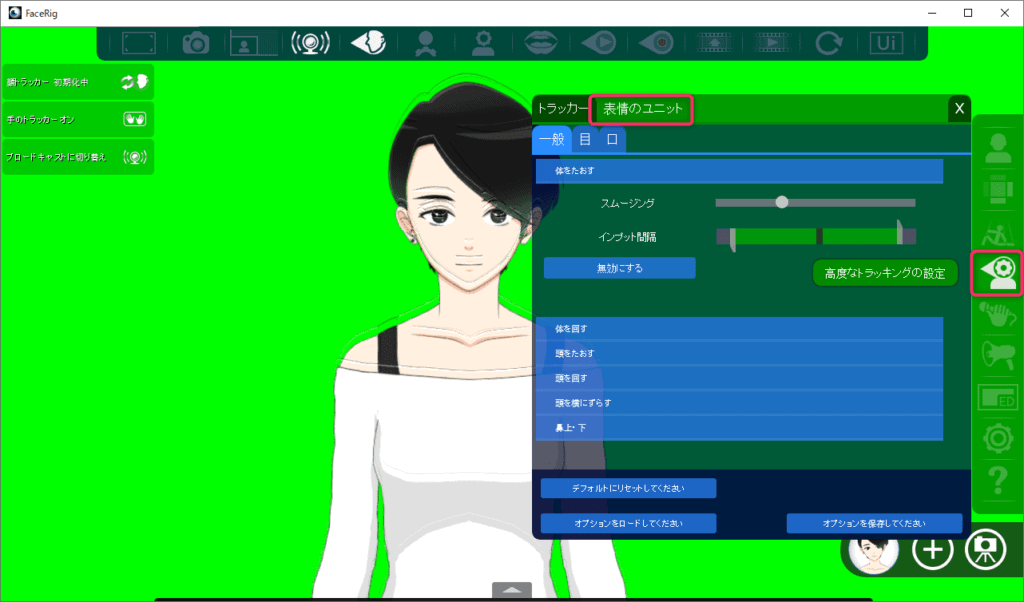

保存するとの3つのデータが生成されます。
確認しましょう。
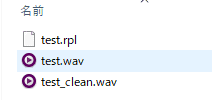
- test.rpl(表情のアニメーション情報が格納)
- test.wav(音声データが格納)
- test.clean.wav(音声データ。開始の無音部分がカットされていますバージョンです)
この時点ではまだ動画を出力するためのデータが揃っている状態になります。
次の項目で動画の出力方法を解説します。

上部メニューの「オーディオベースのリップシンクに切り替え」にすると音声(マイク)と口パクが連動します。
※ただしLive2Dを使う場合非常に制御難しいので、この設定をせずにカメラで口の動きを取るほうが安全です。
いよいよ動画を作成します。
上部メニューの「ムービーとしてパフォーマンスをエクスポート」を選択しましょう。設定画面が表示されます。
フレームブレンド → なし
レンダリングが超時間かかるので余計なフレームを作成しない設定にします。
Live2Dなどは設定でクオリティはほとんど変わりません
動画質 → 高い
きれいな画質にしましょう。
フェイドイン/アウト → チェックを切る
動画編集時に邪魔なので非推奨です。
保存先
フォルダアイコンをクリックして、先程のrplファイル(Test.rpl)を選択しましょう。
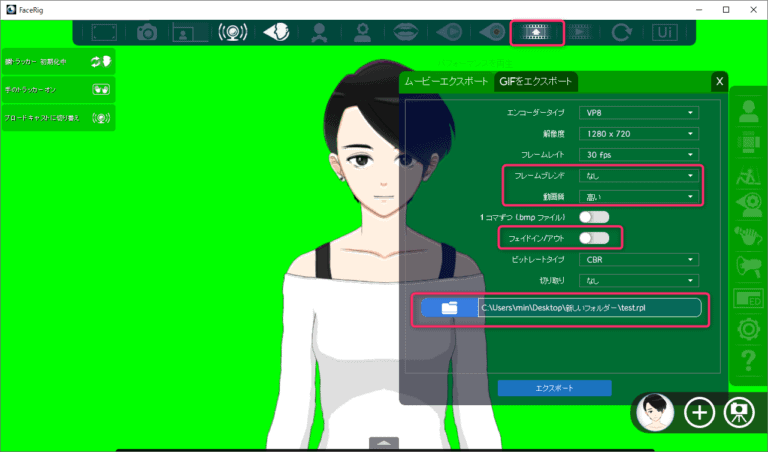
以上です。
FaceRigは動きの変化がすくないのでビットレートタイプはCBRのままで良いです。
最後に一番したのエクスポートボタンを押しましょう。
エンコードが始まりまり。動画(.wabm)が出力されます。
出力される動画は「.webm」という形式の動画になります。
このままだと動画編集しずらいのでaviやmp4にコンバートすることをおすすめします。

最短設定!基本の環境構築・設定と録画までの使い方についてまとめ
あとは出力した動画を動画編集ソフトで編集してYouTubeにアップロードすれば、流行りのVTuberになれるとおもいます!!
CGメソッドでは「FaceRig」に関しては色々調べたことを記事にしているので是非ご一読ください!
配信には「OBS Studio」が必要です。こちらもチェックしておきましょう!