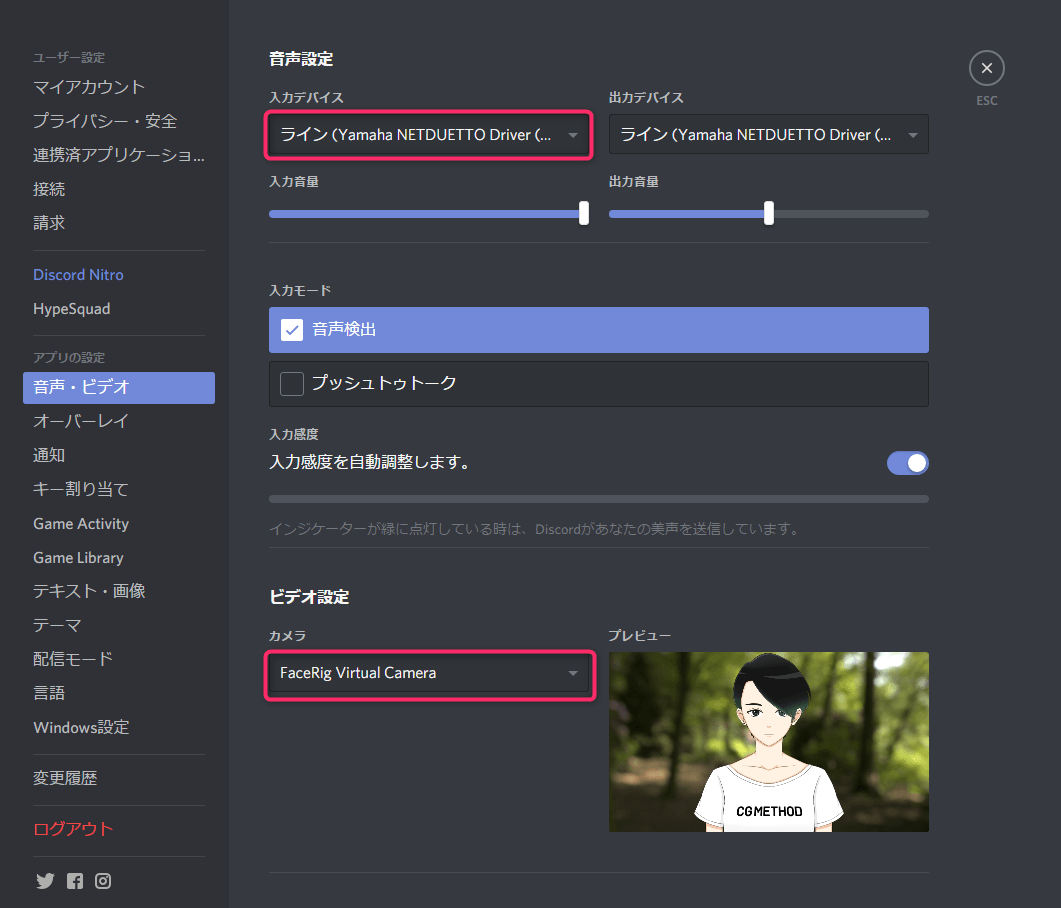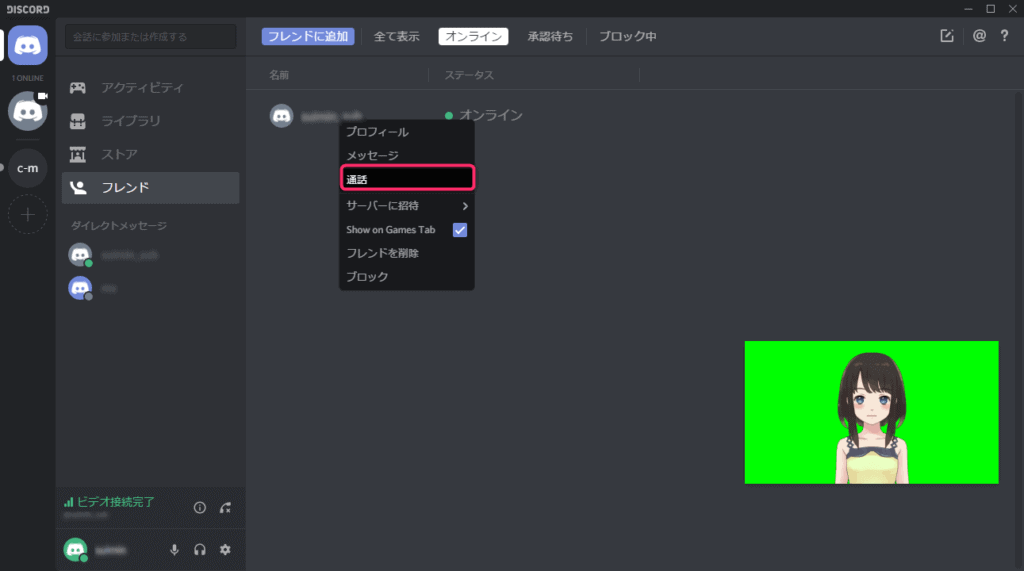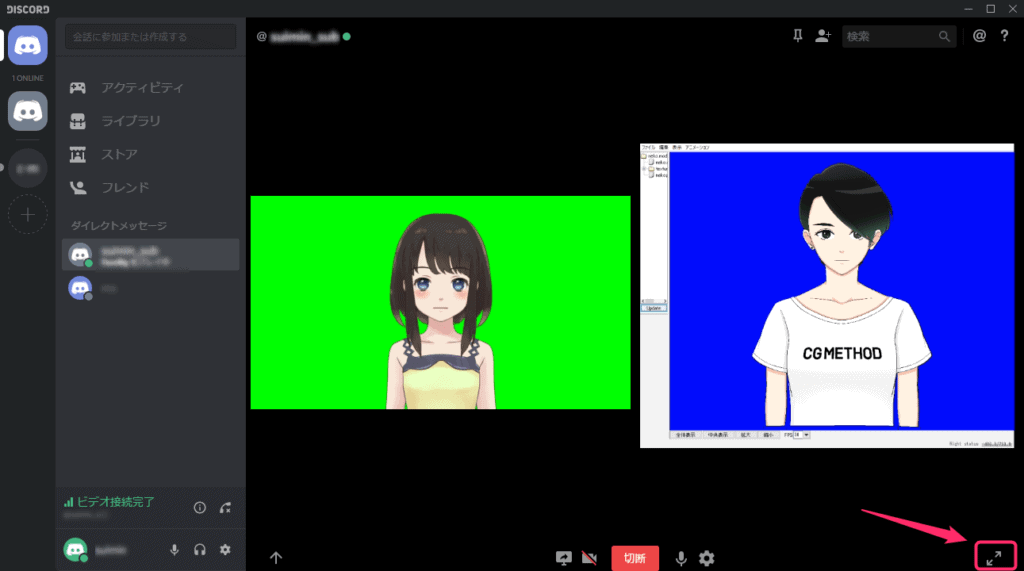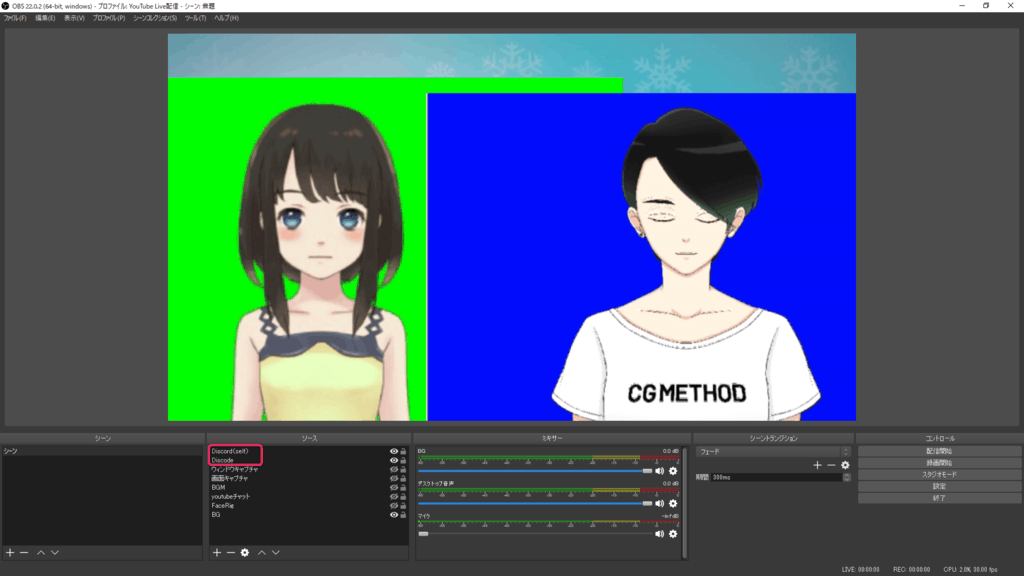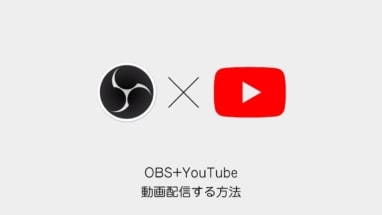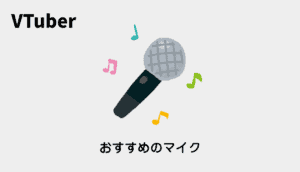【FaceRig】コラボ配信向け!複数人同時で配信する方法[OBS+Discord]

FaceRigでコラボ配信している方を見かけて、どうやるのか気になって試してみました。
フタを開けてみると凄く単純で、通話ソフトの表示をトリミング(クロップ)+クロマキーして並べるだけで複数人同時配信ができます。
海外でフリーランスをしているテクニカルアーティスト
ゲーム開発・映像制作・WEB制作等を請け負っています。
当ブログは作業効率化のための技術ブログです。
目次
DiscordでFaceRigを表示してビデオ通話する
Skypeでもいいのですが、今回はこちらで試してみました。
STEP
Discodのアカウントの準備
あらかじめ2つのPCを用意し、それぞれにメインとサブの2アカウントを取得しておきます。
または誰かと一緒に!
STEP
FaceRigを起動
それぞれのPCにFaceRigを起動して背景を単色に。
ブロードキャストボタンをONにしておきます。
STEP
FaceRigの設定
DiscordはFaceRigの表示が左右反転してしまうので、FaceRignoフリップストリームを横に設定しておきます。

STEP
Discodの設定
それぞれのDiscordのユーザー設定をFaceRigと変換した声を配信できるようにしておきます。

あわせて読みたい
【恋声】変換した声でPCから会話できるようにする方法[Discord]
恋声でボイスチェンジした声をPC内で鳴らし会話できるように設定しました。 本記事では「変換した声でPCから会話できるようにする方法」を紹介します。 【仮想オーディオ…
STEP
Discordの通話準備
2つのアカウントをフレンドにしておきます。
※Discordは「名前+#ナンバー」でユーザー検索できる。
STEP
Discordの通話
あとは追加したフレンドアイコンを右クリック>通話にしてビデオ通話をします。

※通話できたら、画面を最大化しておきます。

※FaceRigのアカウントを一つしかもっていなかったので、今回は代用としてLive2DViewerで画面キャプチャ(Share Screen or Window アプリケーションウインドウ)で表示しています。
OBSで画面キャプチャを取り込み、クロップ&拡縮&クロマキーで並べる方法
OBSの設定をしていきます。
STEP
OBSの起動と設定
OBSを起動して、ソースウインドウから+ボタンを押して、画面キャプチャを選択。
通話画面を表示させます。
STEP
位置調整
画面キャプチャオブジェクトを選択。表示したい片方のキャラを端を選択して拡縮し、また位置を調整します。
STEP
クロマキーで背景を透明に
最後にAltを押しながら画面キャプチャオブジェクトの端を選択するとクロップ(トリミング)できるので、更に調整します。

最後に作成した画面キャプチャを右クリックして、フィルタを選択。
クロマキーで背景色を抜きます。
あわせて読みたい
【OBS】YouTubeで動画配信する方法・全設定まとめ
本記事ではOBSを使ってYouTube配信する方法をまとめています。 【YouTubeの動画配信の申請】 動画配信の申請方法です。 STEP配信のタイミング ※申請は24時間かかるので…
STEP
OBSで配信
複数人いる場合は上記と同じこと繰り返して、配置します。
以上です。あとは配信するだけです。

モデルを複数人同時で配信する方法まとめ
このやり方は、コラボ配信などで使える方法です。
是非試してみてください!
FaceRigに関する参考記事・ツール・書籍のまとめ
FaceRigのおすすめWEBカメラ
FaceRigで一番使われるWEBカメラです、安いのでまずはこちらから始めるとよいです
Logicool(ロジクール)
¥2,800 (2024/10/16 03:57時点 | Amazon調べ)
\Amazonプライム感謝祭先行セール開催中!/
Amazon
 ポチップ
ポチップ
数少ないフルHD(1920×1080)対応機種。多段可変でカメラ位置の調整が用意。三脚もつけることが可能。さらに背景をリアルタイムで切り抜いてくれる機能もあります。トラッキングの精度が抜群なので、すぐにFaceRigが始められます!僕も愛用してます、おすすめです!
Logicool(ロジクール)
¥11,400 (2024/10/16 03:57時点 | Amazon調べ)
\Amazonプライム感謝祭先行セール開催中!/
Amazon
 ポチップ
ポチップ
FaceRigの腕を動かすための周辺機器
FaceRigなどでVTuberやるなら、リープモーションもつけて手を動かすとより表現が増すのでおすすめです。
Leap Motion
¥12,380 (2024/10/12 08:01時点 | Amazon調べ)
\Amazonプライム感謝祭先行セール開催中!/
Amazon
 ポチップ
ポチップ
リープモーションをこれに挟んで首にかけるとよいです!
AFUNTA
¥435 (2024/10/16 03:57時点 | Amazon調べ)
\Amazonプライム感謝祭先行セール開催中!/
Amazon
 ポチップ
ポチップ
FaceRigの参考書籍
著:株式会社サイドランチ, 著:Crico株式会社 癸のずみ, 監修:株式会社Live2D
¥2,860 (2024/10/17 02:09時点 | Amazon調べ)
\Amazonプライム感謝祭先行セール開催中!/
Amazon
 ポチップ
ポチップ
技術評論社
¥1,522 (2024/10/17 02:09時点 | Amazon調べ)
\Amazonプライム感謝祭先行セール開催中!/
Amazon
 ポチップ
ポチップ
FaceRig用おすすめライト
ディスプレイ上に設置できるライト。顔認識しやすくなります。
\Amazonプライム感謝祭先行セール開催中!/
Amazon
 ポチップ
ポチップ
Vtuber おすすめマイク
あわせて読みたい
【VTuber】種類別!おすすめのマイク5選 [超定番]
本記事では種類別!おすすめのマイク5選 [超定番]を紹介します! VTuber用のマイクをお探しの方は参考にしてみてください。 【VTuberのマイクの選び方】 お仕事で1年間V...