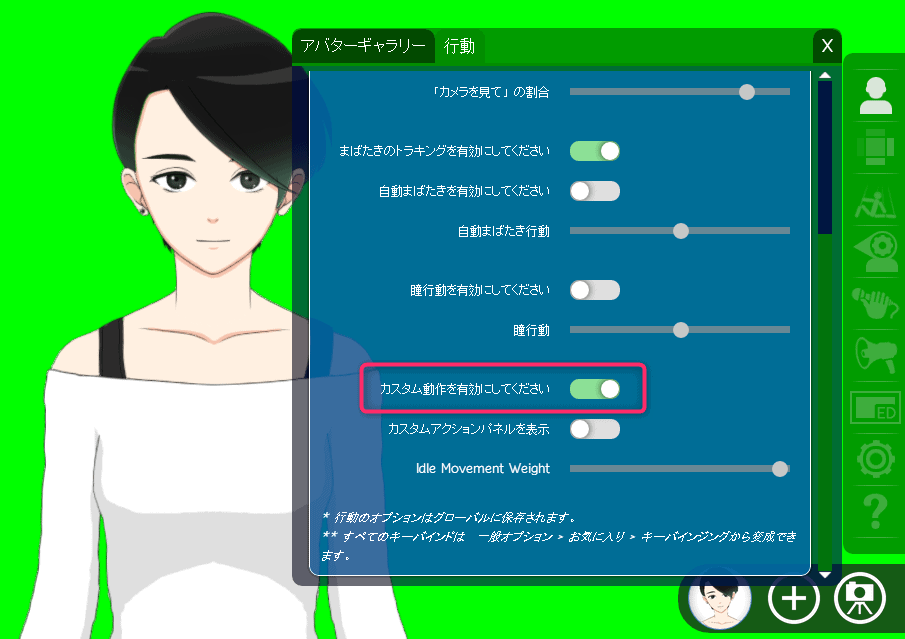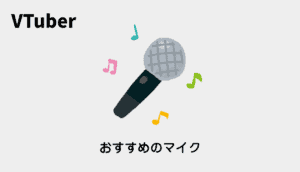本記事ではLeapMotionで腕や指を動かす方法を紹介します。
LeapMotionデバイスで更にアバターの表現が広がりますよ。
FaceRigで手を動かすために必要!トラッキングするに必要なデバイス「LeapMotion」
動画を見るとわかりやすいのですが、LeapMotion(リープモーション)というセンサーをつけるとFaceRigも対応しているので、腕や指までも動かせんます。
※指に関してはLive2Dの場合は対応していないので肩と肘のみが反応します。
ということでちょっと高いのですが、LeapMotion(リープモーション)があると表現が広がるのでおすすめです。
LeapMotion(リープモーション)の設定方法
早速、LeapMotion(リープモーション)を試してみましょう
LeapMotion(リープモーション)を手に入れたら、まずアカウントを作成し、SDKをダウンロードしてインストールしましょう。
- まずUSB接続します。LeapMotionの液晶が赤く光ればOK
- タスクトレイにアイコンが表示されているので、右クリック>ビジュアライザを開いて、認識しているか確認します
- もし低スペックPCであれば、設定の「低リソースモード」にチェックすることをおすすめします。(でないとヌルヌル動かない場合も)
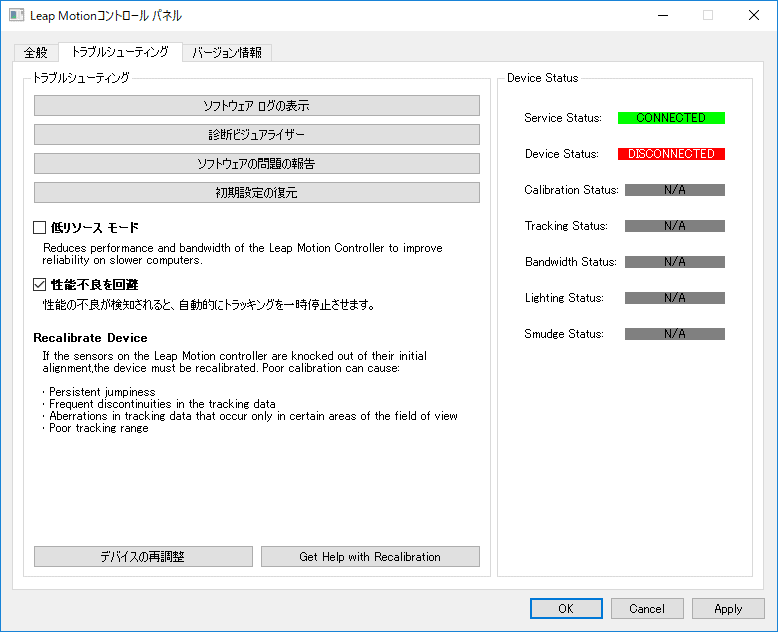
FaceRigでLeapMotion(リープモーション)を使うには下記のソフト(無料)を入れる必要があります。インストールしましょう。

高度なトラッキングの設定を開き、追加ボタンを押し、「LeapMotion」を選択しましょう

まずはFaceRigの3Dアバターを選択して試してみます。

- あまりオーバーに手を動かすと、トラッキングがはずれて初期位置にもどってしまう。(認識できる空間を把握する必要あり)
- 親指が思ったより動かないので、もう少し検証が必要(→LeapMotionのバージョンアップで解消されました)
※Live2Dより3Dの方が手の表現は広い。(当たり前ですが、Live2Dはパラメーターの間を動くだけ)
FaceRigのLeapMotion(リープモーション)を実際試してみる(Live2Dの場合)
サンプルのChitose(チトセ)で手を振るってみます。
そのままだと手を振らない(表示されなかった)ので、設定してあげます。
※「Q」で手を振る動作をするが仕込まれているが、下記の設定が必要です。
C:Program Files (x86)SteamsteamappscommonFaceRigModVPPC_CommonObjectschitose
cc_chitose.cfgをメモ帳開き、下記のパラメーターを変更して手の振る範囲を指定
set_arm_r_param chitose 'PARAM_ARM_R_B' 0 10 10
(初期値,Mouse Drag最大値,Click最大値)
このままだと振るほうの手が表示されないので、更にcc_chitose.cfgへ記述を追加します。
set_part_opacity chitose 'PARTS_01_ARM_R_A' 0
set_part_opacity chitose 'PARTS_01_ARM_R_B' 1これでB(腕を振る手)がONになります。(※反対に手を下げる腕が非表示になります)

chitoseは腕を振るだけですが、「koharu_haruto」(はこく・はると)のサンプルを試すとわかるのですが、いくつか手のパラメーターを仕込んでおくと、動きのバリエーションが増えそうです。
FaceRigでマウス操作で手を動かす方法
基本のマウス操作で手を動かす方法を書いておきます。
右メニューの顔アイコン(アバター)から行動タブ>カスタム動作をONにします。
※Leap MotionがONの時はマウス操作できないので注意!
- 左腕を動かす ➡ Shift + 左ドラッグ)
- 左手首を動かす ➡ Shift + Ctrl + 左ドラッグ)
- 右腕を動かす ➡ Shift + 右ドラッグ
- 右手首を動かす ➡ Shift + Ctrl + 右ドラッグ
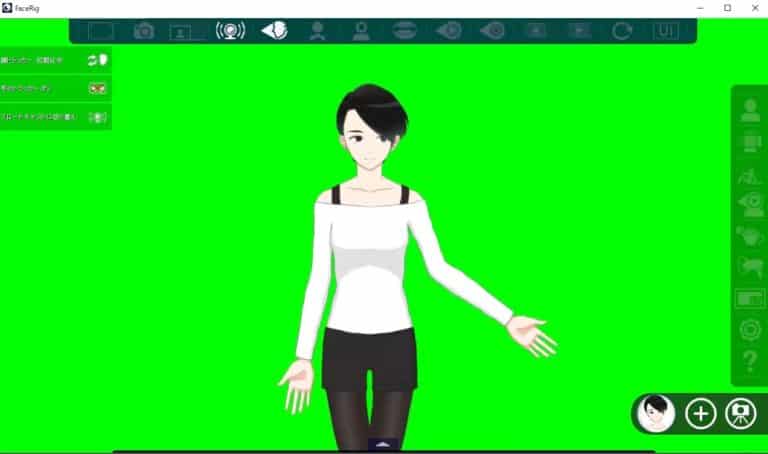
 すいみん
すいみんマウスで動かすだけで精一杯になるのでLeapMotion(リープモーションを使ったほうが良いです!
LeapMotion(リープモーション)で腕や指を動かす方法まとめ
LeapMotion(リープモーション)という機材を追加するだけで、腕や指といった動きが FaceRigで追加できます。
顔だけでなく、腕も動かせるようになると身振り手振りができるので表現がかなり広がっておすすめです!
自分で用意した背景を表示したい時は下記の記事を参考にしてください。