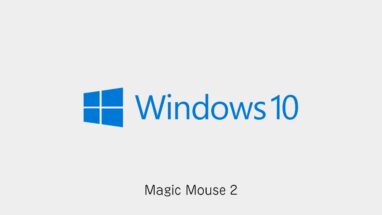夏から海外留学することもあり、ゲーミングノートPCを購入しました。
普段はWindows10のデスクトップPCを使っています。
使い慣れた環境を丸っとコピーできないか検討してみて、辿り着いたのがEaseUS Todo PCTransです。
このソフトを使うと同じWi-Fi またはLANケーブルでPCがつながっていれば、そのまま移行できるという素敵なソフトです。
特に難しいことをしないので、非常におすすめできます。
本記事ではその「EaseUS Todo PCTrans」の使い方を解説いたします。
EaseUS Todo PCTransを使ってWindowsのコピーをする方法
早速、解説していきたいと思います。
前提として、下記の2つが条件です。
- EaseUS Todo PCTransのPro版のライセンスを購入していること
- 二つのWindowsが同じインターネットに接続されていること。
EaseUS Todo PCTransのPro版のライセンスを購入
税込4,378円でPROライセンスが購入できます。
Windowsのデータ移行だけでなく、無駄なデータのクリーンナップもできます。
買い切りのライセンスですので、今後PCを買い替えても使えます。

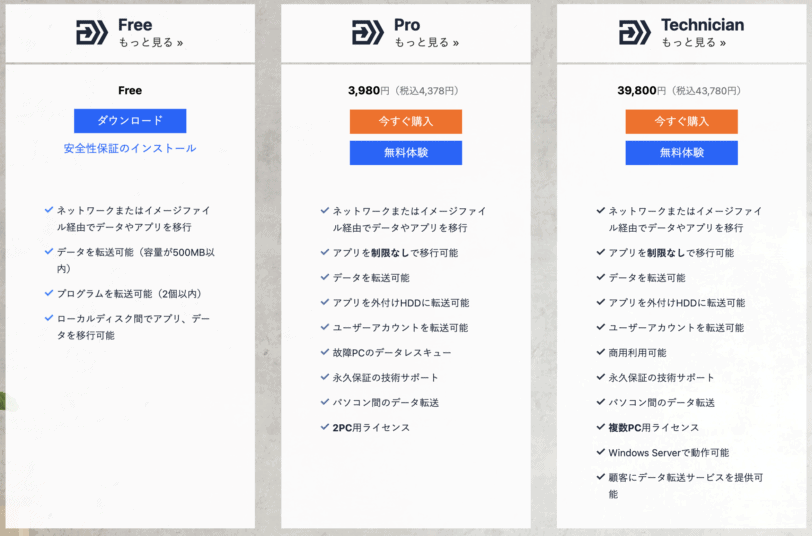
 すいみん
すいみんPROライセンスは2台分ついています!
PROライセンスを購入したら、早速データ移行をしてみましょう!
まずは公式サイトにアクセスして2つのPCともEaseUS Todo PCTransをダウンロードしましょう。

ダウンロードしたEaseUS Todo PCTransを起動してインストールしましょう。(2台とも)

インストールが完了しました!
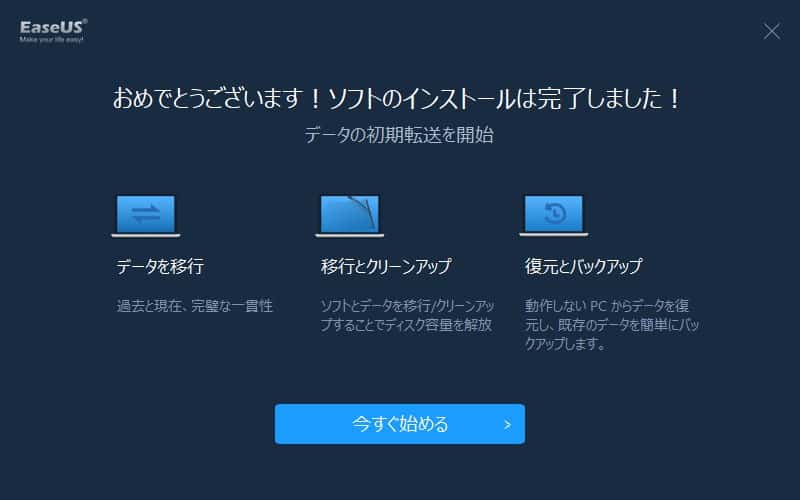
EaseUS Todo PCTransのUIが起動したら、プロダクトキーのメニューから購入したPRO版のキーを入力しましょう
入力後にロゴがPRO版に変わっていることを確認しましょう。
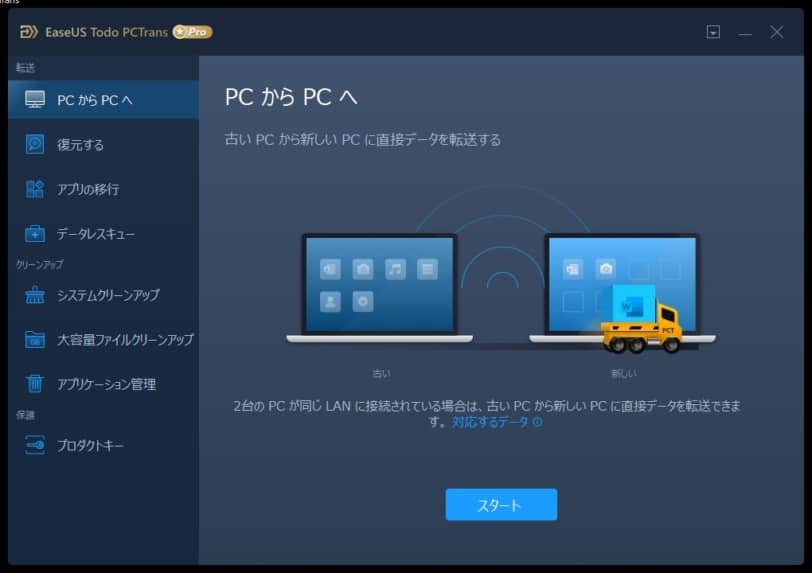
左メニューのPCからPCへのメニューからスタートボタンを押しましょう。
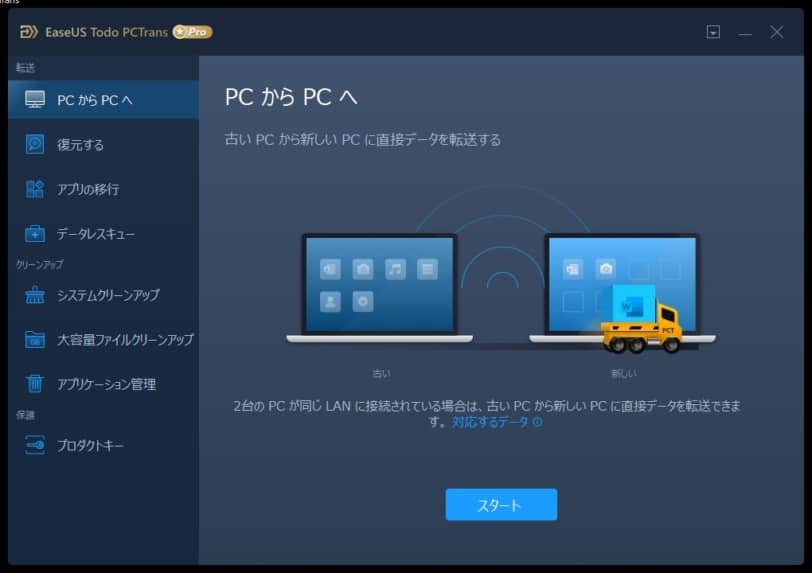
ここで「アカウントパスワード」と「認証コード」というメニューのある画面になります。
今回は認証コードから接続してみます。
まず、移行先のPCを同じ画面まで進めて、認証コードをメモしましょう。
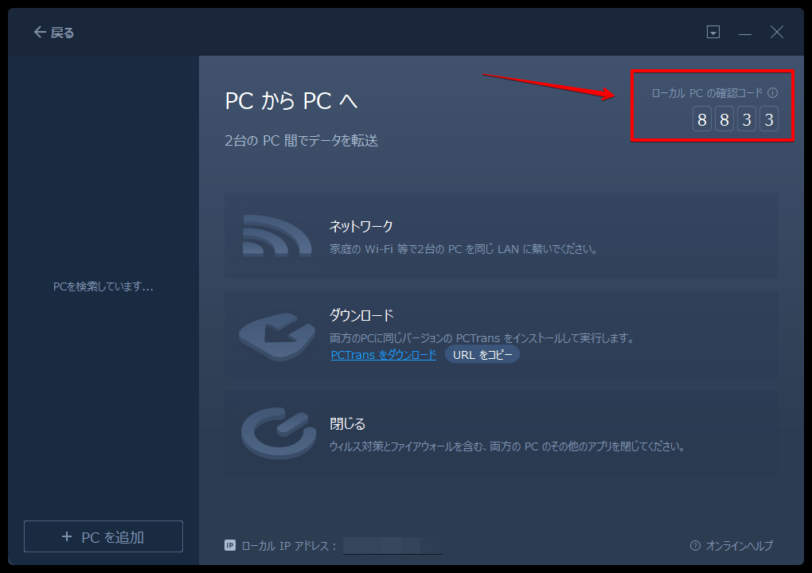
続いて移行元のPCに先の認証コードを入力しましょう。
- ローカルPCから移行(現在のPCから移行先のPCへ)
- ローカルPCに移行(移行先のPCから現在のPCへ移動)
最後に接続するボタンを押します。
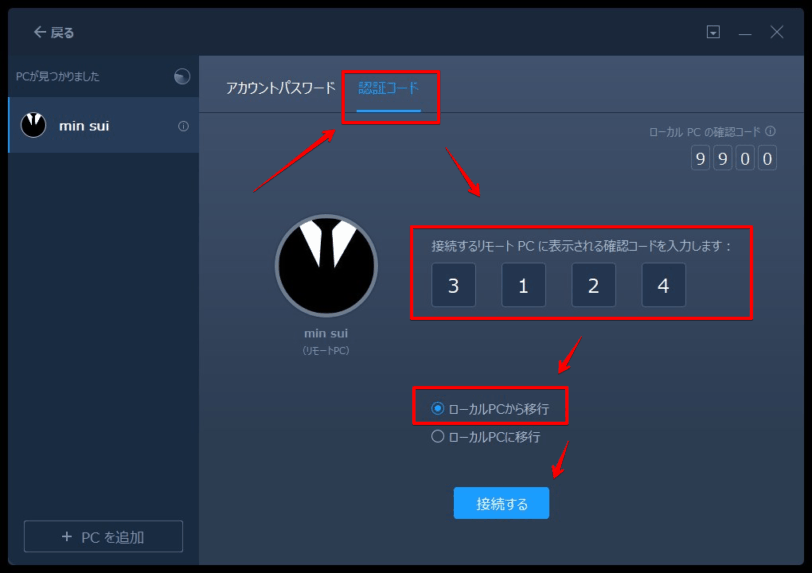
接続が完了すると、PCのスキャンが始まります。
データするべきデータが洗い出されます。
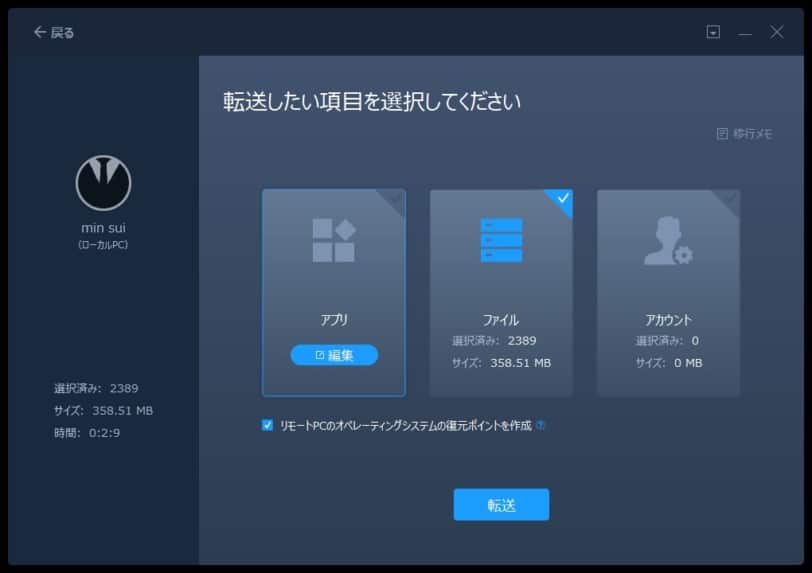
ここで、転送するアプリ(ソフトウェア)の確認をしましょう。
アプリを選択して、編集ボタンを押します。
ほぼ対応済みの項目を確認。
移行するべきアプリを確認して、もしチェックがついてない場合はチェックを入れましょう。
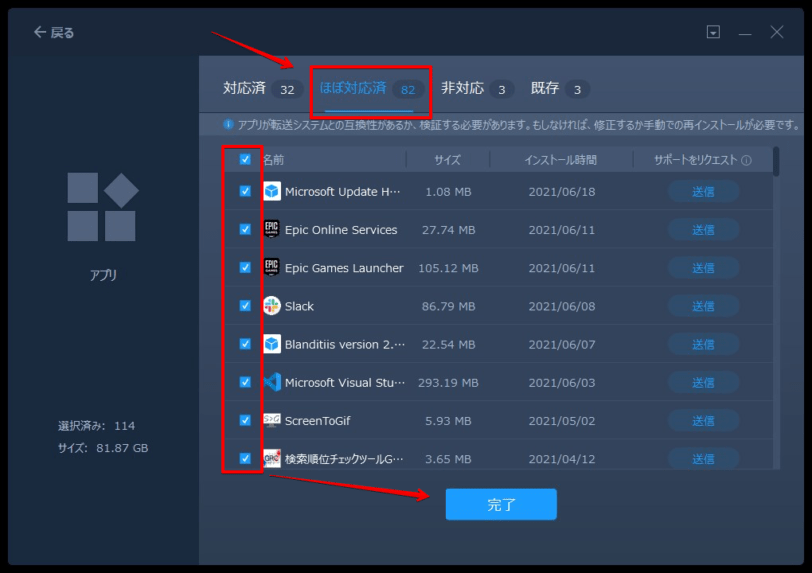
完了ボタンを押すと、先程の画面に戻ります。
転送ボタンを押してデータの移行を開始しましょう。

右上に残り時間が表示されるので、完了するまで待ちます。
転送中にアプリのアイコンを押すとログが確認できます。
転送が完了すると下記の画面が表示されます。
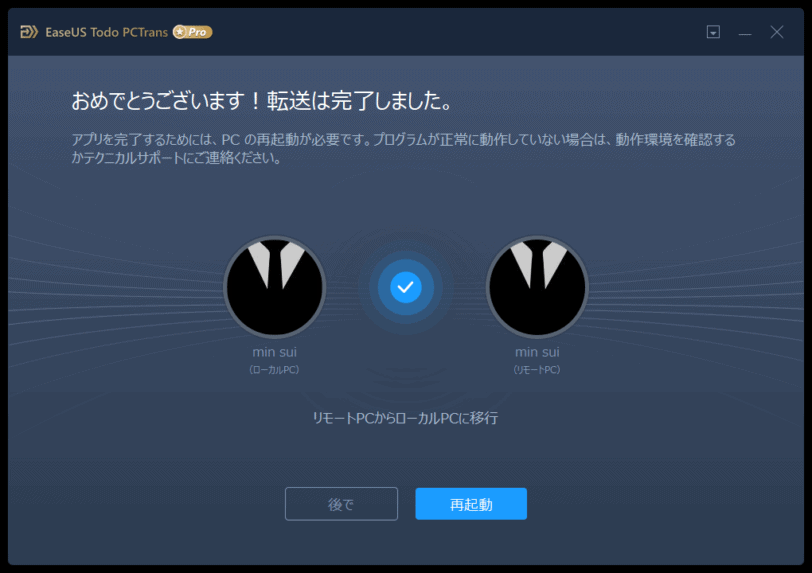
以上で、Windowsのデータ移行が完了です。
とても簡単ですね!
EaseUS Todo PCTransのその他の機能。
EaseUS Todo PCTransの他の機能も紹介します。
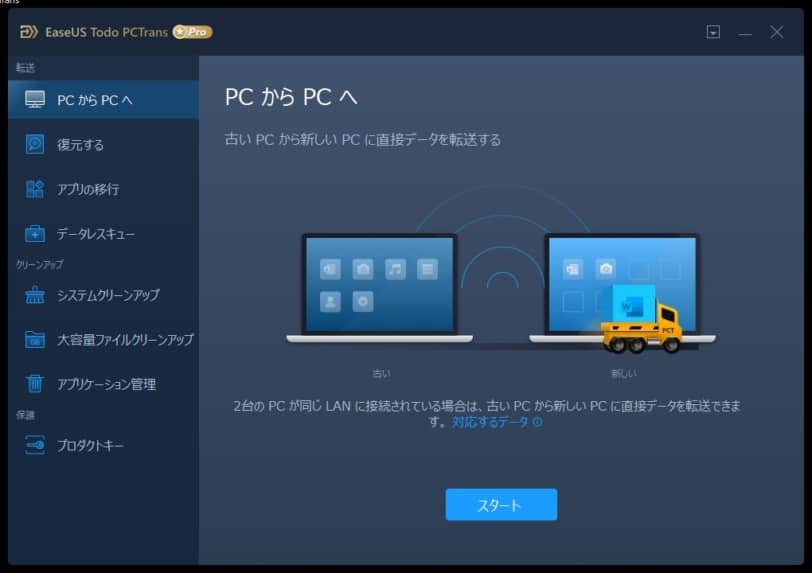
| 機能 | 内容 |
|---|---|
| PCからPCへ | 2台のPC間のデータ移行 |
| 復元する | データのバックアップと復元 |
| アプリの移行 | 特定のアプリ(ソフト)を別ドライブにデータ移行します |
| データレスキュー | 壊れたPCのデータのバックアップをとります。 |
| システムクリーンアップ | 無駄なデータを削除します |
| 大容量ファイルクリーンアップ | データ容量を調べてサイズの大きいものを洗い出します。 |
| アプリケーション管理 | アプリ(ソフト)のアンインストールや修復を試みます。 |
 すいみん
すいみん特にシステムクリーンアップはデータを綺麗にしてくれるので、一度試してみても良いでしょう。
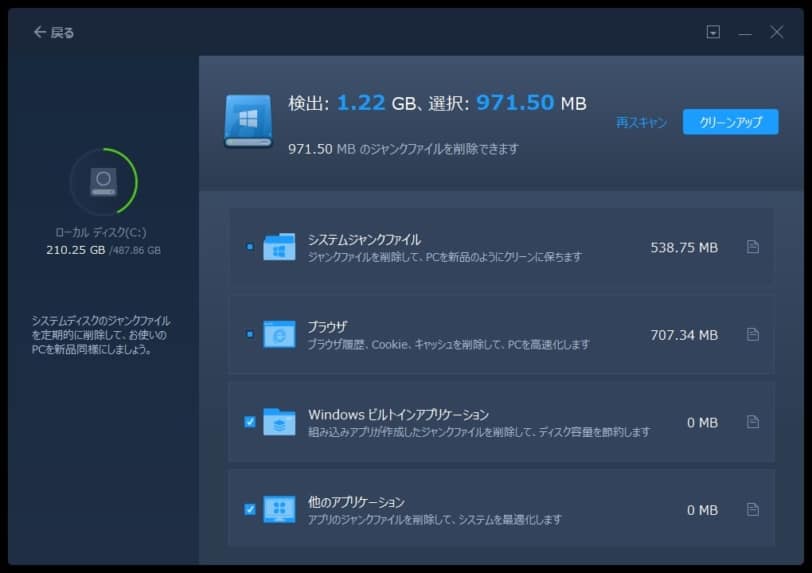
EaseUS Todo PCTransを使ってWindowsのコピーをする方法まとめ
本記事では「EaseUS Todo PCTransを使ってWindowsのコピーをする方法まとめ」についてまとめました。
実際にデスクトップPCの環境を新しいノートPCに移行できましたので、税込4,378円かかりますが、その価値はあるソフトだと思います。
WindowsのPC移行を検討する人は、ぜひ検討してみてください。