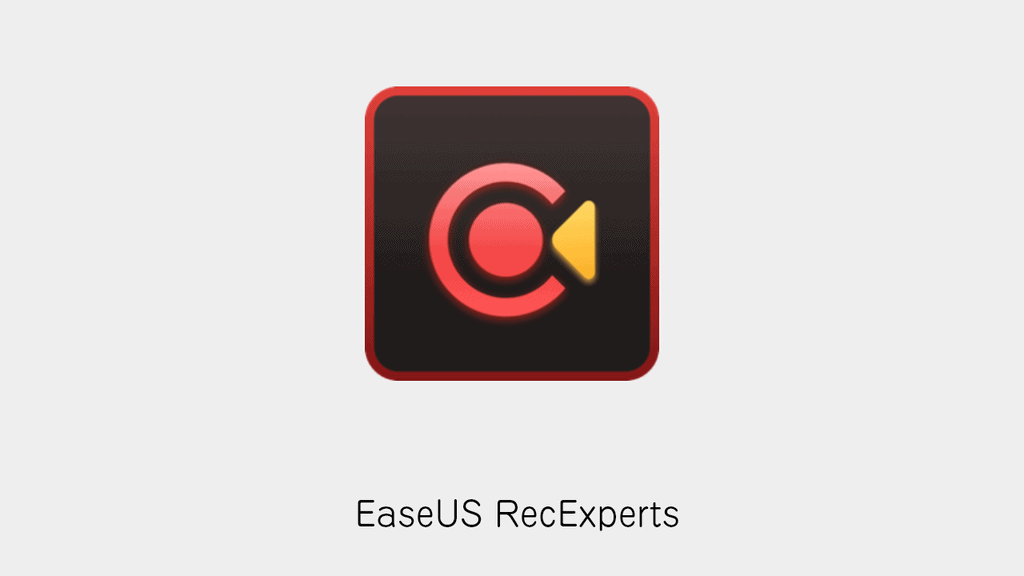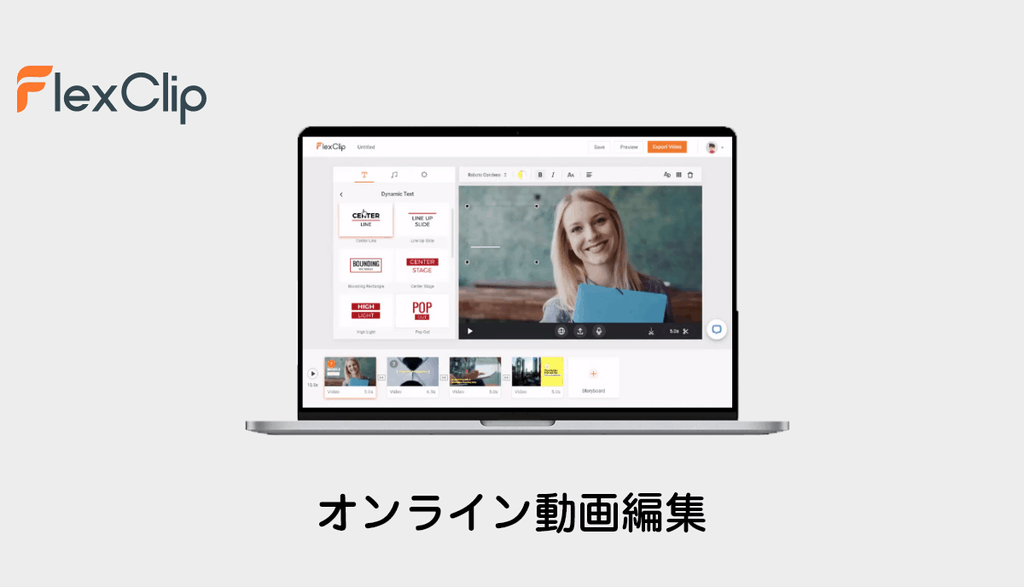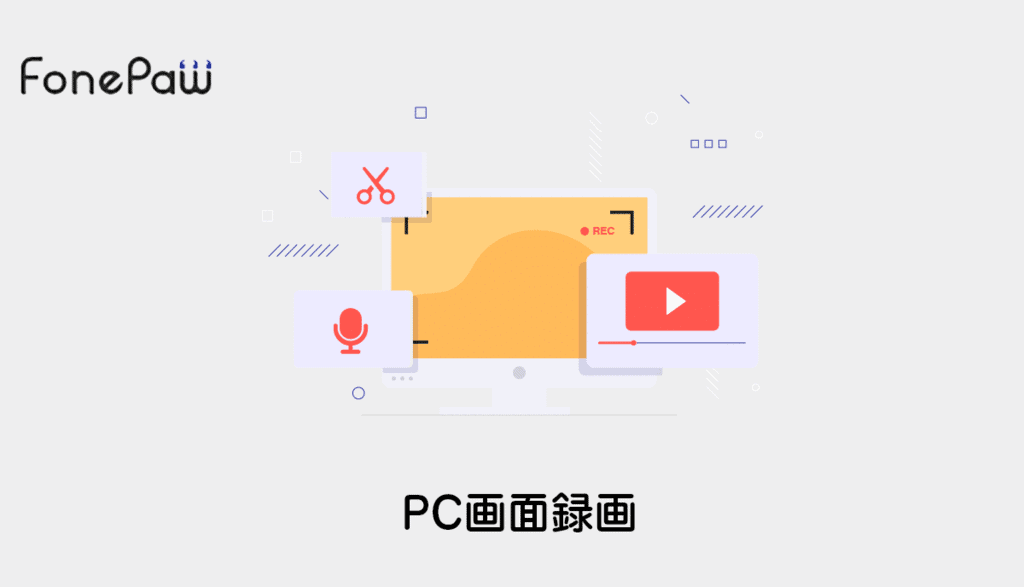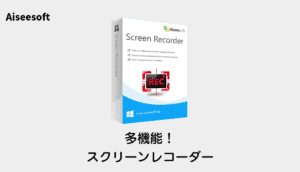PCの操作方法など録画したい時は専用のPC画面録画ソフトを使うと便利です。
本記事では初心者におすすめのPC画面録画ソフト「EaseUS RecExperts(イーザス レックエキスパート)」の使い方を紹介いたします!
EaseUS RecExpertsの機能と特徴
できることはシンプルでPC画面の録画ができます。
下記の4つの用途に合わせて、それぞれのモードに特化したスクリーンレコーダーの機能があります。
- PC画面の録画
- PC画面の録音
- WEBカメラ画像の録画
- ゲーム特化の録画モード
EaseUS RecExpertsのインストールから起動まで
STEP
ソフトのダウンロード
EaseUS RecExperts(イーザス レックエキスパート)の公式URLから無料体験のボタンを押してソフトをダウンロードします。
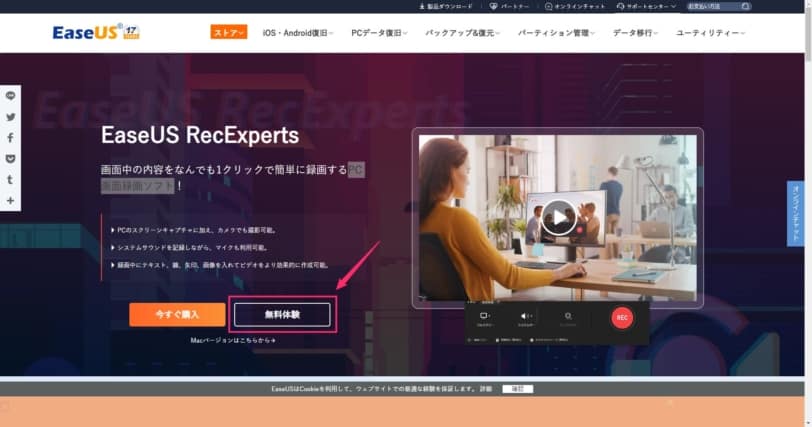
STEP
ソフトのインストール
ダウンロードした「recexperts.exe」をクリックしてインストールを開始します。
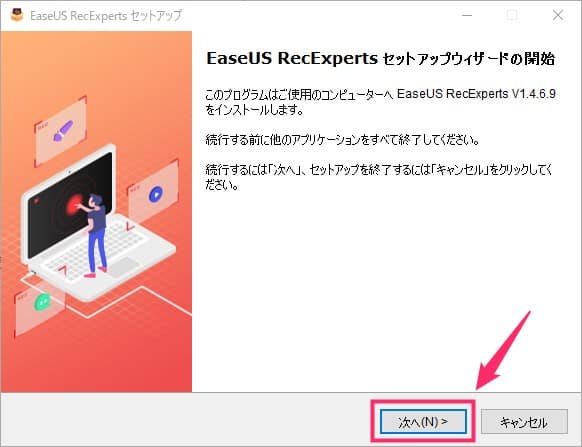
STEP
ソフトの起動
インストールを終えるとEaseUS RecExperts(イーザス レックエキスパート)が起動します。
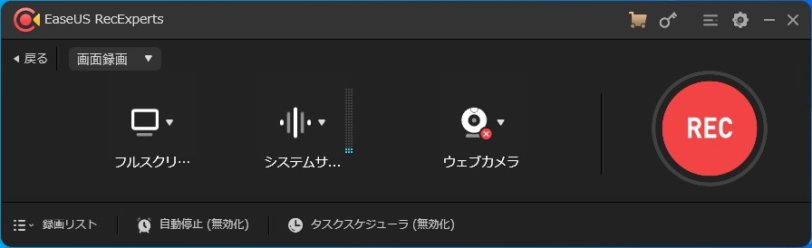
EaseUS RecExpertsの無料版と有料版の違い
無料版でも十分PC録画は可能ですが、いくつか機能制限があります。
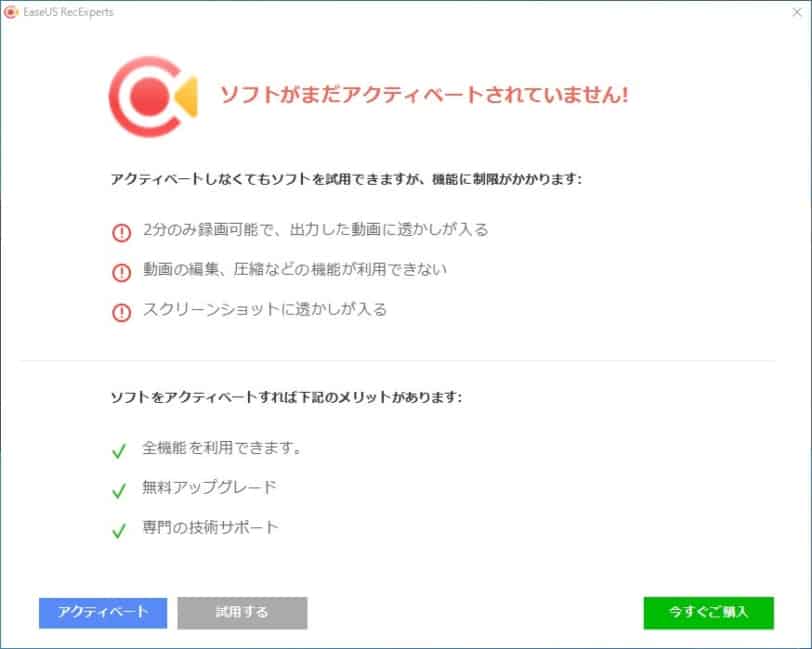
- 録画時間制限は2分間
- 録画したスクリーンショット・動画には透かしが入る
- 動画の編集ができない
- 動画の圧縮ができない
EaseUS RecExpertsのPC画面録画方法
さっそくEaseUS RecExperts(イーザス レックエキスパート)の使い方を紹介いたします。
直感的なUIなのとチュートリアルもしっかりしているので使いやすいです。
STEP
録画の設定
左上のプルダウンから録画モードを選択します。
- 画面録画
- 録音
- ウェブカメラ録画
- ゲーム録画
その後に録画範囲と音の設定、必要であればウェブカメラの設定もします。
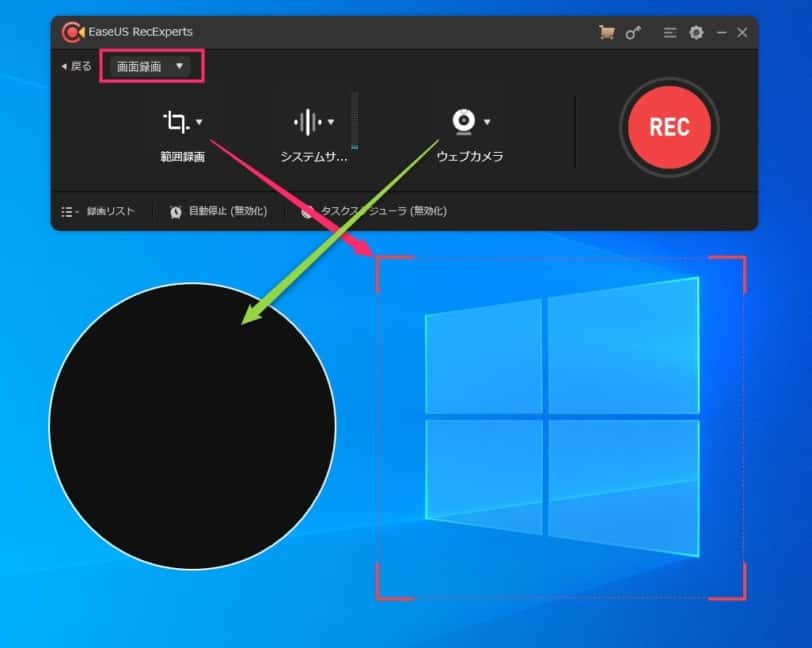
STEP
録画の開始
赤いRECボタンを押して録画を開始します。

録画中、右下にメニューが表示されます。
そして以下の5つのことが可能です。
- マウスカーソルを強調するスポットライト
- マウスカーソル部分を拡大するズーム
- スクリーンショットの撮影
- 落書きができるアノテート
- メインパネル表示
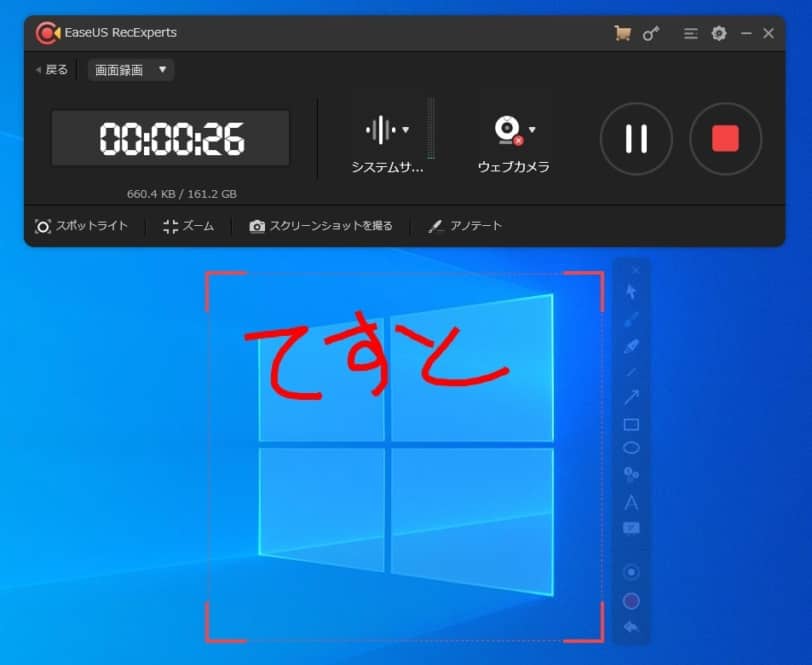
STEP
録画後にできること
録画後は録画リストが展開されます。
さらに左下のアイコンから下記のことができます。
- プレビュー
- 圧縮
- 編集
- 共有
- 削除
- フォルダを開く
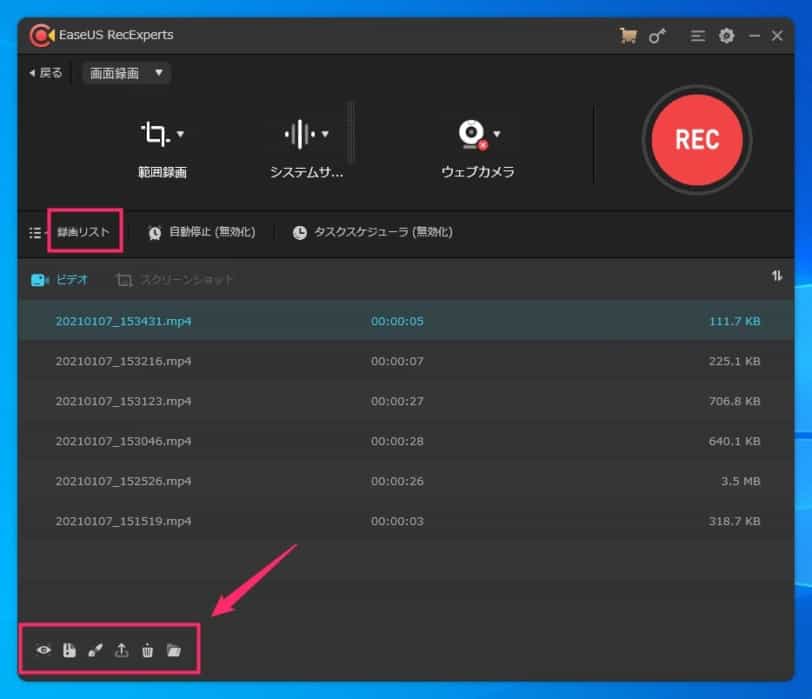
以上が基本的な使い方になります。
EaseUS RecExpertsの使い方まとめ
今回は無料版でPC画面録画ソフトを使用してみましたが、特に不便なく編集できました。
使いやすければ、買い切りの有料版をおすすめ致します!
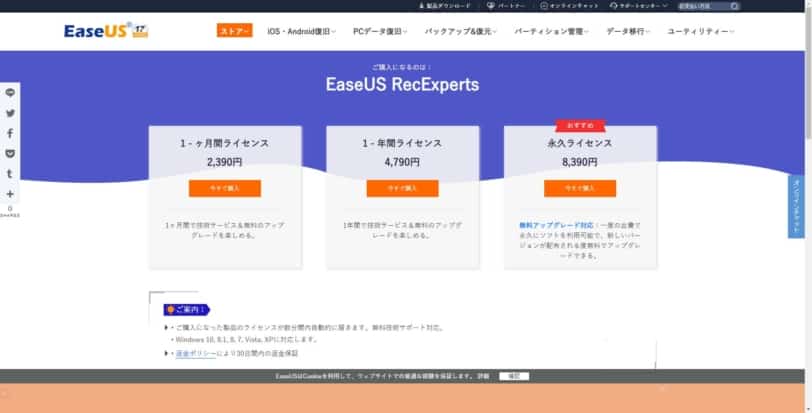
| 期間 | 価格 |
|---|---|
| 1ヶ月ライセンス | 2,390円 |
| 1年ライセンス | 4,790円 |
| 永久ライセンス | 7,390円 |
 すいみん
すいみん無料版で試して気に入ったのであれば、永久に使える買い切りタイプがおすすめです!
あわせて読みたい

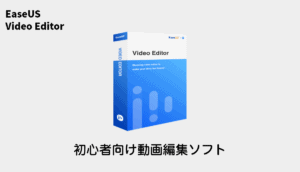
【EaseUS Video Editor】無料!初心者でも簡単な動画編集ソフトの使い方まとめ
昨今YouTubeを始める人が増えて、動画編集ソフトの需要が増えています。 本記事では特に動画初心者におすすめの動画編集ソフト「EaseUS Video Editor(イーザス ビデオ…
投稿が見つかりません。