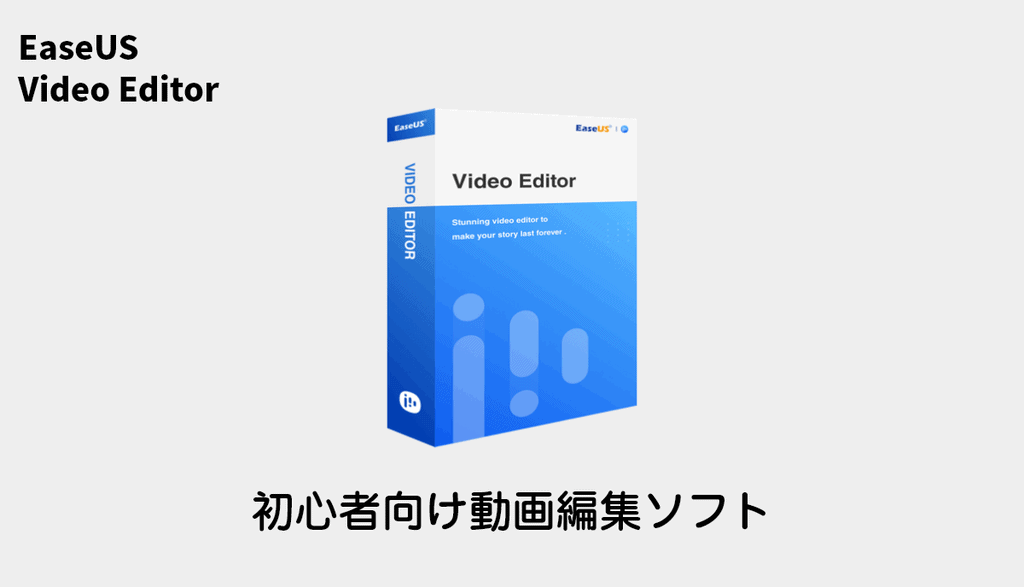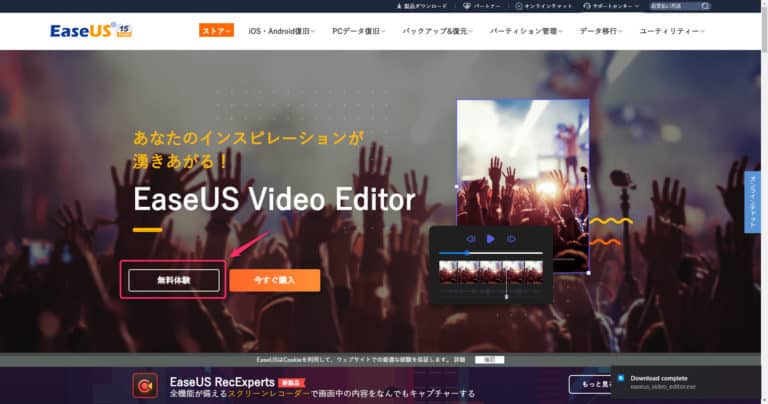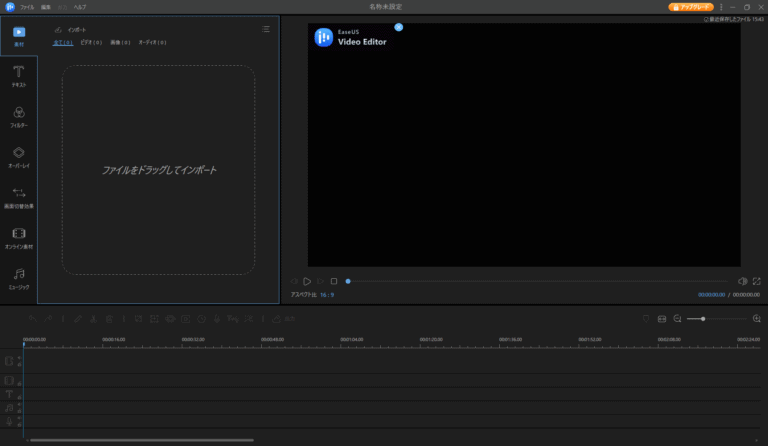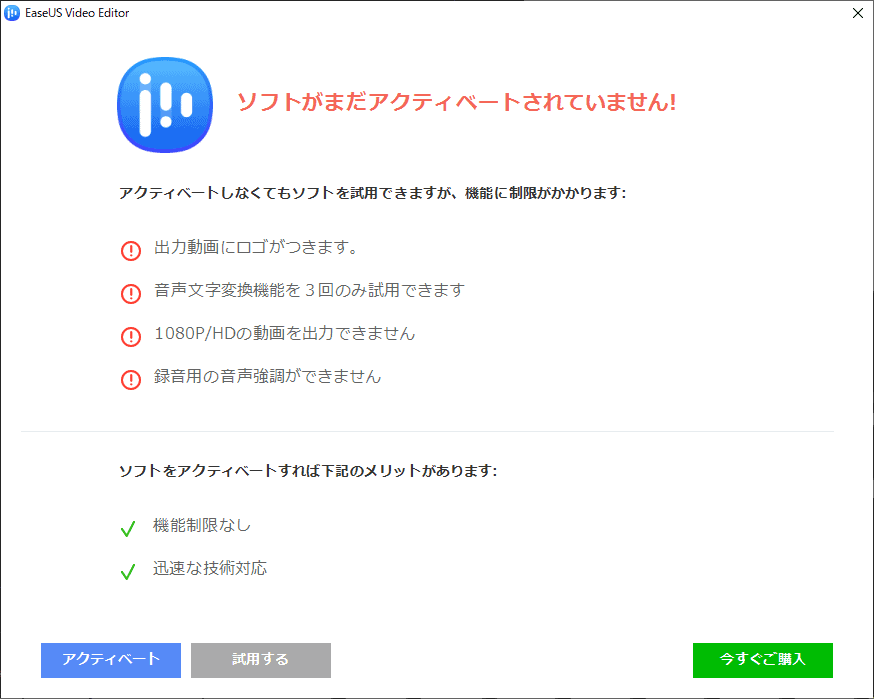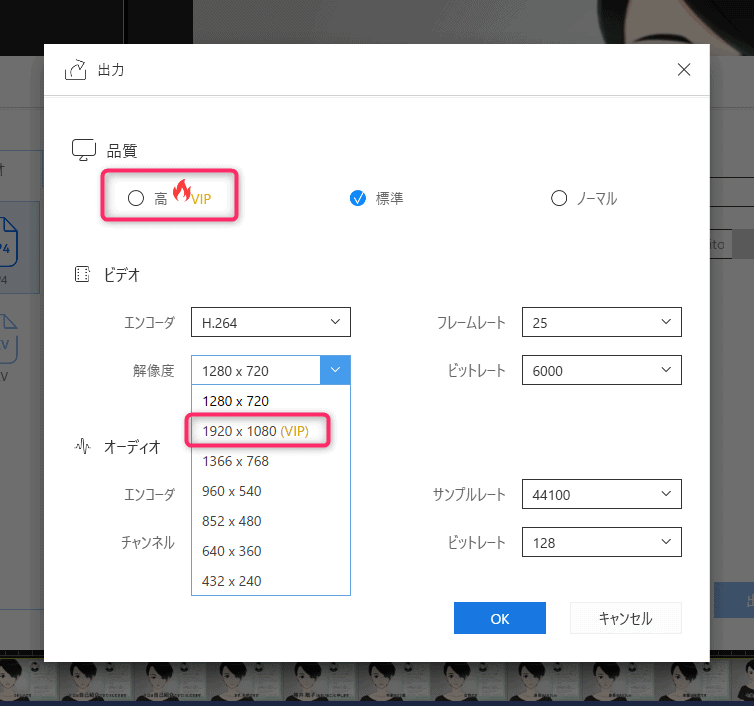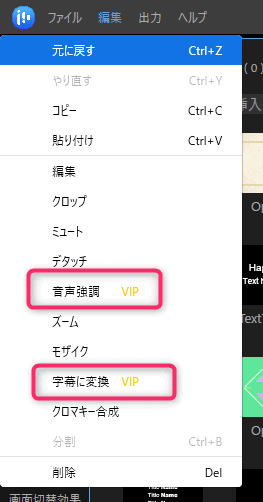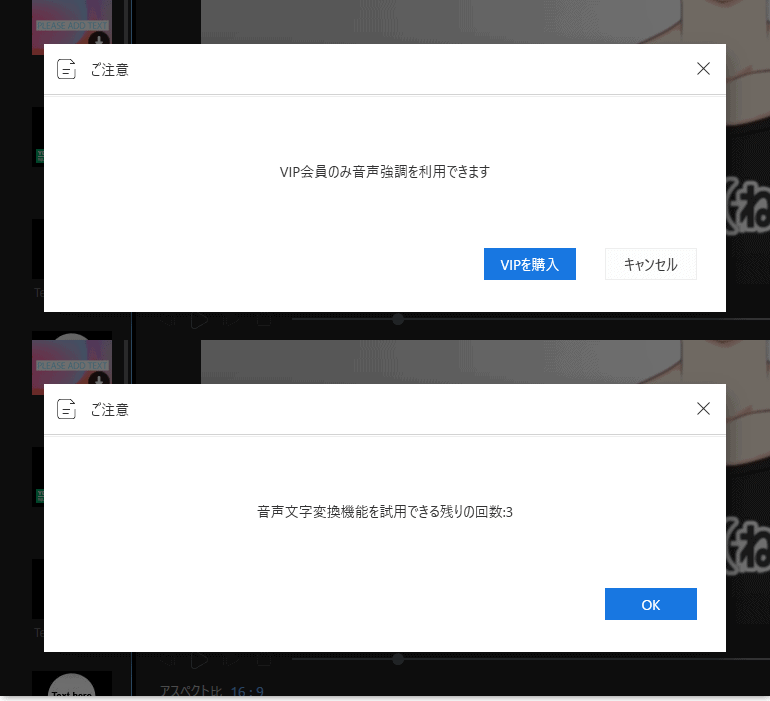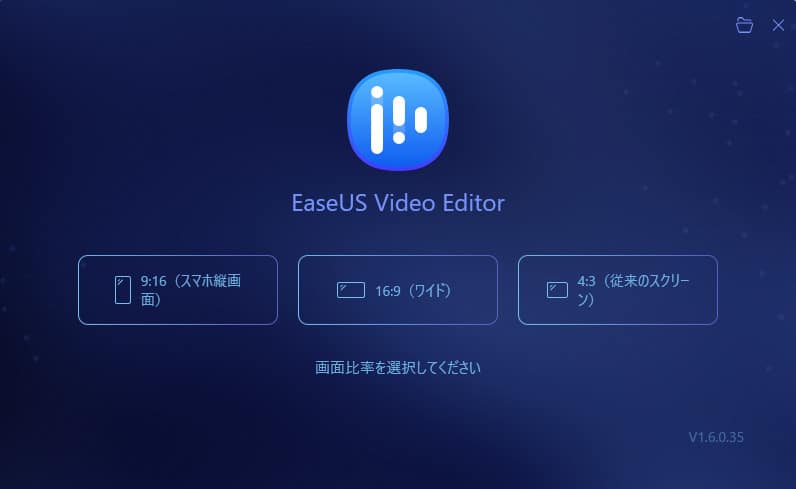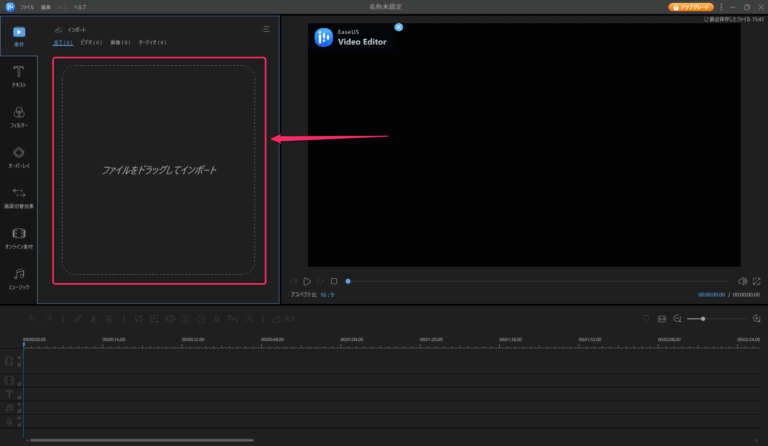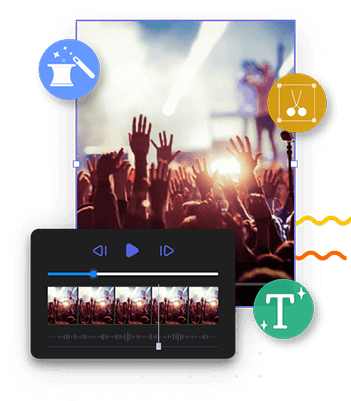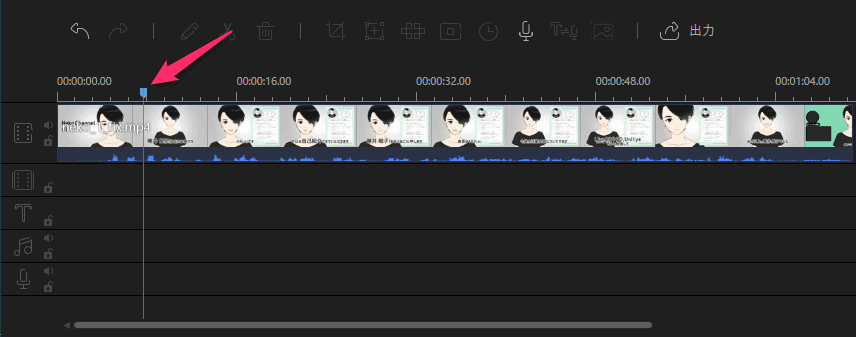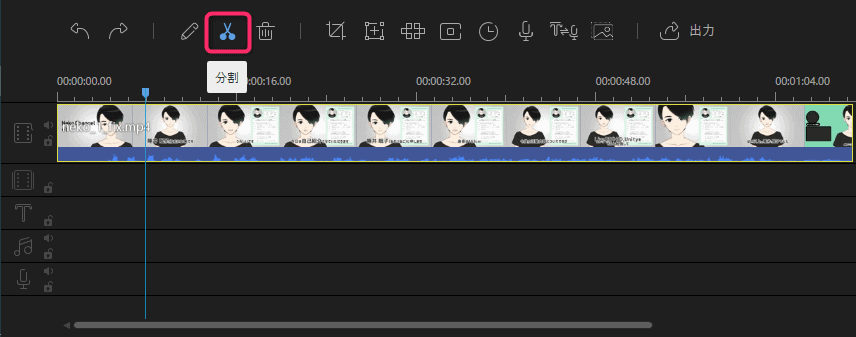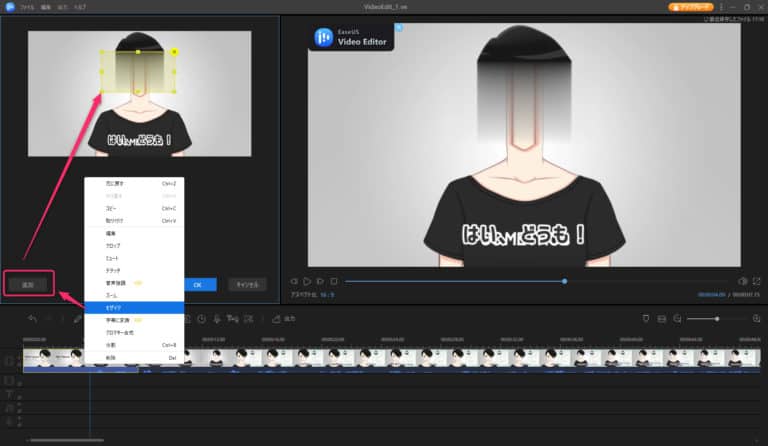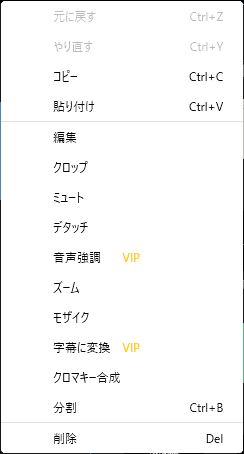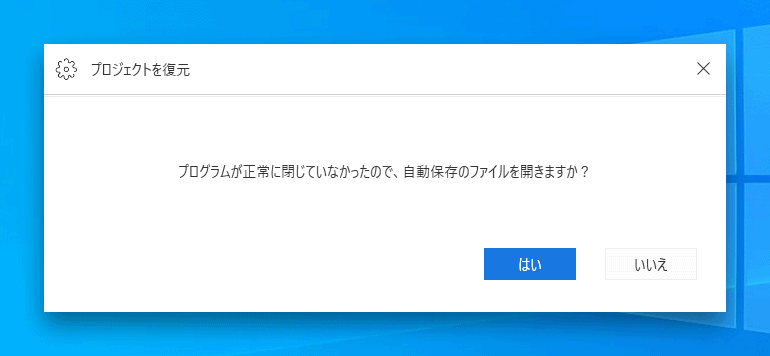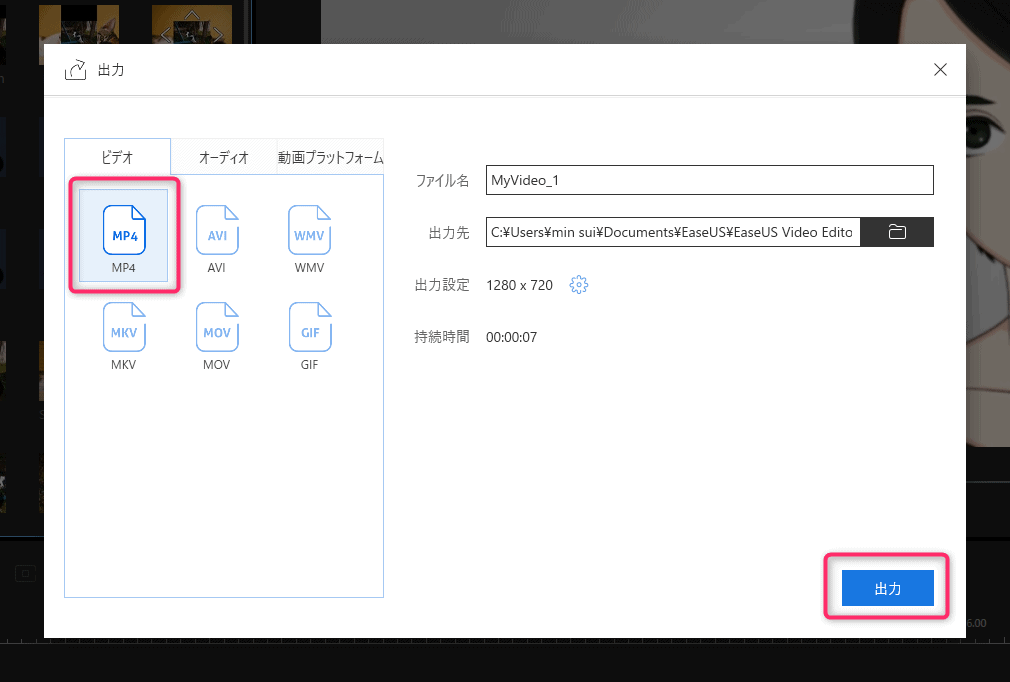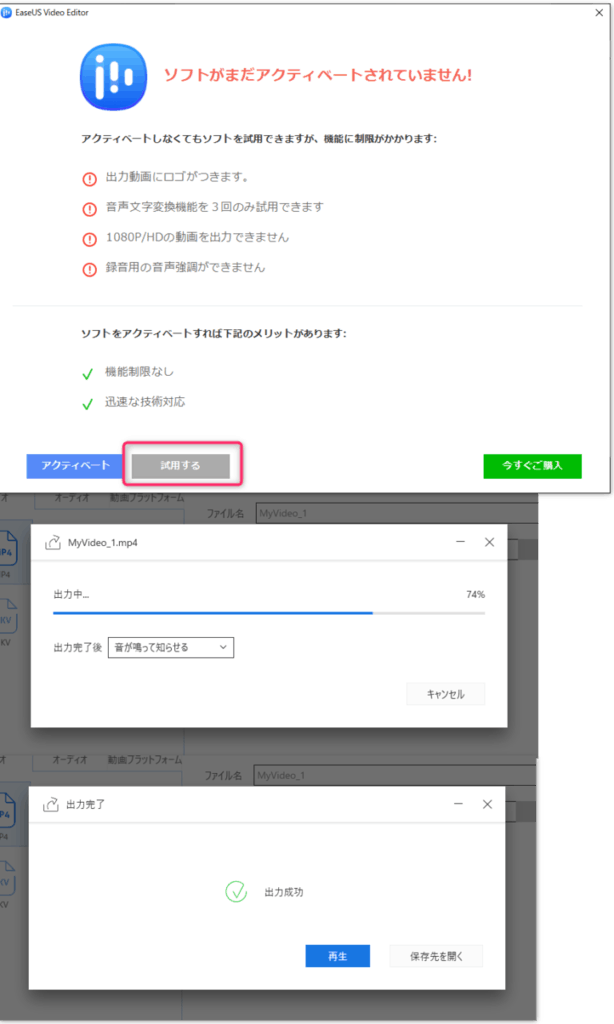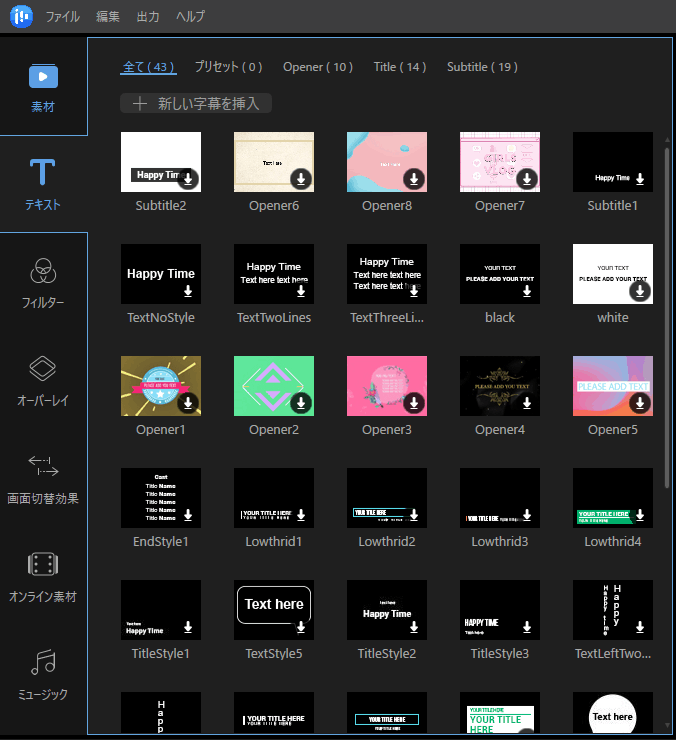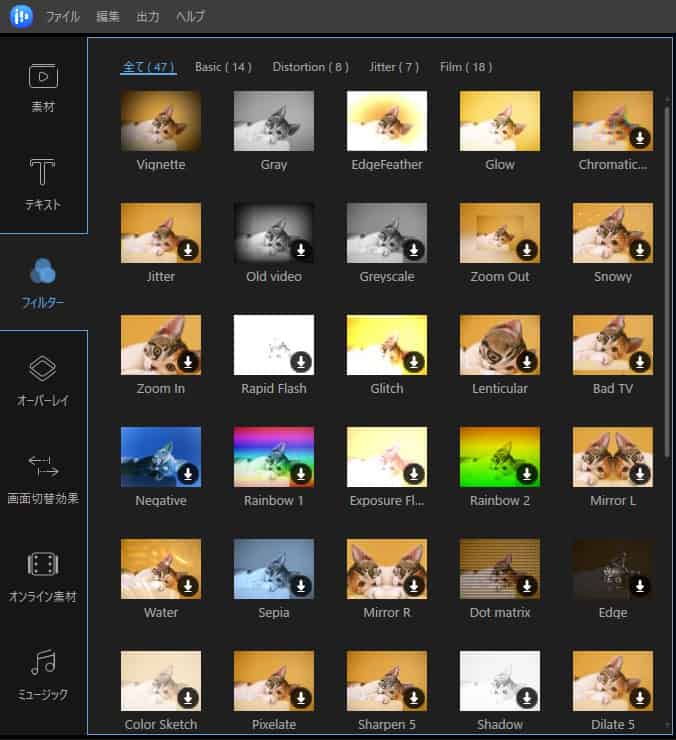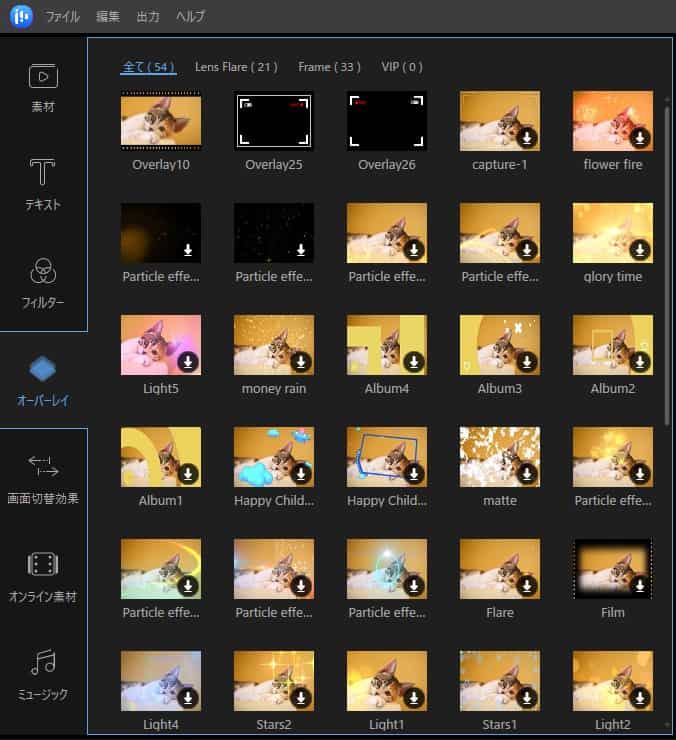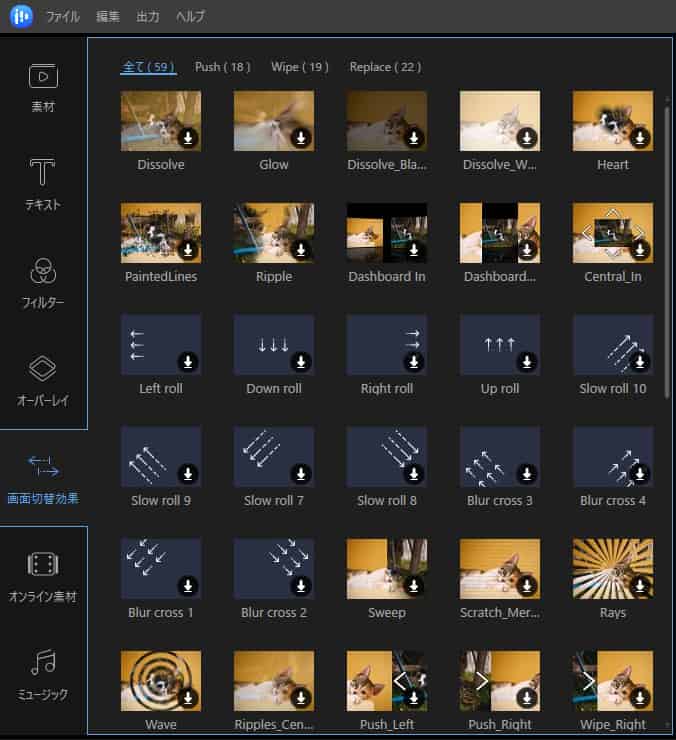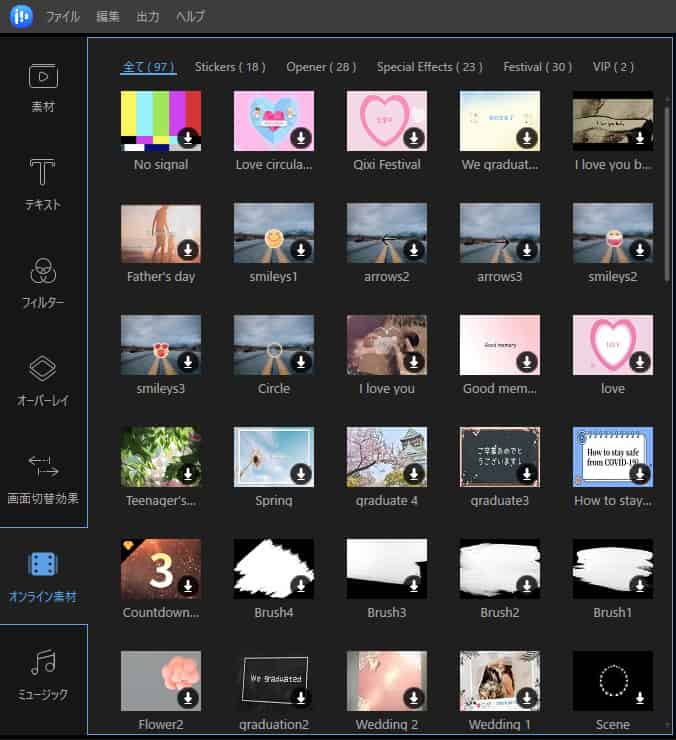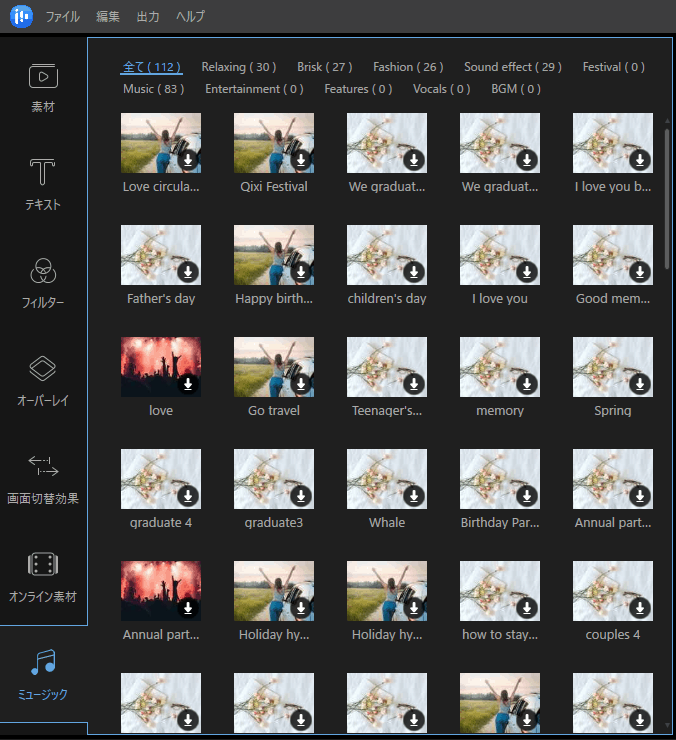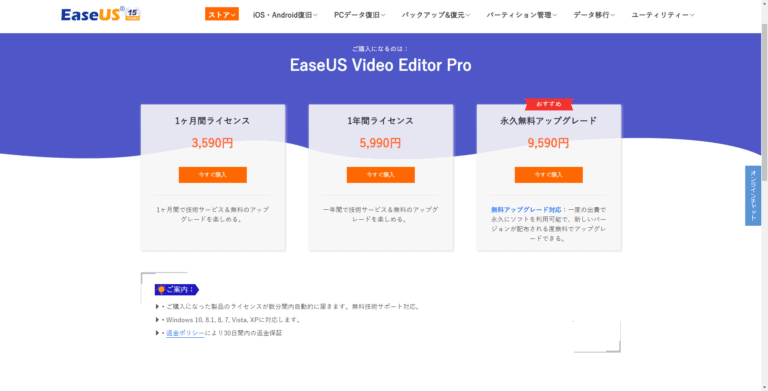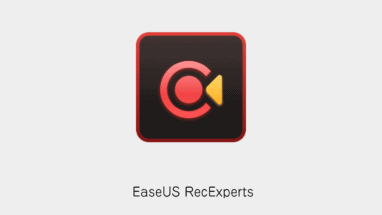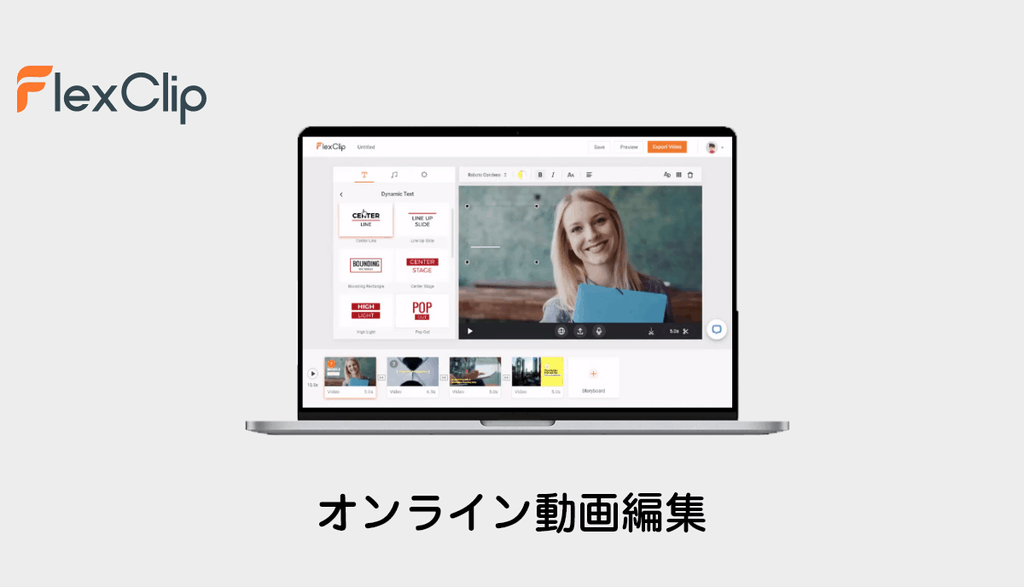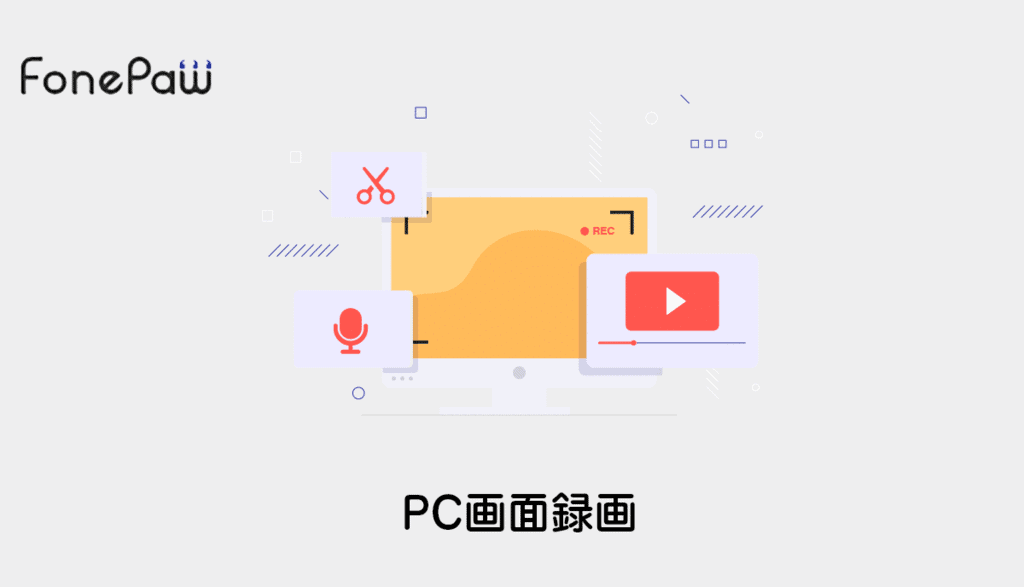昨今YouTubeを始める人が増えて、動画編集ソフトの需要が増えています。
本記事では特に動画初心者におすすめの動画編集ソフト「EaseUS Video Editor(イーザス ビデオエディター)」の使い方を紹介いたします!
EaseUS Video Editor:インストールから起動まで
- 「EaseUS Video Editor(イーザス ビデオエディター)」の公式URLから「無料体験」のボタンを押してソフトをダウンロードします。
https://jp.easeus.com/multimedia/video-editor.html - ダウンロードした「easeus_video_editor.exe」をクリックしてインストールを開始します。
- インストールを終えると「EaseUS Video Editor(イーザス ビデオエディター)」が起動します。
画面比率を選択したあと下記の動画エディタが表示されます。
EaseUS Video Editor:無料版と有料版の違い
無料版でも十分動画編集は可能ですが、いくつか機能制限があります。
- 動画の左上にウォーターマークがつく
-
フルHDの動画出力ができない。品質も高が選べない
-
「音声の文字変換」と「音声の音量強調」機能が使用できない
独自機能である「音声強調」と「字幕に変換」機能が使えません。
EaseUS Video Editor:動画編集方法
さっそく「EaseUS Video Editor(イーザス ビデオエディター)」の使い方を紹介いたします。
直感的なUIなのとチュートリアルもしっかりしているので使いやすいです。
タイムラインに動画を登録方法
- 「EaseUS Video Editor」のソフトを起動したらまず画面比率を選びます。
今回は一番良く使われる16:9の画面比率を選択します。
-
撮影した動画データ(今回はmp4の動画データを用意しました)を「EaseUS Video Editor」へドラッグアンドドロップでインポートしていきます。
-
インポートした動画素材を下のタイムラインへさらにドラッグアンドドロップします。
これで動画を編集できる状態になりました!
公式チュートリアルもあるのでここで紹介しておきます。(Windowsでよく使うmp4とMACでよく使うmovファイルの編集方法が記載されています)EaseUS「2024年最新版」おすすめのMP4ファイル編集ソフト|MP4ファイルを簡単に編集する方法 MP4フォーマットは一番見られている動画の形式です。自分でMP4ファイルを編集するにはどうしたらいいですか。本文では、一番使いやすい動画編集ソフトで簡単に動画を編集で...EaseUS最高なMOV動画編集ソフトー無料ダウンロード 本文では、mov動画を編集する最も使いやすいMOV動画編集ソフトを無料でダウンロードすることができます。それから、この使いやすい編集ソフトで、自由にMOV形式の動画を編...
動画をカットする方法
タイムラインに登録した動画をカットしていきます。
- まずは「Spaceキー」で動画を再生して、カットしたい部分に青いインジケーターをあわせます。
※微調整は「矢印キー」でコマ単位で移動できます
-
カットしたい場所にあわせたら、ハサミアイコンをクリックすると動画をカットすることができます。
動画の一部にモザイクをかける方法
- モザイクをかけたい動画を選択
- 右クリック>モザイクで専用パネルが表示されます
- 追加ボタンを押すとトリミングするエリアが表示されるので、モザイクをかけたい場所を選びましょう。
その他の動画編集のための基本機能
- クロップ(動画をトリミングします)
- ミュート(音を無音にします)
- デタッチ(絵と音を分離します)
- 音調強調(有料版のみ。音声の音量を強調します)
- ズーム (ズームして拡大します)
- モザイク(モザイクをかけます)
- 字幕に変換(有料版のみ。音声を字幕にします)
- クロマキー加工(特定の色を選択して透明にします。背景がグリーンバックなど時に使います)
- 分割 (動画をカットします)
動画を出力する方法
- まず動画編集データを保存しておきましょう。
ファイル>保存で保存できます。「VideoEdit_1.ve」もしソフト自体が落ちてしまっても大丈夫です。自動保存もされています。
-
メニューの「出力」を選択しましょう
動画の形式を選択します。無料版はフルHDでは出力できませんが、ハーフHDサイズであれば出力可能です。 -
出力ボタンを押すと動画を出力できます。
無料版は「試用する」を選択すると出力が始まります。
https://jp.easeus.com/video-editor-solution/windows-10-free-video-editor-software.html
その他の機能
「EaseUS Video Editor」のその他の機能の紹介です。
- テキスト機能
アニメーション付きのテロップが挿入できます。
-
フィルタ機能
映像を加工できるフィルターが追加できます。
-
オーバーレイ機能
映像の上にオリジナル素材をかぶせることができます。
-
画面切り替え効果機能
トランジションとも呼ばれます。カットとカットの間に入れることでスムーズに画面切り替えができるようになります。
-
オンライン素材
カラーバーなどオリジナルの素材を使用できます。
-
ミュージック
オリジナルの音素材も使用できます。
無料!初心者でも簡単な動画編集ソフトの使い方まとめ
今回は無料版で動画編集してみましたが、特に不便なく編集できました。
使いやすければ、買い切りの有料版をおすすめ致します!
| 期間 | 価格 |
|---|---|
| 1ヶ月ライセンス | 3,590円 |
| 1年ライセンス | 5,990円 |
| 永久無料アップグレード | 9,590円 |
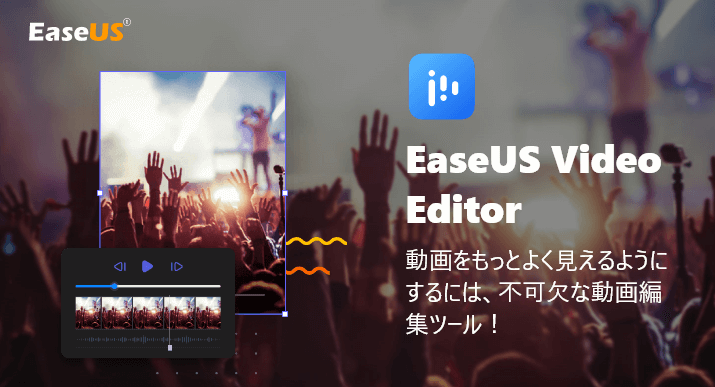
無料版で試して気に入ったのであれば、永久に使える買い切りタイプがおすすめです