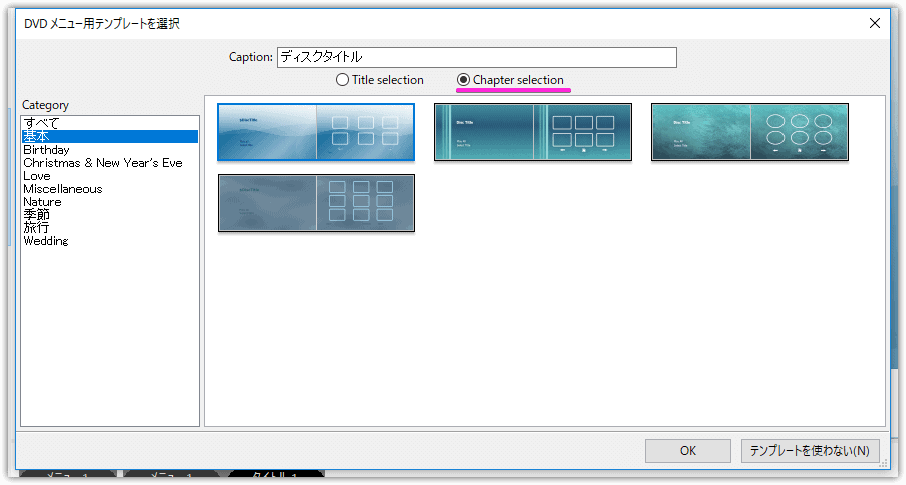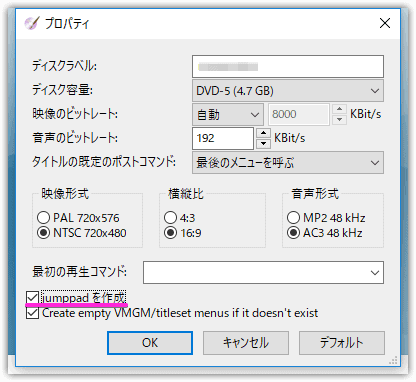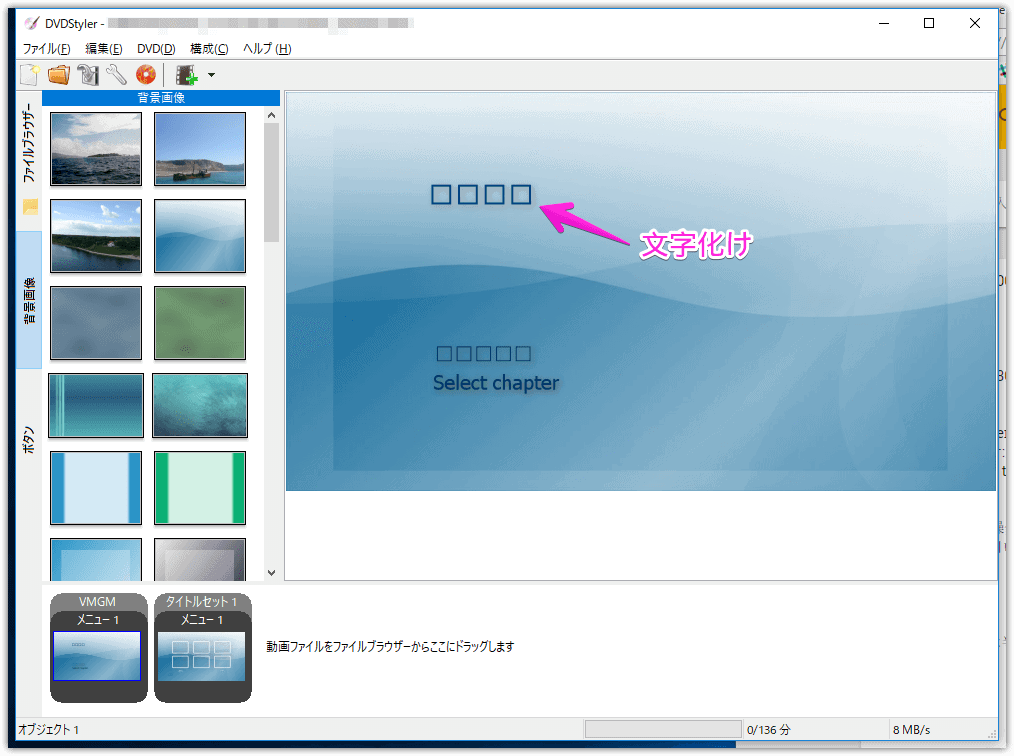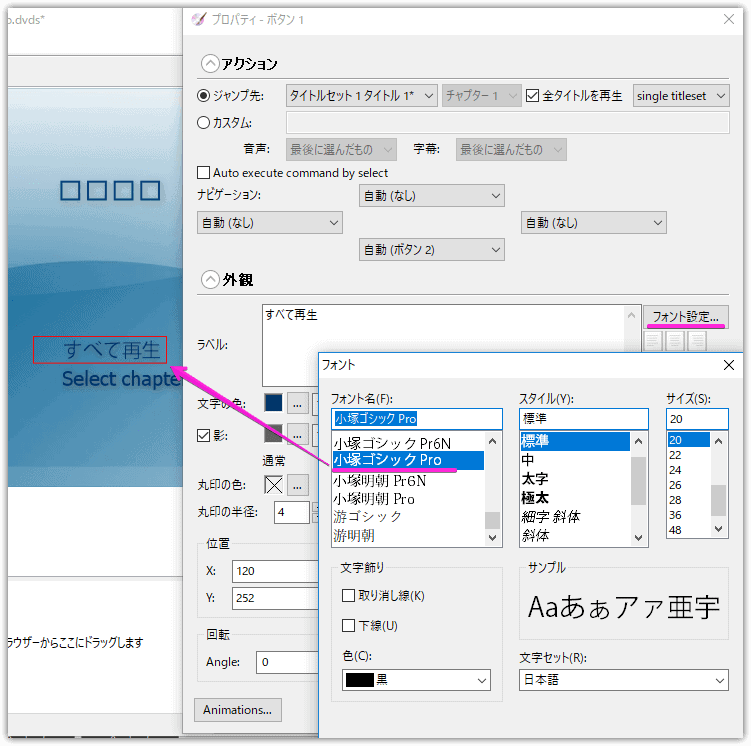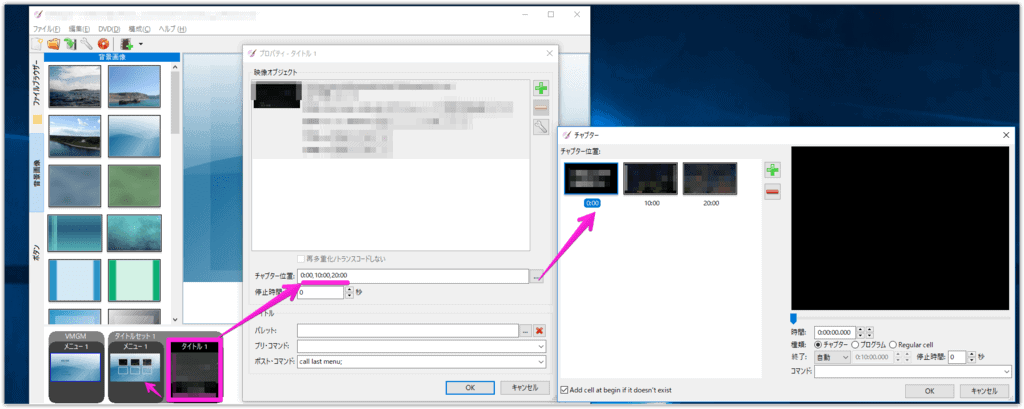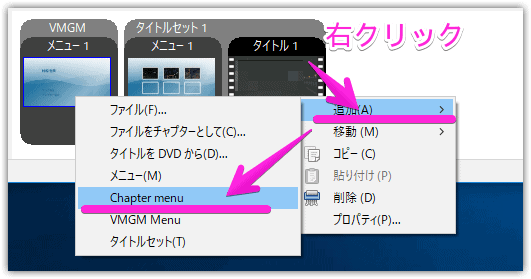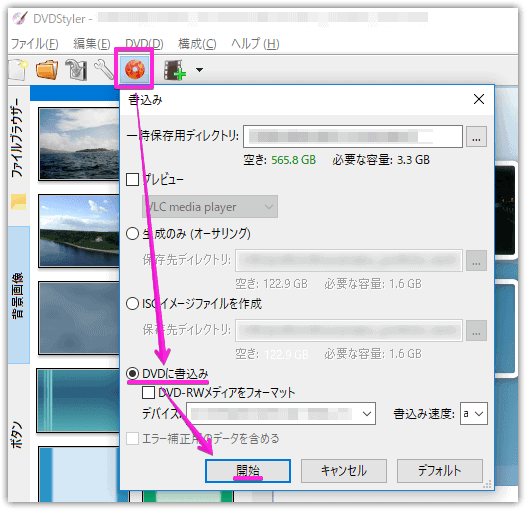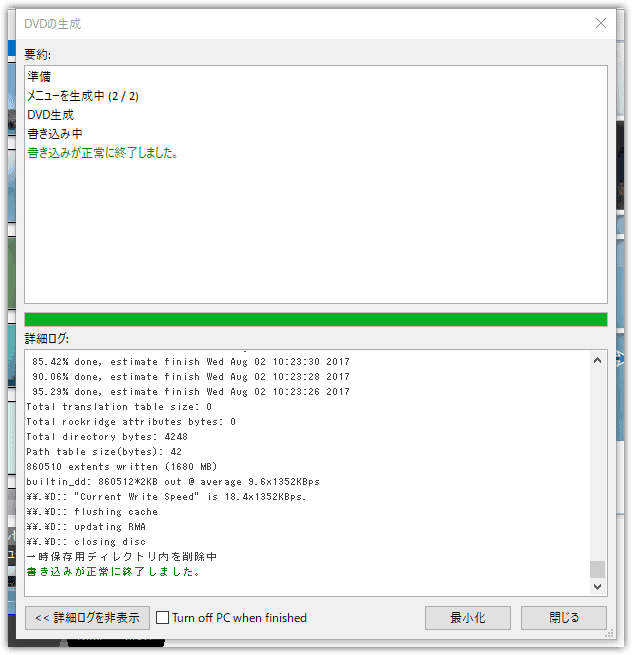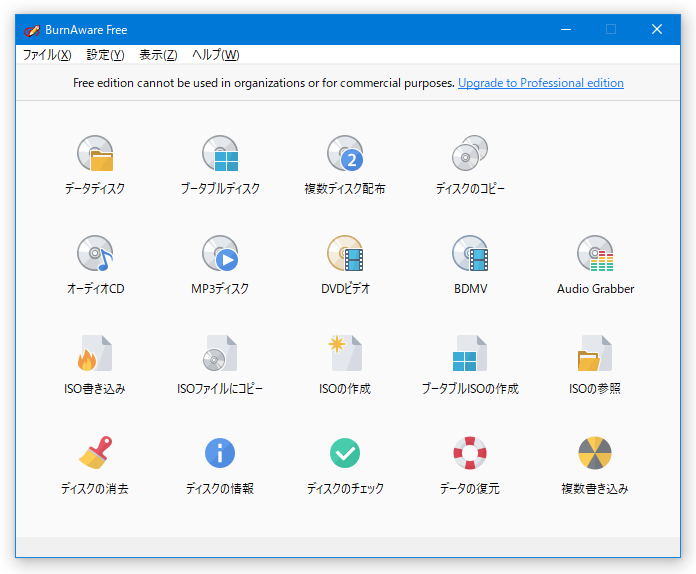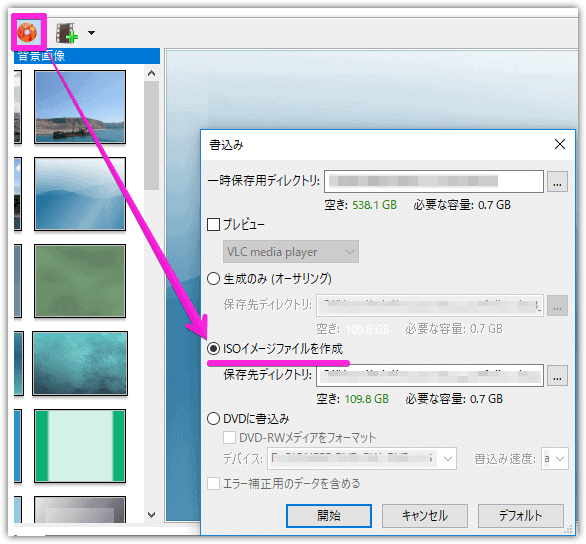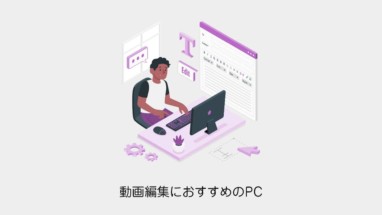こちらのCGメソッドの記事では無料のオーサリングソフト「DVDStyler」で複数の動画をチャプターに分けてメニューをつけてDVDを作成する方法を紹介します!
WinX DVD Ripper Platinum(無料版)でDVDをリッピング
各演奏会の映像をDVDで渡されたので、WinX DVD Ripper Platinum(無料版)DVDをリッピングしてみました。
使ってみた感じとしてはDVDの読み込みが超高速でしたので、フリーでやる場合はこちらで事足ります。
頻繁にキャンペーンでライセンスキーを配布しているようなので、おすすめです。(※ただしアップグレードできない物です)
[おまけ]いまいちだったDVDリッピングソフト
いろいろ試したので備忘録として残しておきます。
- Free DVD Video Converter
DVDの読み込み(リッピング)を試したのですが、あまりに遅すぎて(2時間映像が4時間近く…)断念しました。 -
VDFab
代わりにDVDFabという有料ソフトの体験版を試したのですが、かなり早く(2時間映像が1時間でリッピングできた)出来たのですが、左上にがっつりウォーターマークが入ってしまいます。
DVDStylerでオーサリングする方法
いよいよ無料の「DVDStyler」でオーサリングします。
DVDStylerのダウンロード&インストール
DVDStylerの基本設定
- DVDを新規作成
-
ディスクラベルを記入
-
NTSCに設定
DVDStylerのDVDメニュー用テンプレートの作成
- メニュータイトル(Caption)を記入
-
テンプレートを選択
-
チャプター選択(Cahpter selection)にチェックしてOK
DVDStylerのプロパティ設定
テンプレート画面が表示されたら、メニューのDVD>オプションを選択。プロパティが開きます。
- jumppadを作成にチェック
これにチェックを入れておかないと、チャプターを設定して、DVD書き出しをする時にエラーが出ます。
不適切な操作です: jumping from VMGM menu to チャプター is not allowed
DVDStylerのメニューの文字修正方法
文字化けしているので、文字化けしている所をダブルクリックして、プロパティを開き、フォント設定から日本語があるフォントを選択します。
DVDStylerの動画のインポートとチャプター分け”>動画のインポートとチャプター分け
- 動画をドラッグ&ドロップで入れます。動画の命名は半角英数を推奨
-
自動で読み取ってチャプター分けされます
-
手動でチャプターを指定した時は、動画サムネイルをダブルクリックして編集します
[memo title=”自動でメニューが作成されない場合”]
1. 動画のサムネイルを右クリックして、追加>Chapter menuを選択するとチャプターメニューが作成されます。
[/memo]
DVDStylerでライティング(DVDに書き出し)する方法
赤い円盤アイコンからDVDに書き出します。
エラーが出たら赤文字が出ます。
最後にDVDプレイヤー&TV出力で映像が伸びてないか、音が途切れてないかを確認します。
書き出しエラーが出た場合
data-unlink>:-( unable to umount E:: ANZXªÛ³êܵ½B mkisofs: Broken pipe. cannot fwrite 32768*1
検証では順調だったものの、本番の動画では何故かエラーが出て書き出せませんでした!
そこでisoデータだけ作成して、別のライティングソフト(BurnAware Free)で書き出すことで回避しました。
BurnAware Free(無料)でライティング(DVDに書き出し)する方法
※IsoBurnを先に試したのですが、上手く行かなかったのでこちらのソフトを使用しました。
BurnAware Freeのダウンロード&インストール
以上で、まとめDVDを作成できました!
まとめ
今回演奏会のまとめのDVD作成を依頼されたので、無料のオーサリングソフト「DVDStyler」で、複数の映像を繋いでチャプターに分けメニューつけてみました。
遠い昔「Premiere Pro CC」と「Encore CS6」で作成した記憶がありますが忘れてしまったのと、環境構築しずらいので、今回はフリーソフトで挑戦してみました。
ただより高いものはないといいますか、トラブルやエラーが頻繁に起きて、DVD5枚以上無駄にしました。(※DVDに焼く時は多めに買っておくことをおすすめします)
ちなみにもしAdobe Creative Cloudを契約していてDVDを作成するなら「Premiere Pro CC」と「Encore CS6」を使う方が作業が安定すると思います
そしてDVDStylerのメニュー無しの作成方法を下記の記事で紹介しておりますのでよろしければご参考ください。
[card2 id=”163″ target=”_blank”]