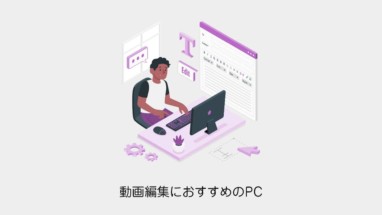H264動画のエンコードというえばAviiUtlが最適です!
あわせて読みたい


【YouTube】ベストな画質でアップロードするためのH.264エンコード設定
こちらのCGメソッドの記事では、YouTubeで動画をアップロードするためのベストな動画エンコードの方法を紹介します! 【そもそもなぜ、YouTube動画をエンコードを最適化…
そして複数の動画をまとめて出力するならバッチ処理機能を使います。
あわせて読みたい


【AviUtl】複数の動画をH264でエンコードする方法
AviUtlは細かくエンコード設定できるので重宝しています。 まとめて動画をエンコードすることも増えてきたので、複数処理する方法を調べてみました。 【AviUtlで単体の…
ですが…そもそもバッチ処理登録すら面倒なのでです!
と言うことでプラグインをいれるとフォルダ内の動画を1発で全てエンコードできるようにしてみました。
本記事ではそのやり方を解説いたします。
目次
プラグイン「AviUtl Control」の導入
バッチ処理をコントロールするプラグイン「AviUtl Control」を入れましょう。
STEP
AviUtl Controlをインストール。
STEP
実行ファイル(.vbs)の編集
フォルダにある実行ファイル(.vbs)を編集します。
' キャプチャしたファイルがあるフォルダ(最後の文字は"\")
Const SOURCE_FOLDER = "E:\Encode\input\"
' エンコードが終わったファイルを移すフォルダ(最後の文字は"\") ※必ず SOURCE_FOLDER と違う場所にする
Const MOVE_FOLDER = "E:\Encode\tmp\"
' エンコードしたデータを出力するフォルダ(最後の文字は"\")
Const OUTPUT_FOLDER = "E:\Encode\output\"
' プロファイル番号(メニューの一番上が0)
Const OUTPUT_PROFILE = 0
' 出力プラグイン番号(メニューの一番上が0)
Const OUTPUT_PLUGIN = 0
' 出力ファイルの拡張子
Const OUTPUT_EXT = ".mp4"
' AviUtlのフルパス
Const AVIUTL_PATH = ur'C:/Program File (x86)/AviUtl/aviutl100/aviutl.exe'
' AviUtl Controlのフルパス(最後の文字は"\")
Const AUC_FOLDER = "C:/Program File (x86)/AviUtl/aviutl100/auc/"h264.vbsという名前で保存します。
STEP
エンコードの開始
vbsをダブルクリックして実行します。
ダイアログなどが出てきて心配になりますが、何も操作をせず待っていればエンコードが始まり、処理されていきます。
プラグインの記述について補足
たとえば下の画像の拡張x264出力(GUIEx)のプラグインを使いたい場合、一番上にあるので0番になります。
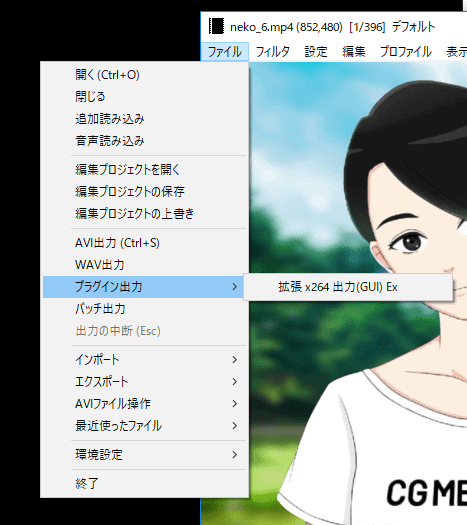
プラグイン「AviUtl Control」に関するTIPS
プラグイン「AviUtl Control」を使うときのちょっとしたメモです。
- エンコードするフォルダを決めておくと楽。VBSも近くに置く。
- 他の作業するとエンコード後の動画がおかしくなる可能性が高いので、エンコード中は放置推奨
- エンコード後、元データと出力データは移動しておくこと。再度、エンコードする時に上書きしますか?とでて止まる
- 消す用のバッチ(.bat)を置いても便利です。
消す用のバッチ(.bat)
指定したフォルダの中身すべてを削除するバッチを紹介します。
cd \
@echo off
SET TARGET=E:\Encode\tmp*
del /S /Q %TARGET% >>%LOG%
for /D %%1 in (%TARGET%) do rmdir /S /Q "%%1" >>%LOG%GUIでまとめてエンコードをする方法
コマンドでなくGUI化してUI操作で上記の処理ができるようにする方法を下記の記事に記載しました。
あわせて読みたい


【AviUtl】非圧縮AVIをまとめて軽いAVI(Ut Video)へエンコードする方法
大量に重たいAVI動画を出力する機会がありましたので、HDDを圧迫しないように超軽い可逆圧縮コーデックのAVI(Ut Video)で、エンコードしてみたいと思います。 可逆圧…
フォルダ内の全動画を1クリックでエンコードできるようにするプラグインまとめ
複数動画を何回もエンコードする時に便利です。
自動化でいうとメディアエンコーダー(の監視フォルダ機能)が便利なのですが、動画を軽くするにはAviUtlが今の所ベストなので、このVBSで一括エンコードは便利です。
あわせて読みたい

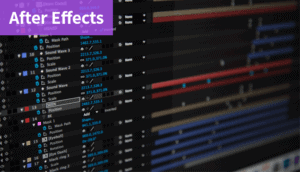
【After Effects】.aepを入れるだけでレンダリング!監視フォルダー機能の使い方
AEではなくAdobe Media Encoderの監視フォルダー機能を使って、レンダリングします。 指定したフォルダーに.aepを入れるだけで、バックグラウンドでレンダリングしてく…
あわせて読みたい


【AviUtl】カクついた動画をフレーム補間して修正する方法
本記事ではカクついた動画をフレーム補間して修正する方法を紹介します! PC性能の限界を超えてカクついた動画ができてしまったので修正できないか検証してみました。 h…