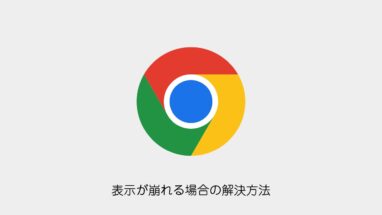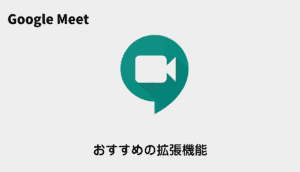音声で文字起こしするのは、とても便利ですよね!
VTuberの動画を作る時に文字起こしからをしてのテロップ制作が手間だったので、Googleドキュメントを使って音声から自動で文字起こしてみました。
本記事ではその音声データで文字起こしする方法を紹介いたします。
音声データを自動で文字起こしする方法[環境構築]
まずは環境構築をします。
PC内で再生した音声をPC内で鳴らすためにVirtual Audio Cableというソフトをインストールします。
ダウンロードしたデータを解凍して「VBCABLE_Setup_x64.exe」からソフトをインストールしましょう。
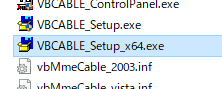
PCの右下のタスクトレイからスピーカーアイコンを右クリック。「サウンドの設定を開く」を選択しましょう。
出力デバイスを「CABLE Input」にします。
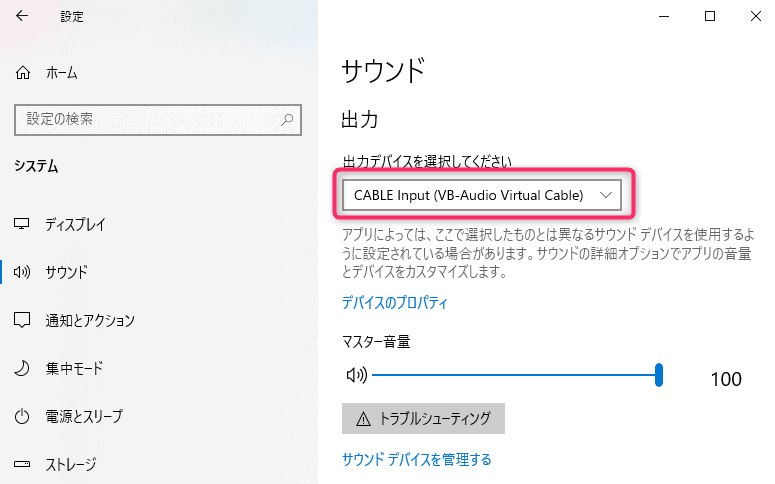
※以前のWindowsならこちら

入力デバイスを「CABLE Output」にします。
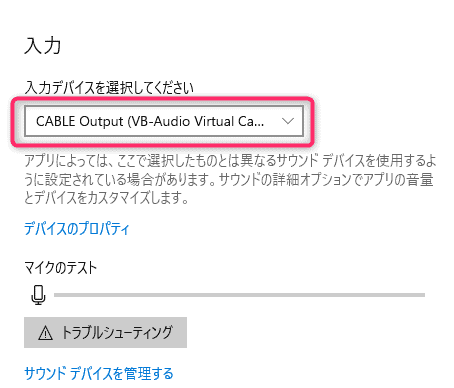
以上で環境構築が完了です!
早速、Googleドキュメントを使って音声から文字起こしをしてみましょう!
Googleドキュメントから音声を自動文字起こしする方法
早速、音声から文字起こしをしてみましょう!
まずGoogleドキュメントを開きましょう。
上部メニューの「ツール」>「音声入力」を選択

赤い音声アイコンを押して音声を再生すれば、自動でテキストに起こしてくれます!
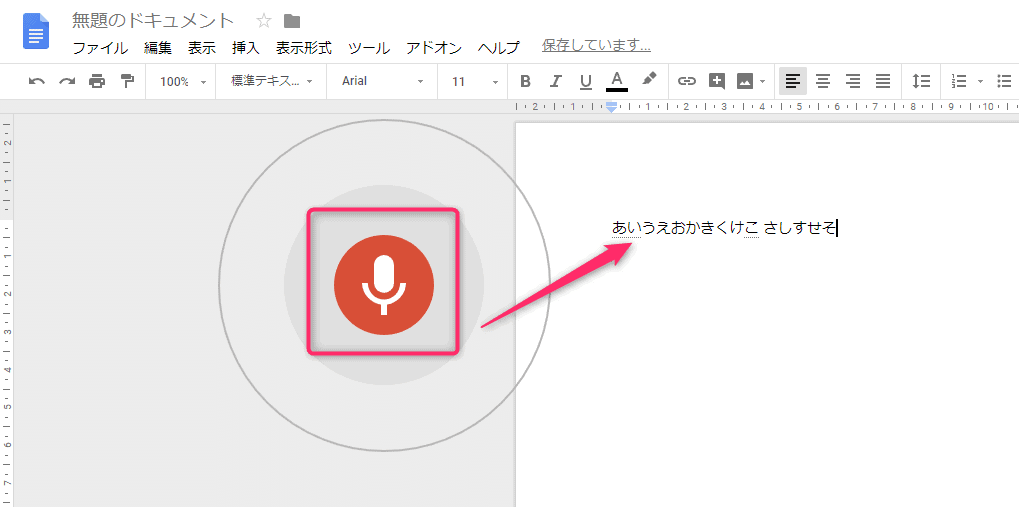
以上です!
マイクからの音声はしっかりテキスト起こししてくれますが、音声データの場合は音がクリアでないと、テキストが起こされない場合があります。
音声編集ソフトなどで編集して Googleドキュメントが聞き取りやすい音声にしましょう。
 すいみん
すいみん音声テキスト入力が終わったら、サウンドの設定を元に戻しておきましょう!
音声データを自動で文字起こしする方法まとめ
本記事では「【Google Document】音声データを自動で文字起こしする方法」について書きました。
使いこなせばテロップ作成など効率よく文字起こしができます!
うまく行かないときは、マイクに切り替えて読み上げるのもコツです。
もちろん音声によっては途中で読み取らなくなったりと、まだまだ不安定なところもありますがGoogleの進化は著しいので近い将来ばっちりテキスト起こしできるようになると思われます。


ICレコーダーおすすめ
議事録や言質を取る際は、ICレコーダーも便利です。今回の記事とのあわせ技で文字起こしも可能になります!
 すいみん
すいみん人気No.1!3000円台ながら連続録音22時間できるハイレゾ録音できるICレコーダです。
 すいみん
すいみん4cm×3cmの超極小ICレコーダーです
 すいみん
すいみんスパイ映画に出てきそうなペン型のICレコーダーです