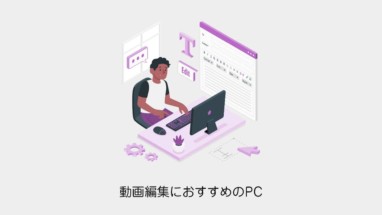大量に重たいAVI動画を出力する機会がありましたので、HDDを圧迫しないように超軽い可逆圧縮コーデックのAVI(Ut Video)で、エンコードしてみたいと思います。
UT Video Codecのインストール
下記のURLから「[UtVideo] バージョン ????」の最新記事にアクセス。
バイナリをダウンロード&インストールすればOKです。
これでUT Videoのコーデックが登録されます。
UT Video Codecのエンコード方法[AviUtl]
AfterEffectsでもPremiereでもメディアエンコーダでもいいのですが、今回はAviUtlを使います。
使う理由としては起動も処理も早く済ませることができるからです。
プリセットを作成します。
※上から何番目なのか覚えておきましょう、一番上が0番です)
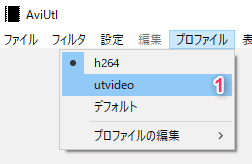
ファイル>プラグイン出力>AVI出力(マルチスレッド)を選択。

ビデオ圧縮でコーデックを「UtVideo YUV420 BY.709 VCM」に
※UtVideoいろいろ選択肢がありますが、とりあえずこれが推奨。一番軽くなります。
※上から何番目なのか覚えておきましょう、一番上が0番です)
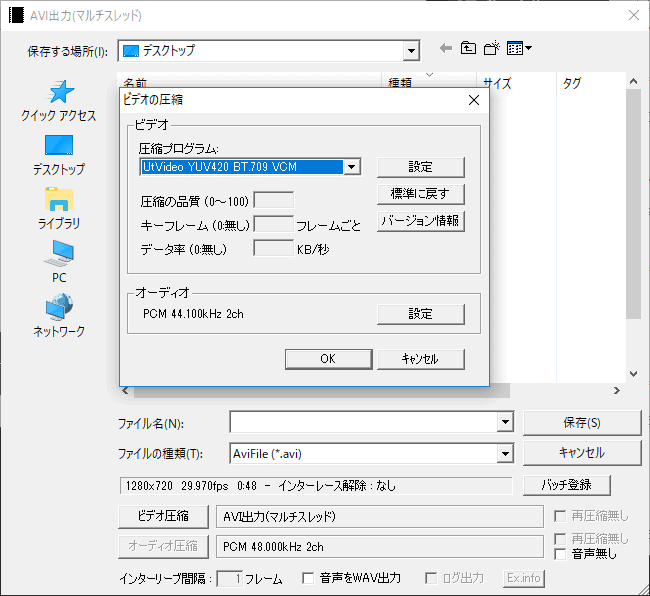
保存してエンコード開始。
以上でプリセットに設定が記録されます。
他のAVI出力 プラグイン
ちなみにいろいろなAVI出力を試したのですが、しっくりくるものが見つからず。
- 拡張 AVI 出力 ⇛FPSの入力が必要
- 拡張 AVI 出力 Plus ⇛FPSの入力が必要
- 拡張編集AVI/BMP出力(RGBA)⇛AviControllでのバッチ処理が難しい
ちなみに標準機能のAVI 出力 ⇛AviControllでのバッチ処理が難しい
AviUtl自動エンコーダーの導入
まとめてということで、バッチ処理のスクリプトを作成してもよいのですが、GUI化したものを見つけたのでこちらを使わせていただきます。
下記のURLからソフトをダウンロード。
AUEncoderSetup.msiをクリックしてインストールしましょう。
起動時に「.NET Framework 4.6.1」のHPに飛ばされる場合、そこから「.NET Framework 4.6.1」をダウンロード&インストールして再起動しましょう。
あとはAviUtl Encoder.exeをダブルクリックで起動するだけです。
まずはAviUtlのパスを入力しましょう。
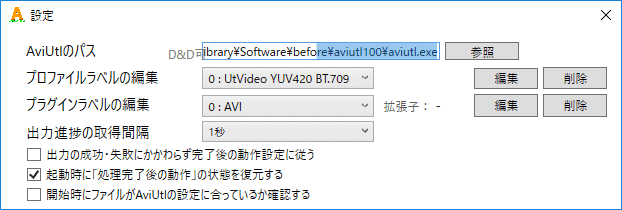
AviUtl自動エンコーダーのGUIは下記になります。
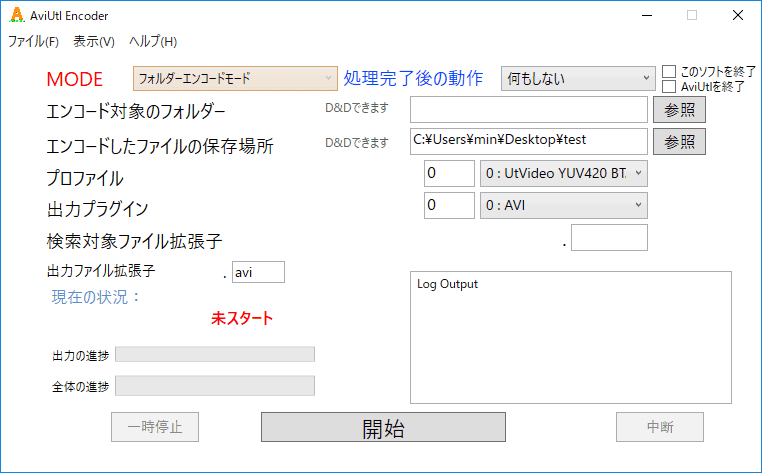
あとは各種設定して開始ボタンを押すだけです。

コマンドで実行する方法
AviUtl一括エンコーダをインストールしたくない場合は下記の記事からバッチ処理でエンコードする方法が記載されています。

非圧縮AVIをまとめて軽いAVI(Ut Video)へエンコードする方法まとめ
本記事では「【AviUtl】非圧縮AVIをまとめて軽いAVI(Ut Video)へエンコードする方法」について書きました。
AviUtlは軽いのとカスタマイズ性高いので、エンコードソフトとして、個人的にかなり実用的ソフトになってきました!