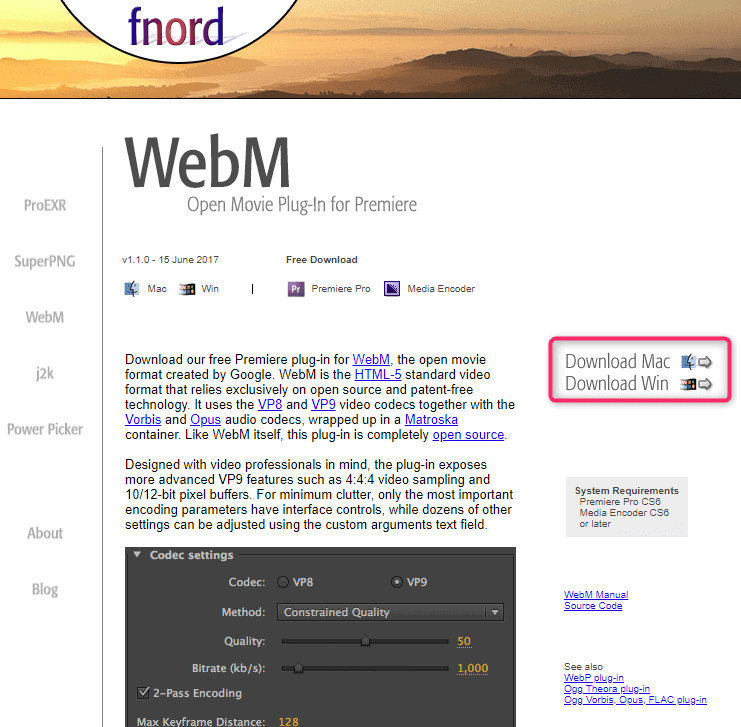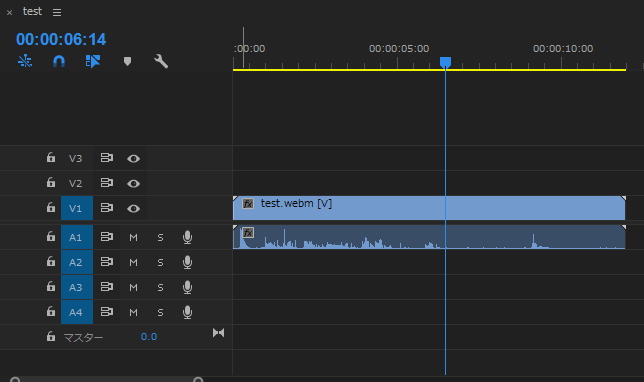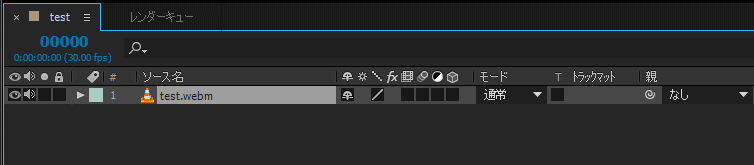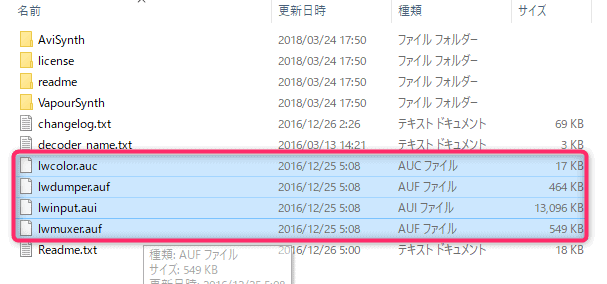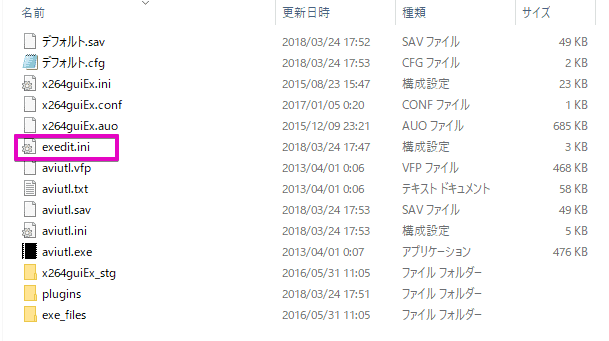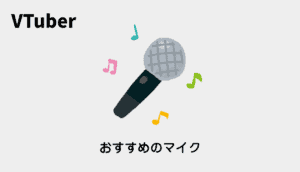本記事ではAdobeソフトからWebmを読み込む方法と
webmの動画データをAVIに変換する方法を紹介します!
2つの方法を是非、覚えておきましょう!
webmの動画データを「After Effects」や「Premiere pro」で読み込む方法
いままではFaceRigで録画した.webmの動画データをAVIやMP4に変換して編集していました(やり方は後述)
しかし、今回AfterEffectsやPremiere proでwebmの動画データを読み込む方法がわかったので紹介します。
STEP
「WebM_Premiere」のプラグインを入れる
下記のサイトにアクセスして、Downloadのリンクをクリックしてデータをダウンロード

ダウンロードしたデータ(WebM_Premiere_v1.1.0.msi)をクリックしてインストール
以上で、After EffectsやPremiere proでwebmの動画データを読み込むことができます。
STEP
Premiere proやAfterEffectsでWebmを読み込んで見る
webmの動画データをAVIに変換する方法
続いてwebmの動画データをAVIに変換する方法です。
FaceRigで動画を書き出したデータ.webmという拡張子の動画データになるのですが、このままだとAEなどで編集できません。
ですのでAviUtlで読み込んでAVI出力します。
STEP
AviUtlの導入
フリーの動画編集ソフトです。
AviUtlのお部屋からソフトをダウンロード・解凍するだけです。
STEP
AviUtlのプラグイン「L-SMASH Works」の導入
導入することで下記の種類の動画・音声を読み込むことができます。
- mp4
- flv
- mov
- wmv
- asf
- mkv
- webm
- mpg
- ts
- m2ts
- mp3
- ogg
- wma
- m4a
- flac
- aif
- aac
STEP
「L-SMASH」プラグインの導入
まず AviUtlのフォルダの中に「plugins」というフォルダを作成します。
下記のURLからダウンロードリンクをクリックしてデータをダウンロード・解凍
RePOPn
L-SMASH Works r940 release1 / mod1
L-SMASH Works r940 release1 / mod1

中身の「lwcolor.auc」「lwdumper.auf」「lwinput.aui」「lwmuxer.auf」の4つのデータをコピーして、「plugins」フォルダに格納

STEP
exedit.iniの中身を変更する
exedit.iniの中身は下記をコピー
コード
[extension]
; 拡張子とメディアオブジェクトの種類を関連付けます
.gif=画像ファイル
.avi=動画ファイル
.avi=音声ファイル
.mp4=動画ファイル
.mp4=音声ファイル
.webm=動画ファイル
.webm=音声ファイル
.flv=動画ファイル
.flv=音声ファイル
.wmv=動画ファイル
.wmv=音声ファイル
.mov=動画ファイル
.mov=音声ファイル
.f4v=動画ファイル
.f4v=音声ファイル
.mpg=動画ファイル
.mpg=音声ファイル
.mpeg=動画ファイル
.mpeg=音声ファイル
.agm=動画ファイル
.agm=音声ファイル
.qt=動画ファイル
.qt=音声ファイル
.div=動画ファイル
.div=音声ファイル
.divx=動画ファイル
.divx=音声ファイル
.m4v=動画ファイル
.m4v=音声ファイル
.asf=動画ファイル
.asf=音声ファイル
.mkv=動画ファイル
.mkv=音声ファイル
.mk3d=動画ファイル
.mk3d=音声ファイル
.m2t=動画ファイル
.m2t=音声ファイル
.m2ts=動画ファイル
.m2ts=音声ファイル
.m2p=動画ファイル
.m2p=音声ファイル
.m2ps=動画ファイル
.m2ps=音声ファイル
.asx=動画ファイル
.asx=音声ファイル
.wvx=動画ファイル
.wvx=音声ファイル
.wax=動画ファイル
.wax=音声ファイル
.awa=動画ファイル
.awa=音声ファイル
.tmf=動画ファイル
.tmf=音声ファイル
.ty=動画ファイル
.ty=音声ファイル
.xmv=動画ファイル
.xmv=音声ファイル
.ogm=動画ファイル
.ogm=音声ファイル
.dv=動画ファイル
.mng=動画ファイル
.apng=動画ファイル
.bmp=画像ファイル
.jpg=画像ファイル
.jpeg=画像ファイル
.png=画像ファイル
.webp=画像ファイル
.tiff=画像ファイル
.tif=画像ファイル
.bit=画像ファイル
.dcx=画像ファイル
.j2c=画像ファイル
.jp2=画像ファイル
.jpc=画像ファイル
.mag=画像ファイル
.maki=画像ファイル
.pic=画像ファイル
.pict=画像ファイル
.rl4=画像ファイル
.rl8=画像ファイル
.tiff=画像ファイル
.tif=画像ファイル
.xbm=画像ファイル
.wav=音声ファイル
.mp3=音声ファイル
.flac=音声ファイル
.wma=音声ファイル
.ogg=音声ファイル
.oga=音声ファイル
.m4a=音声ファイル
.m4b=音声ファイル
.aac=音声ファイル
.mka=音声ファイル
.cda=音声ファイル
.aiff=音声ファイル
.amf=音声ファイル
.ams=音声ファイル
.au=音声ファイル
.aud=音声ファイル
.gsm=音声ファイル
.mpa=音声ファイル
.mpc=音声ファイル
.oma=音声ファイル
.rol=音声ファイル
.sb=音声ファイル
.xa=音声ファイル
.xm=音声ファイル
.txt=テキスト
[script]
dll=lua51.dll
以上で、webmなどの動画データが読み込めるようになります。
STEP
AviUtlからAVI出力
- ソフトを起動して動画をドラッグ&ドロップ
- ファイル>AVI出力でAVIを書き出し
以上です!
webmの動画データをAVIに変換する方法&Adobeソフトから読み込む方法まとめ
本記事ではwebmの動画データをAVIに変換する方法&Adobeソフトから読み込む方法を紹介しました。
是非、試してみてください。
下記の記事も参考も参考になります。
あわせて読みたい
【FaceRig】webmの動画データをAVIに変換する方法&Adobeソフトから読み込む方法
本記事ではAdobeソフトからWebmを読み込む方法と webmの動画データをAVIに変換する方法を紹介します! 2つの方法を是非、覚えておきましょう! webmの動画データを「Aft…
映像(口パク)と音声をより合わせるためのやり方です!
あわせて読みたい
【FaceRig】口の動きと音声をより正確に合わせる!動画の書き出し方について
FaceRigで出力した動画、口パクがなんかズレているなぁと言うときに 試してほしい方法です。 そう普段使われていない○○_clean.wavを活用するとリップシンクがきれいにつ…