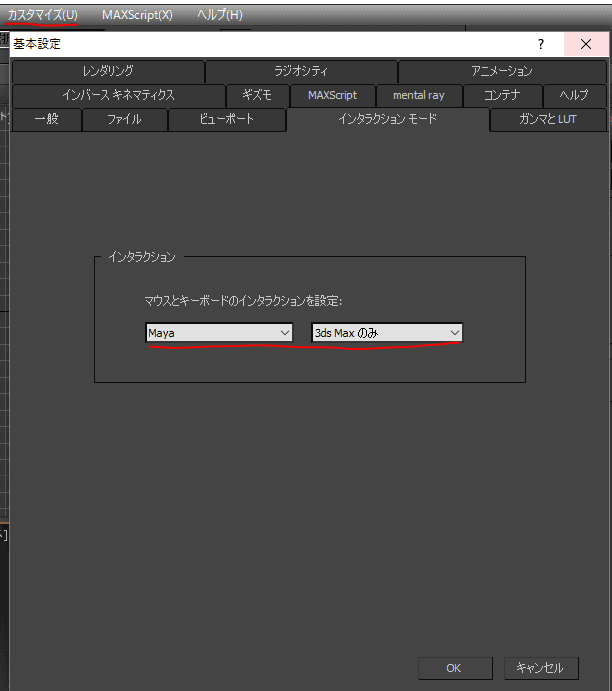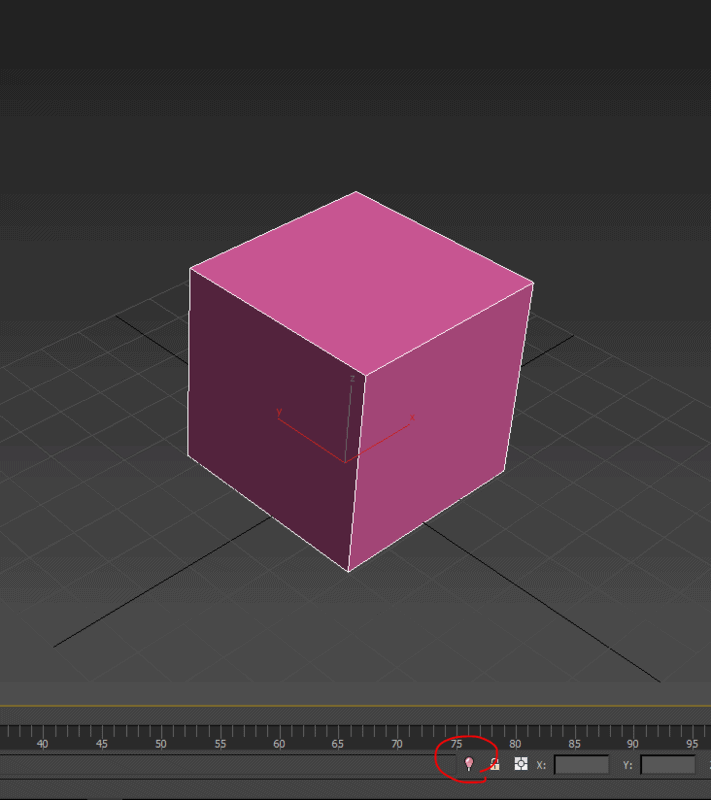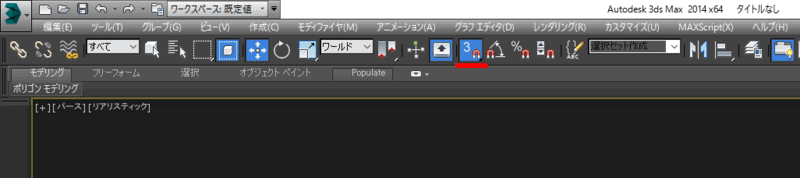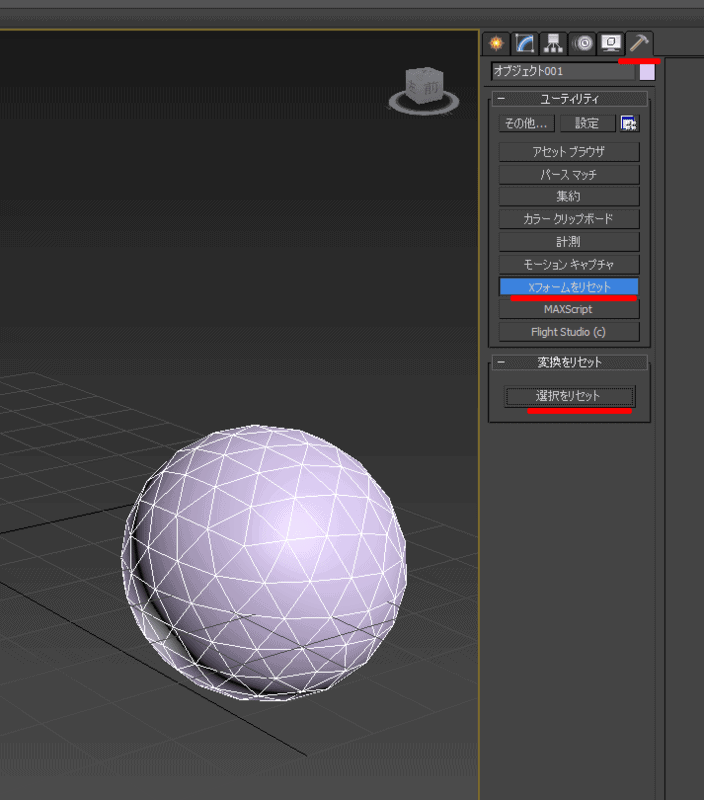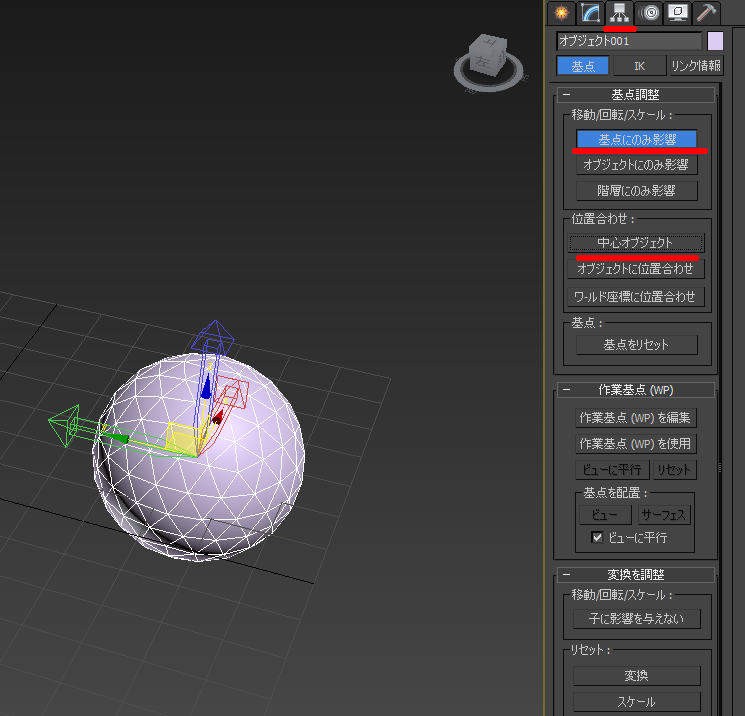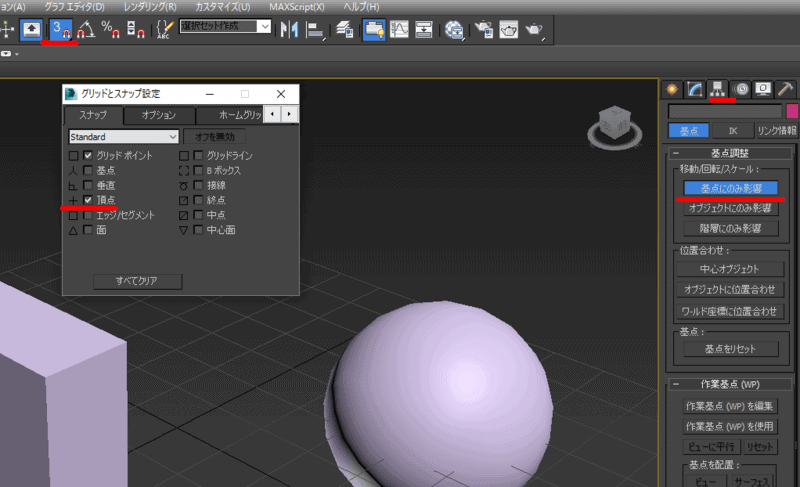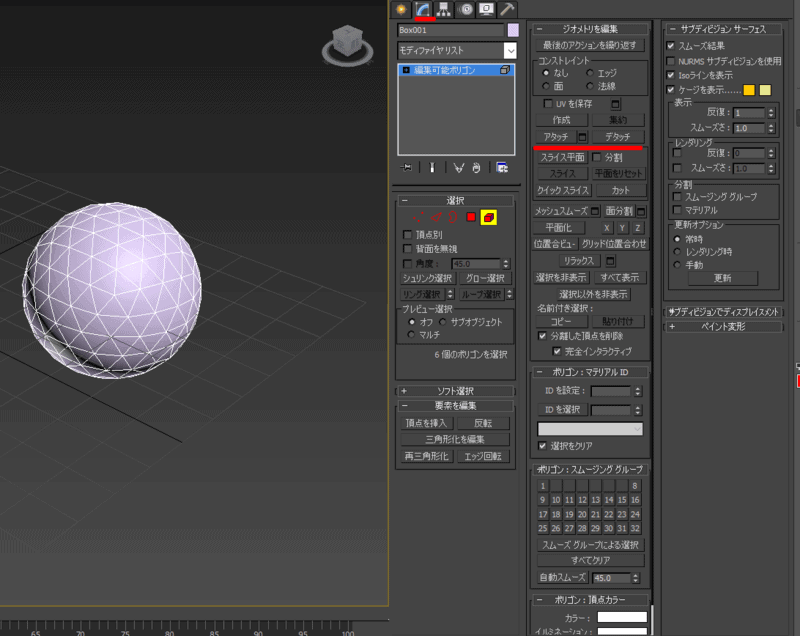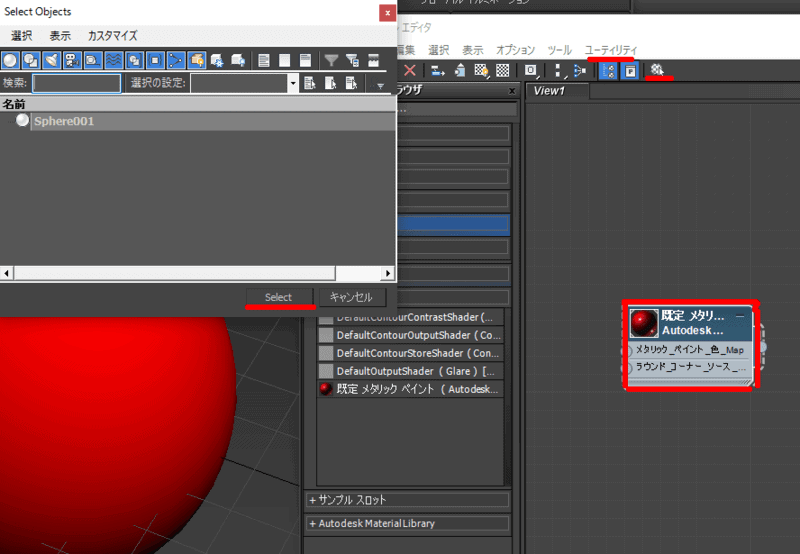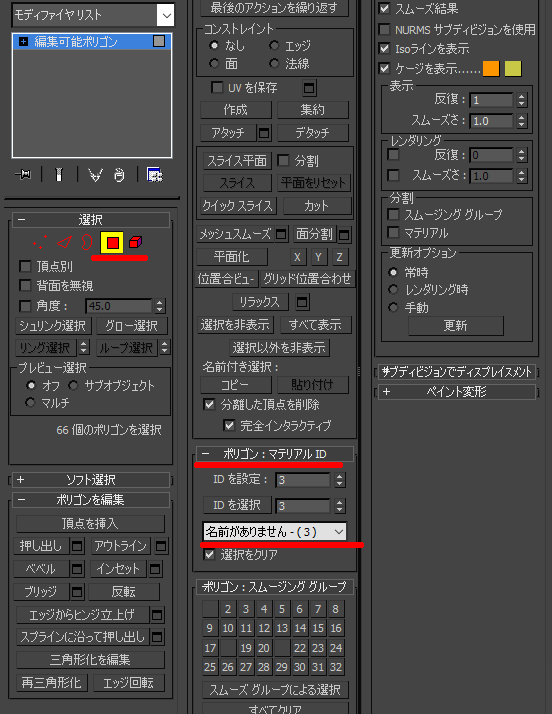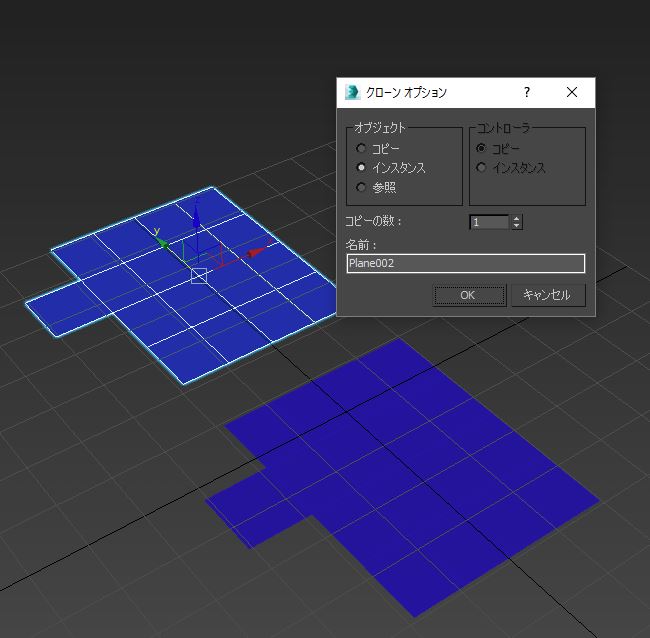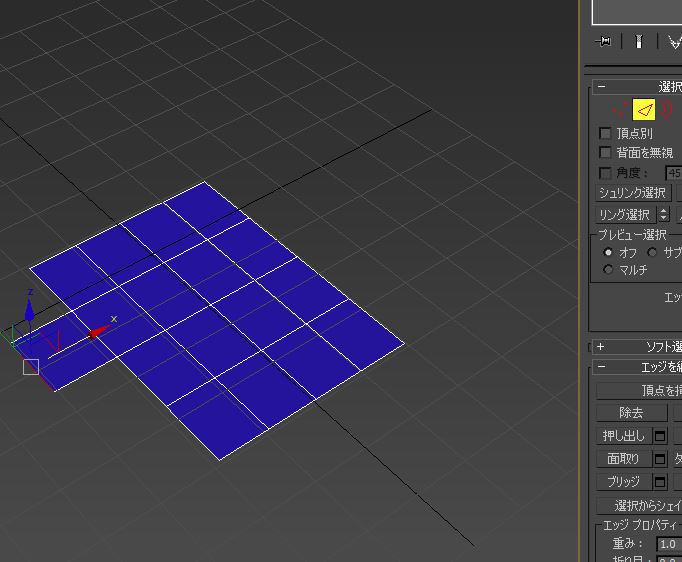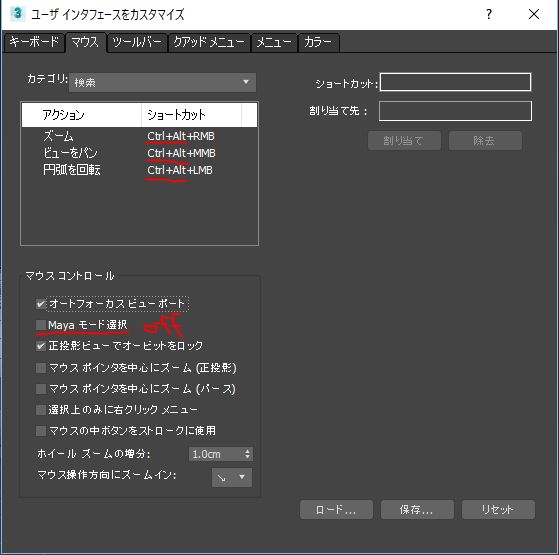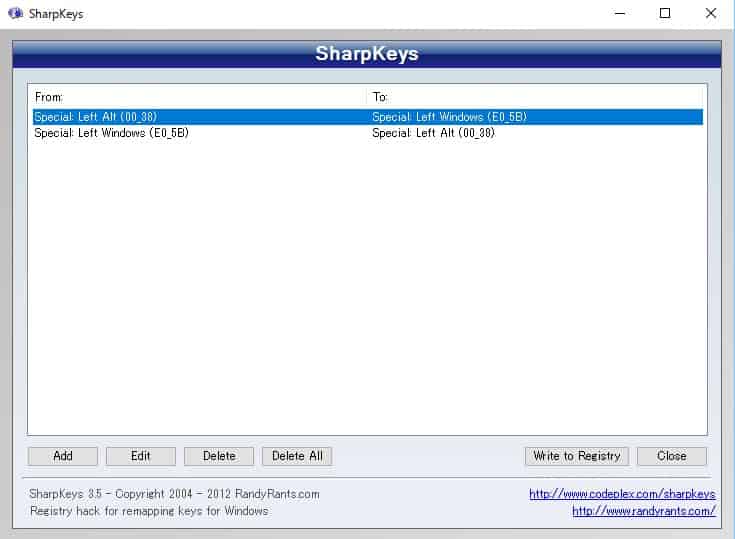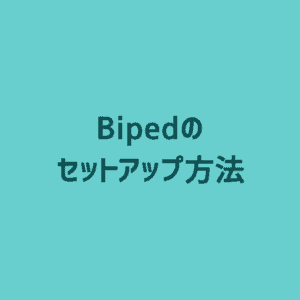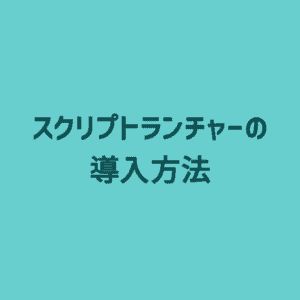こちらのCGメソッドの記事ではMayaユーザーの為の操作と設定方法!全まとめを紹介します!
[3ds Max]Mayaユーザーの為のカメラと表示選択の操作方法
以下の3つの設定でMayaユーザーが初めて3ds Maxを触っても、すぐに操作・選択できるようになると思います
Mayaと同じ操作モードにする
カスタマイズ>基本設定>インタラクションモード>Mayaを選択
カメラ操作は慣れが必要なので、手っ取り早く使いこなすためにMayaモードにすれば、かなりストレスが減ります。
選択表示の変更
3ds Maxのボックス表示は選択を把握しにくいので、エッジ面で表示に変更することで
こちらもMayaと同じ表示にします。これでオブジェクトが選択しやすくなります。
選択を表示>選択をエッジ面で表示
ちなみにボックス状の線はビュー>ビューポート設定>ビジュアル スタイル外観の選択ブランケットのチェックをはずすと消えます。
選択したオブジェクトだけ部分表示(isolate)
ウインドウの下部分の電球ボタンを押します。
もう一度押すと解除されます。
[3ds Max]Mayaユーザーの為のオブジェクト関係の操作方法
Mayaユーザーの為の3ds Maxのオブジェクト操作です。最低限必要そうなものをピックアップ。
移動座標をワールドやローカルに切り替えたい
上部のプルダウンから切り替え
複製したい
MayaだとCtrl+Dですが、MaxだとCtrl+V
グリッドにスナップしたい
上部メニューの磁石アイコン(スナップの切り替え)をONにする
フリーズしたい
Mayaでいうfreezetransformationsは、オブジェクトを選択して、ユーティリティーパネル>Xフォームをリセットを押して、選択をリセットボタンを押す
補足
オブジェクトを選択して、Alt+右クリックから変換をフリーズで位置をフリーズすることができます。
動画
コンポーネントモードにしたい
まずはオブジェクトを選択して、右クリックして、変換>編集可能ポリゴンに変換
あとは修正パネルから、赤いアイコンを選択する。
数字キーによるショートカットもあり
- 1 頂点
- 2 エッジ
- 3 縁取り(エッジリング)
- 4 ポリゴン(フェース)
- 5 要素
センターピボットしたい
Center pivotしたい場合、階層パネル>基点にのみ影響をボタンを押して、中心オブジェクトボタンを押す。
ピボットを特定の頂点に移動させたい
上部メニューの磁石アイコン(スナップの切り替え)を右クリックして、頂点にチェック。
階層パネル>基点にのみ影響をボタンを押して、好きな頂点にスナップ。
コンバインしたい、セパレートしたい。
combine(結合)、Separate(分離)したい場合、オブジェクトを選択して修正パネルからアタッチ(結合)またはデタッチ(分離)を押して、オブジェクトを選択していく。
[3ds Max]Mayaユーザーの為のモデリング関係の操作方法
次はモデリングについてのまとめです。
参考画像を添付
正方形の板にスタンダードシェーダー
テクスチャを拡散反射光と不透明度につなぐ
マップは[アルファ][イメージアルファ]にチェック
ニアファーの表示エリア調整
パース>ビューポートクリッピングで調整
法線を整えたい
モディファイヤ[法線] を適用し、[法線を統一]
反転コピーしたい
モディファイヤ>[シンメトリ]
連結シームのしきい値をちゃんと設定すれば中央部がマージされる
各頂点をまとめてマージ
[連結]しきい値を0.001とか小さい値に
頂点の追加
エッジ編集>[頂点を挿入]
数値で位置合わせ
ワールドで基準にしたい頂点を選択すると下部に座標が表示される
頂点の間にエッジを入れたい
頂点を編集>[接続]
特定の頂点へマージしたい
頂点を編集>[ターゲット連結]
穴を塞ぎたい
縁取りを編集>[キャップ]
エッジの削除
エッジを編集>[除去]
名前を付けて保存のショートカット
ユーザインタフェースをカスタマイズ>キーボード>File>名前を付けて保存(一番下)
を選択してCtrl+Shift+s を割り当てる
[3ds Max]Mayaユーザーの為のマテリアル関係の操作方法
Mayaユーザーの為のマテリアル関係の操作の最低限必要そうなものをピックアップしました!
Mayaでいうハイパーシェード(ストレート マテリアルエディタ)を使いたい
Mキーで起動
mental rayやVrayのシェーダーを使いたい
レンダー設定>共通設定>レンダリングを割り当て>プロダクションからレンダラーを選択するとストレート マテリアルエディタに表示されます。
マテリアルをアサインしたい
オブジェクトを選択して、ストレート マテリアルエディタのマテリアルを右クリック、マテリアルを選択へ割り当て
オブジェクトを選択して、アサインされているマテリアルを知りたい
ストレート マテリアルエディタのマテリアル>選択から取得
マテリアルを選択して、アサインされているオブジェクトを選択したい
ストレート マテリアルエディタのユーティリティ>マテリアル別にオブジェクトを選択、または丸いチェッカーのアイコンを押す。
ビューをきれいにしたい
表示を消したいノードを選択して、ストレート マテリアルエディタの赤い×ボタンアイコンを押す。または編集>ビューをクリア
Multi/Sub-Objectのサブマテリアルのアサインを調べたい
Maxは一つのオブジェクトに複数のマテリアルを割り当てている場合、フェースごとにIDを割り振ってマテリアルを当てています。
調べたい場合はオブジェクトをポリゴンで選択すると修正パネルの「ポリゴン:マテリアルID」のプルダウンから選択を表示できます。
[おまけ][3ds Max]Mayaモードでshift+ドラッグによるクローン作成する方法
Maxでインタラクション モードをmayaにするとshift+ドラッグによるクローン作成ができなくなります。
これの解消方法です。(※選択解除ができなくなる問題点があります)
やり方
- カスタマイズ>ユーザーインタフェースをカスタマイズ>マウス>Mayaモード選択のチェックをはずす。
これでshift+ドラッグによるクローン作成はもちろん
コンポーネントモードでshift+ドラッグによるフェースの追加などできるようになります。
問題点
ちなみにMAYAでいうShiftの追加選択できなくなるのですが、そもそもCtrlキーで代用が利きます。
がしかし選択解除(maxだとAltキー)が円弧を回転(Alt+LMB)とバッティングしてしまい使えなくなってしまいます。
円弧を回転のショートカットを少し変更(例えば CTRL+ALT+LMBとか)すれば使えるようになりますが、Mayaモードにする意味がなくなるのでこれはこれで問題です。
スクリプトで切り替える方法
MayaのShift選択は便利ですし、Maxのshift+ドラッグも便利なので、使用したい時に使い分ける方法です。
rollout MayaSelectionModeToggle "MayaSelectionModeToggle" ( button btn_mayaSelectionModeOn "ON" across:2 button btn_mayaSelectionModeOff "OFF" on btn_mayaSelectionModeOn pressed do ( MouseConfigManager.MayaSelectionMode = true print "Mayaモード選択をON" ) on btn_mayaSelectionModeOff pressed do ( MouseConfigManager.MayaSelectionMode = false print "Mayaモード選択をOFF" ) ) createDialog MayaSelectionModeToggle
追記:一行でできるようです。
MouseConfigManager.MayaSelectionMode = not MouseConfigManager.MayaSelectionMode
[card2 id=”369″ target=”_blank”]
AutoHotkeyを使用したやり方
- カスタマイズ>ユーザ インタフェースをカスタマイズからマウスタブを選択
- マウスの3つのショートカットを上記の画像の様に変更
- AutoHotkeyにて以下のように記述
*LWin::
Send {LCtrl down}{LAlt down}
return
*LWin up::
Send {LCtrl up}{LAlt up}
return
これでAltキーは選択解除として使用でき、またカメラの操作はWindowsキーを押して操作できるようになり、MayaとMaxの良いところを2つ併用することができます。
さらに使い勝手の良いようにキーの入れ替えをします。
- Sharpkeyというフリーソフトを下記のURLからダウンロード
*WindowsキーとAltキーの位置を入れ替えます。
これでAltキーでカメラの操作。Windowsキーで選択解除ができるようになります。
Mayaユーザーの為の操作と設定方法!全まとめ
複数3Dソフトを使う時、よく使う操作は統一したほうが効率的です(Mayaモード)
あとは基本的な概念や制作フローは一緒なので、頑張って適応しましょう!