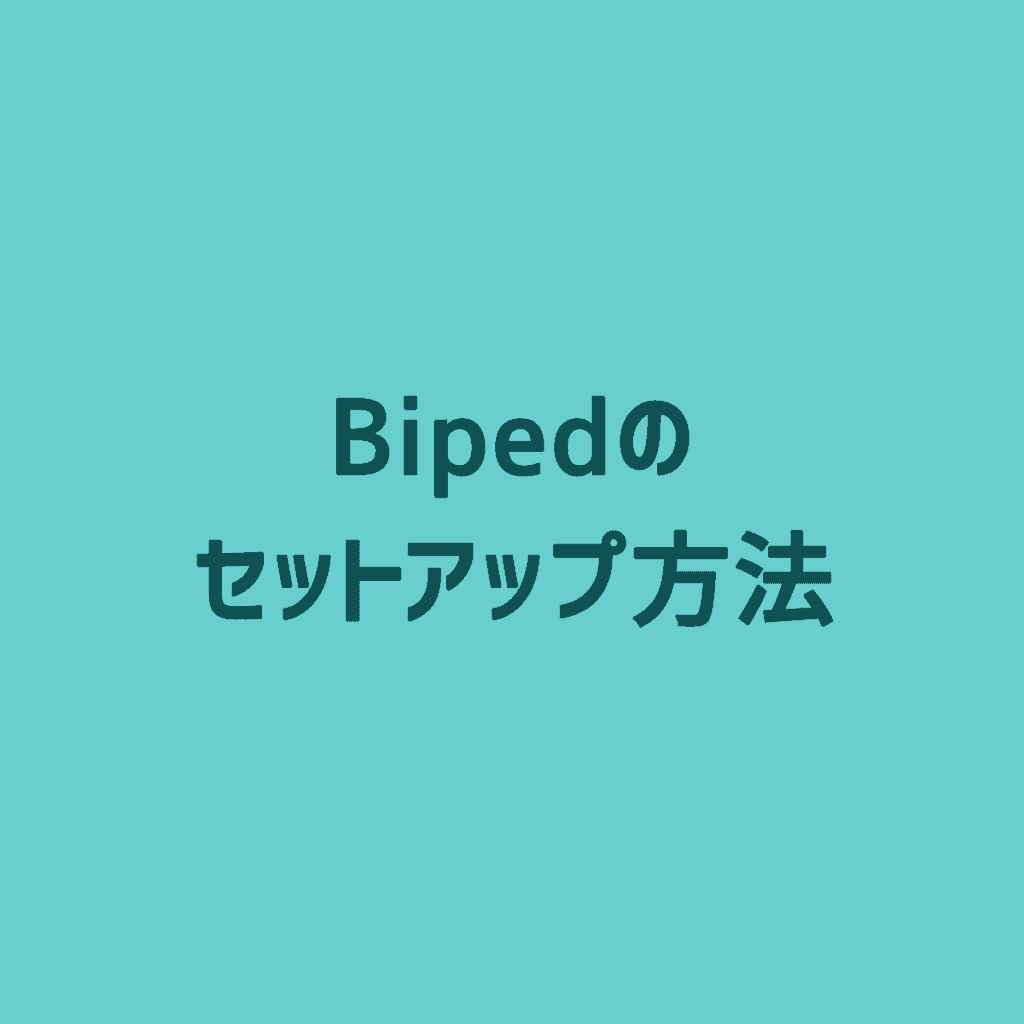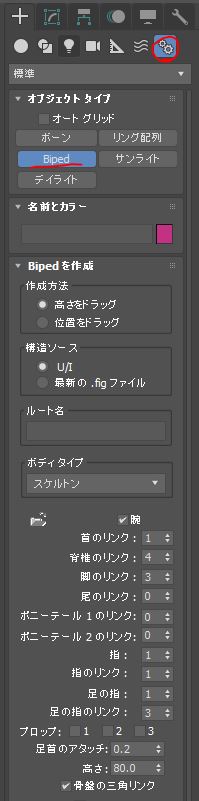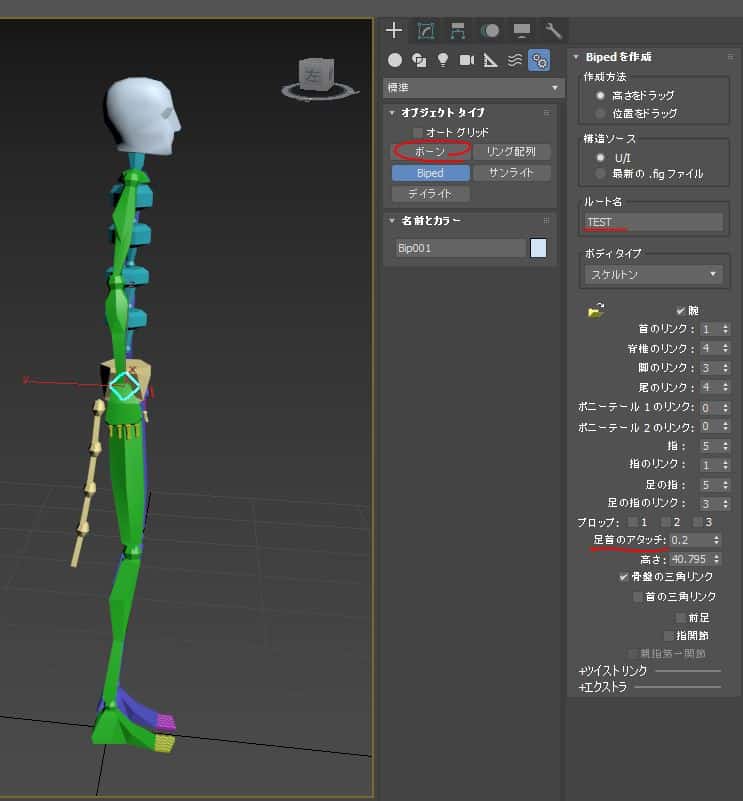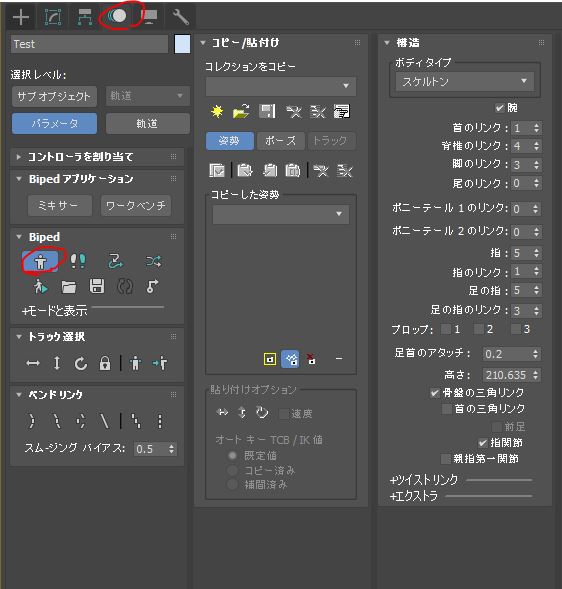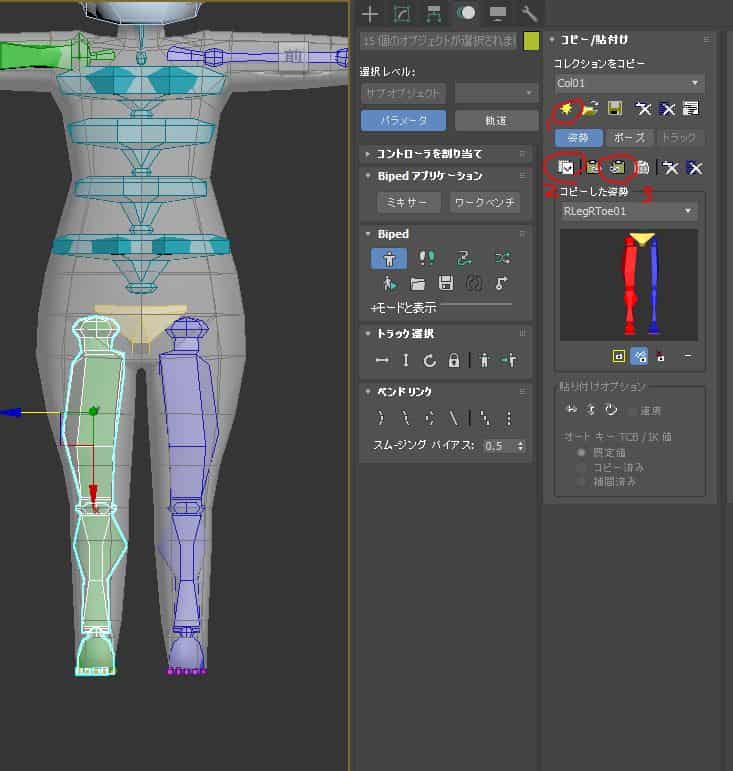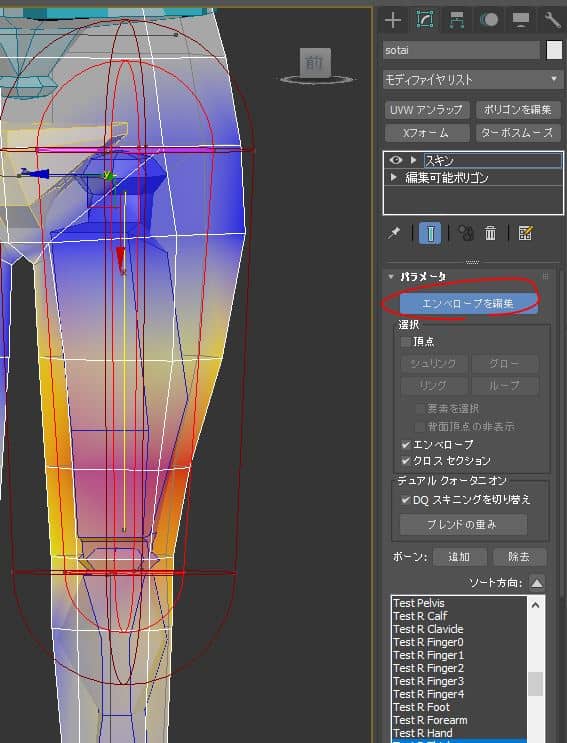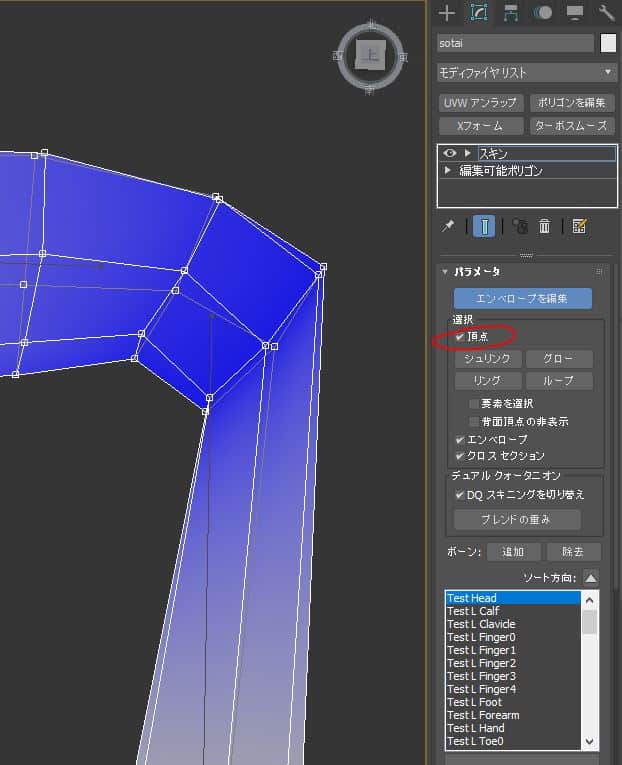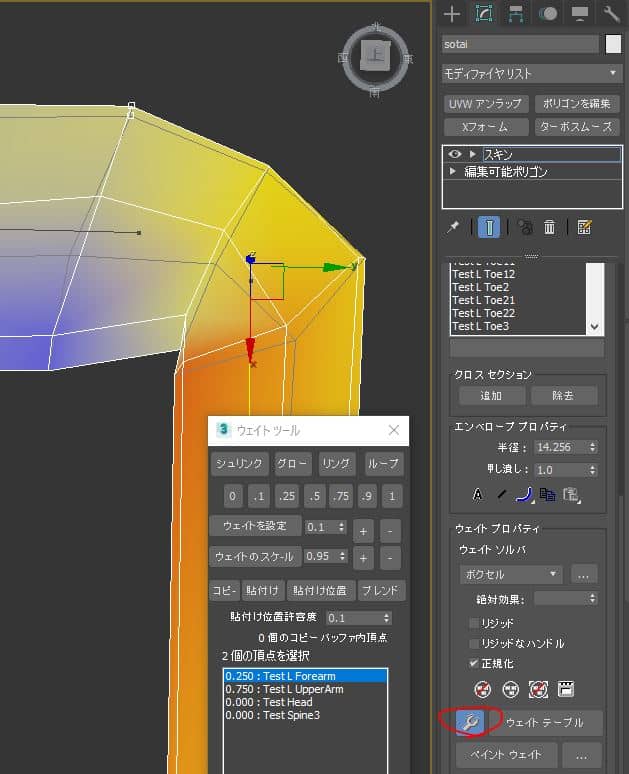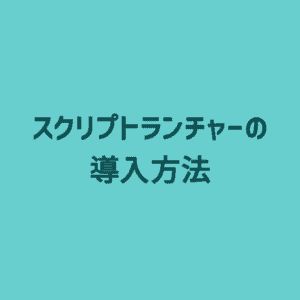Bipedを触ってみました。Maxは完全独学なのであしからず。
もっと良さそうな方法が見つかり次第、追記していきます。
目次
Bipedの作成
- 作成>システム>Bipedのボタンを押す
- 骨の数を決める。足や手の指の数はもちろん。尾も増やせます。
- グリッドへドラッグ&ドロップで作成。作成後、ルート名にキャラ名を入力
- 他微調整。足首のアタッチで位置も調整できます。また Bipedボタン上のボーンから追加の骨も生成可能、生成したらリンクで繋げて階層下。
Bipedについて – 向田ゼミ3dsMax指南 Wiki*
Bipedのサイズ調整
- Bipedを選択してモーションパネルを展開
- Tポーズしているアイコンを押してフィギュアモードに。(骨の移動やスケールを変更できるモード)
- 参照座標系をローカルに
- ここから骨の調整。左半分だけ調整していく。
- まず腰の位置を決める
- 腰のスケールを調整して、足の間隔を決める
- 腰に一番近い背骨の位置を調整して、肩の位置を決める
- あとは適宜、メッシュにそうようにスケール調整。(指などは位置も調整)
- 左半分調整が終わったら、コピー/貼り付け>コレクションの作成
- 反転コピーしたい骨(手・足まわり)を選択して、「姿勢をコピー」、「反対の姿勢を貼り付け」
3DS Max – Rigging Biped FULL Tutorial – YouTube
スキニング
ここはBipedにかぎらず、普通のスキニング
- メッシュを選択して「skin」モディファイアを当てる
- ボーン>追加で必要な骨を選択。骨を動かして追従するか確認
- エンベロープの編集ボタンを押して、骨のつなぎ目の調整を選択すると二重のカプセルが表示される(要フリーズは解除)
- ドラッグするとカプセルの位置やサイズが変更できるので、ここで大まかにウェイトを調整
外側の暗い赤は影響範囲。内側の明るい赤は影響力
- 骨を動かし時に元に戻せるよう、念のためポーズを記録。Biped選択してモーションパネルからファイルの保存でポーズを保存
- エンベロープの編集下の頂点にチェック。スパナアイコンを選択してウェイトツールを起動してウェイト調整
骨を動かして、片側だけウェイト調整していく
- 終わったらウェイトのミラーコピー