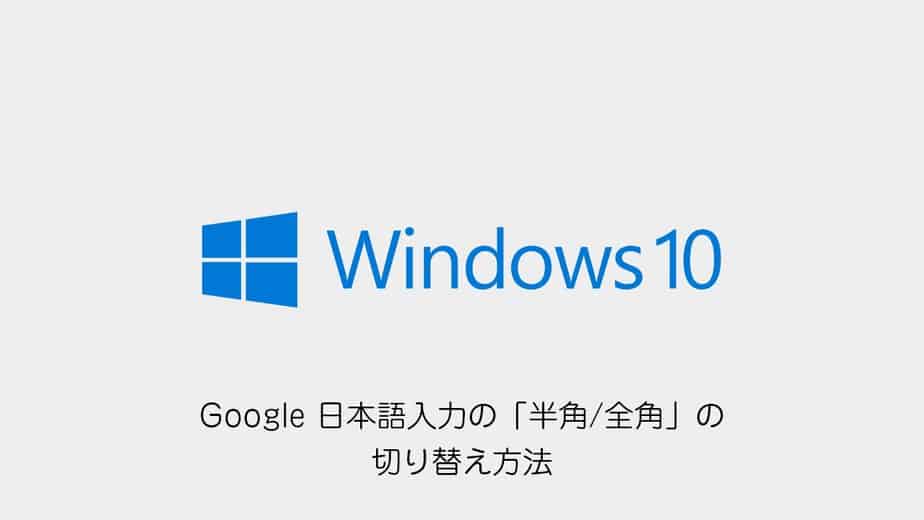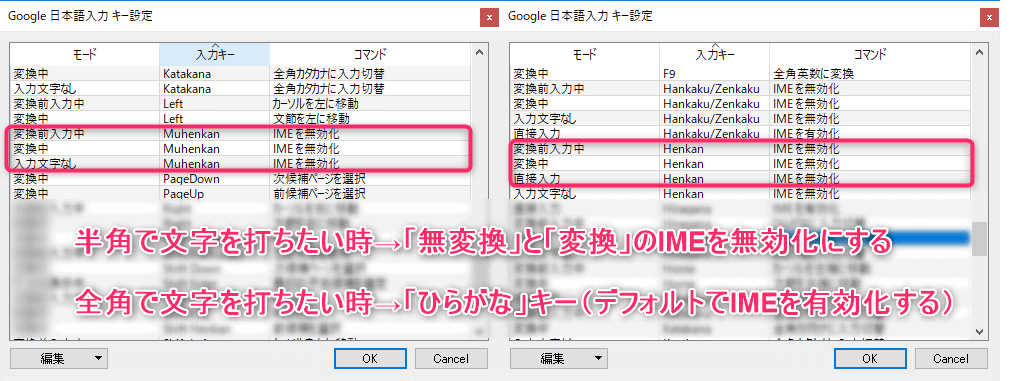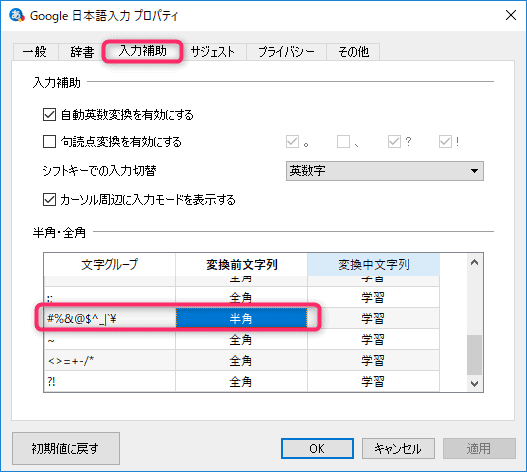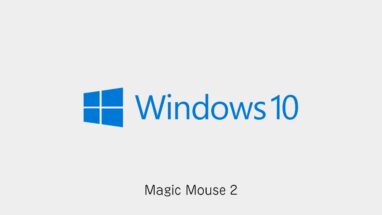本記事では「ひらがなで全角・無変換で半角の切り替え」方法と「Ctrl+Spaceで半角/全角の切り替え」する方法を紹介します!
文字入力の効率化を目指してGoogle 日本語入力の導入してみました。その最適な設定を紹介いたします。
Google 日本語入力:「ひらがなで全角」「無変換で半角」で切り替えられるキー設定方法
「カタカナ ひらがな ローマ字」を押せば、確実に全角で文字を打てます。
また「無変換」または「前候補 変換(次候補) 全候補」を押すと、確実に半角で文字
個人的に確実に入力方式を変えたいときにおすすめの設定です。
Google 日本語入力の設定
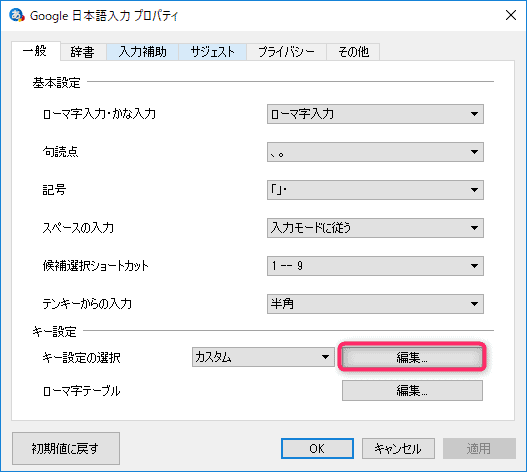
- Windowsのシステムトレイ右下の文字を右クリック>プロパティを選択
- ウインドウが開いたら、キー設定の選択>編集ボタン
- 入力キーをソート。Muhenkan → 無変換のすべての項目をIMEを無効化に設定
- 入力キーをソート。Henkan → 変換のすべての項目をIMEを無効化に設定
Google 日本語入力:Ctrl+Spaceで半角/全角の切り替え方法
トグル式がお好みであれば、Ctrl+Spaceで切り替えがおすすめです。
キーの設定
- IMEを右クリック、プロパティを選択
- キーの選択>編集
- 入力キータブを選択してソート
- Hankaku/ZenkakuのメニューをすべてCtrl+Spaceに変更
- 直接入力モード → IMEを有効化
- 入力文字なし・変換前入力中・変換中 → IMEを無効化
文字入力のための便利なTIPSまとめ
こちらも便利なので抑えておきましょう!
全角入力でも常に半角アンダーバーを入力する方法
ファイルの命名をするときに(アンダーバー/アンダースコア)を多用するのですが、全角入力時は_になってしまうので、半角英数に切り替えてからを入力します。
今回はその手間がかからず、一発で半角アンダーバーを入力する方法を紹介します。
全角入力時、右下の「あ」のアイコンを右クリックしてプロパティを選択
入力補足のタブを選択して文字グループの常に半角で入力したい記号を選択
「変換前文字列」を半角にします
以上で、全角入力時でも半角の_(アンダーバー)がすぐに入力できるようになります!
Google 日本語入力:単語登録のショートカット設定
メールアドレスなどよく使う単語は登録しておきましょう
- IMEを右クリック、プロパティを選択
- キーの選択>編集
- 編集>エントリーの追加
- 「入力文字なし」「Ctrl+F7」を入力
Google日本語入力とMicrosoft IMEの切り替え方法
「Windowsキー+Space」を押しましょう
全角入力でも常に半角アンダーバーを入力する設定方法
変換で間違って確定させてしまった直後に「ctrl + BackSpace」キーを押すと、再編集できます。
Google 日本語入力: 2つの「半角/全角」の切り替え方法と文字入力の為の便利TIPSまとめ
Google IMEは予測変換などわかりやすく、無料で使用できるので便利です。
ぜひ今回のTIPSを導入してみてください。
ちなみにMicrosoft IMEについては下記の記事に記載しています。
あわせて読みたい


Microsoft IME│Ctrl + Spaceで半角全角の切り替えする方法と便利技まとめ
今までは全角英数/半角英数モードの切替は『半角/全角キー』を、カタカナは『F7キー』を押していました。 しかし、もっと近い位置で変換することができることをいまさら…