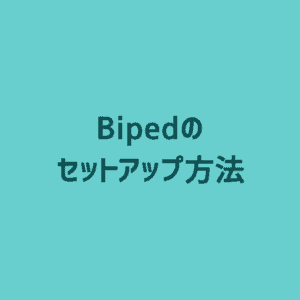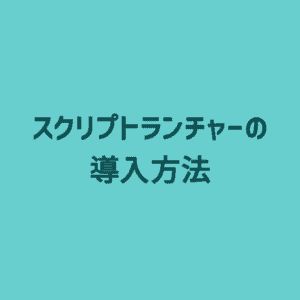すいみん
すいみん3ds Maxの環境設定ってどこを変更したら良いのか迷いますよね?
本記事では3ds Maxの初期設定から変更すべきおすすめの環境設定方法を紹介します。
是非一度、環境設定を見直してみてください。
3ds Maxのおすすめの環境設定の保存場所
まずは環境設定のデータの場所を把握しておきましょう。
設定
モディファイアセットなどの設定は下記に表示されます。
C:Users\namae\AppData\Local\Autodesk\3dsMax2017 - 64bitJPN3dsmax.ini
リスナーにgetMaxIniFile()を打つとパスが表示されます。
ショートカット設定
C:Users\namae\AppData\Local\Autodesk\3dsMax2017 - 64bitJPNja-JPUIMaxStartUI.kbdx
3ds Maxのおすすめの環境設定
カスタマイズ>基本設定から
元に戻す回数
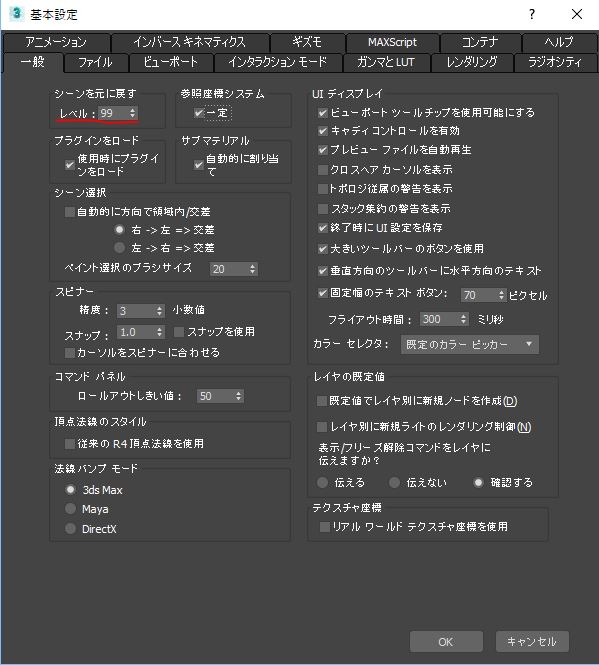
20→99に
参照座標システム
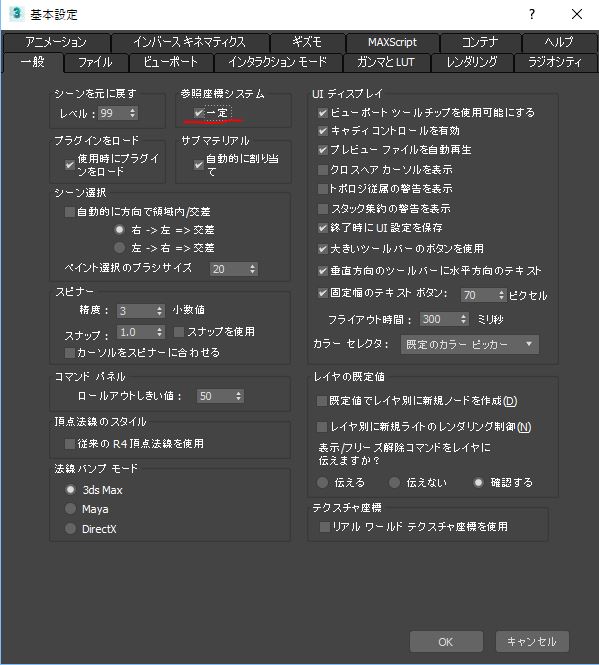
一定にチェック
移動・回転・スケールのツールごとに参照座標系が変わるのはわかりづらい!
3ds Maxのグリッド/スナップ
ツール>グリッド/スナップ>グリッド/スナップの設定
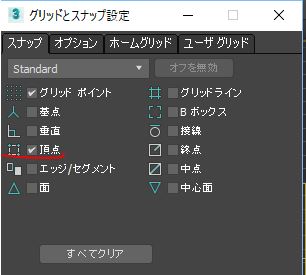
- スナップタブ>頂点にチェック
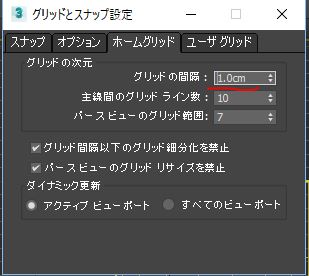
- ホームグリッド>グリッド間隔を1cmに
3ds Maxのショートカット
カスタマイズ>ユーザインタフェースから
名前を付けて保存
File>名前を付けて保存 Ctrl+Shift+Sに
オブジェクト選択
Selection>オブジェクト選択 Qに

3ds Maxのパースカメラの画角変更方法
モデリングする時に必要な設定です!
デフォルトだとパースカメラは視野45度でレンズ43.456mm
この画角だとモデリング時にやりずらいので、視野20度(レンズ102.083mm)くらいに変更してやります。
画角変更方法

- パースビュー>規定のシェーディング>ビューポート設定と基本設定
- パースの視野 45→20に
スクリプトで変更するならviewport.SetFOV 20
3ds Maxのオブジェクト選択『Q』を押しても、選択領域方法は変更しないようにする方法
オブジェクト選択のショートカットキー『Q』をよく押すのですが、デフォルト環境だと選択領域までキーを押すたびに変化してしまいます。
『スマート選択』というショートカットという名前らしいのですが、 短形選択領域以外めったに使わないのでショートカットを『オブジェクト選択』に変更してやります。
- カスタマイズ>ユーザーインターフェイスをカスタマイズ
- カテゴリ>Selection
- 『オブジェクト選択』の項目を探して、ショートカット『Q』を割り当てる
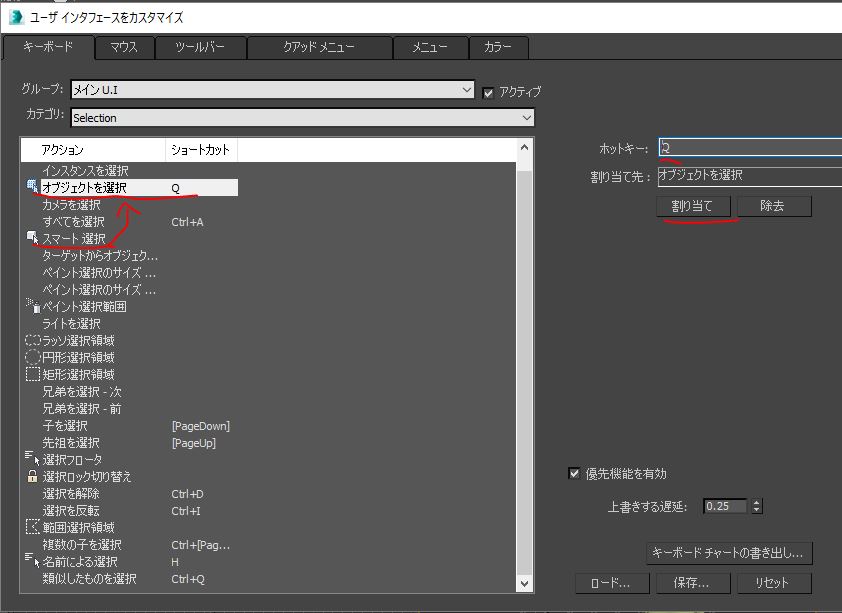
[応用]オブジェクト選択(Q)をMAYAと同じ挙動にする方法
ついでにMax Scriptも少し勉強。
データ収集
- F11を押してMaxScriptリスナーを起動
- マイクロレコーダーを使用可能にして、行動を記録
- オブジェクト選択
actionMan.executeAction 0 "50027" -- Selection: オブジェクトを選択
- サブオブジェクトからオブジェクトモードに変更
subobjectLevel = 0

記録取ったら、テストして適当に動くか確認
記述
スクリプト>新規スクリプトから
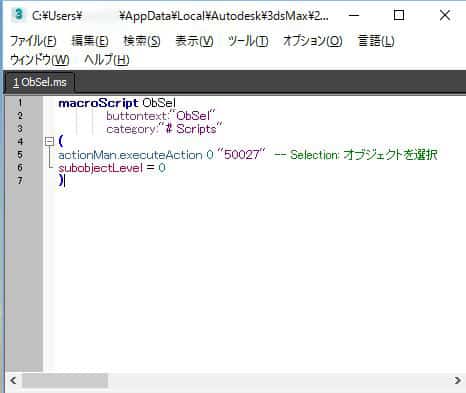
macroScript ObSel
buttontext:"ObSel"
category:"# Scripts"
(
actionMan.executeAction 0 "50027" -- Selection: オブジェクトを選択
subobjectLevel = 0 -- オブジェクトモードに
)
と記述して、
C:Users\ユーザー名\AppData\Local\Autodesk\3dsMax2017 - 64bitJPNusermacros
へ保存
ショートカットの割当
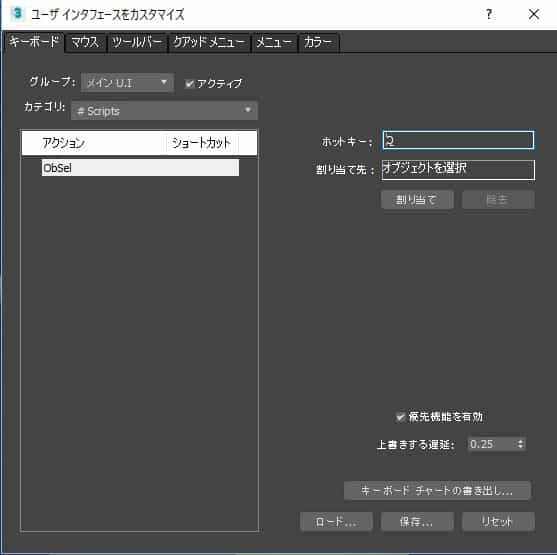
カスタマイズ>ユーザーインタフェースをカスタマイズから# Scriptsをカテゴリー(# Scripts)を選択して、ホットキー(Q)を割りあてる。
これでQを押すと、mayaのオブジェクト選択と同じような挙動になります。