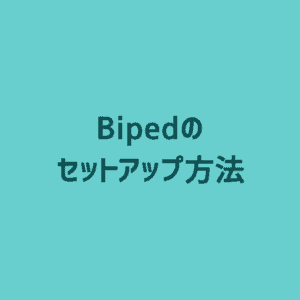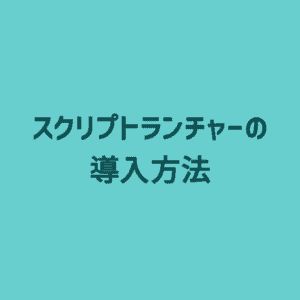3ds MaxのBipedを選択するのに便利なスクリプト「bipedsel」を導入してみました。
そのまま入れるとエラーがでてしまうので、アイコンのパスを変更してあげましょう。
bipedselの導入方法1(追記ver)
下記のURLからダウンロード
データをScriptフォルダに
C:\Program Files\Autodesk\3ds Max 2017\scripts\BipedSelector13
スクリプトをンストール
_Install_Bipedsel.msをmaxにドラッグ&ドロップ
このまま生成されるスクリプト(Scripts-Bipedsel.mcr)を起動させるとエラーを吐きます。
ランタイム エラー: ボタン イメージ: ビットマップ:をロードできません "$icons\Bipedsel_16i.bmp"
スクリプトのパス修正
C:\Users\ユーザー名\AppData\Local\Autodesk\3dsMax\2017 - 64bit\JPN\usermacros\Scripts-Bipedsel.mcrを開く
60行目の$iconsをC:\Program Files\Autodesk\3ds Max 2017\scripts\BipedSelector13\iconsに変更
スクリプトの起動
カスタマイズ>ユーザーインタフェースをカスタマイズ>ツールバー>メインU.I>ScriptsのBipedselをドラッグ&ドロップでツールバーに登録して、ボタンを押すとUIが起動します。
bipedselの導入方法2
下記のURLからダウンロード
解凍して、保存
保存先は
C:\Program Files\Autodesk\3ds Max 2017\scripts
アイコンとスクリプトの変更
このままスクリプトを起動すると
--ランタイムエラー:ボタン イメージ:ビットマップ:をロードできませんとエラーを吐いてしまいます。
アイコンの保存先の変更
C:\Program Files\Autodesk\3ds Max 2017\scripts\BipedSelector13\Iconsにある全てのアイコン(.bmp)を
C:\Program Files\Autodesk\3ds Max 2017\UI_ln\Iconsへ移動
スクリプトの保存先の変更
C:\Program Files\Autodesk\3ds Max 2017\scripts\BipedSelector13\Bipedsel.mcrを
C:\Users\ユーザー名\AppData\Local\Autodesk\3dsMax\2017 - 64bit\JPN\usermacros\Bipedsel.mcrへ移動
スクリプトの変更
アイコンのパスを変更します。
$iconsを
C:\Program Files\Autodesk\3ds Max 2017\UI_ln\Iconsに置換(2箇所)
おまけ(スクリプトのボタン名を追加)
macroScript Bipedsel tooltip:"Bipedsel" Category:"Scripts" Icon:#("Bipedsel",1)を下記のコードにに変更します。
macroScript Bipedsel
tooltip:"Bipedsel"
buttonText:"Bipedsel"
Category:"# Scripts"
-- Icon:#("Bipedsel",1)スクリプトのインストール
_Install_Bipedsel.msをmaxにドラッグ&ドロップ
スクリプトの登録
あとはカスタマイズ>ユーザーインタフェースをカスタマイズ>ツールバー>メインU.I # ScriptsのBipedselをドラッグ&ドロップで登録して、ボタンを押すとUIが起動
※赤い所を触るとUIが移動できる。(選択範囲が狭い!)
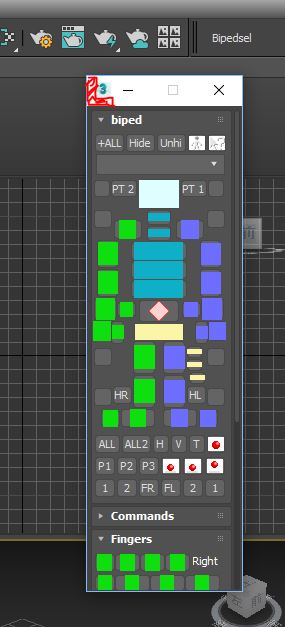
3ds Maxのbipedselの導入方法まとめ
本記事では3ds Maxのbipedselの導入方法まとめした。
便利なツールなので、気になった方はぜひ使ってみてください。