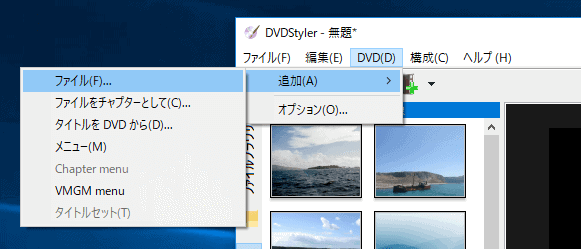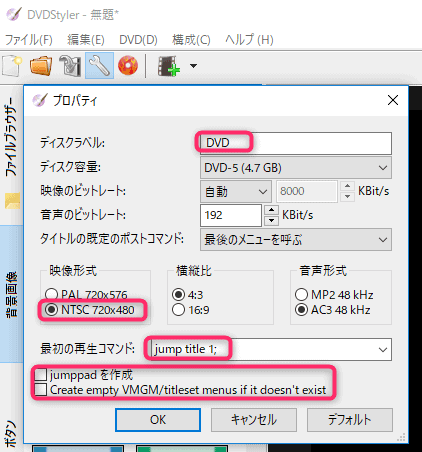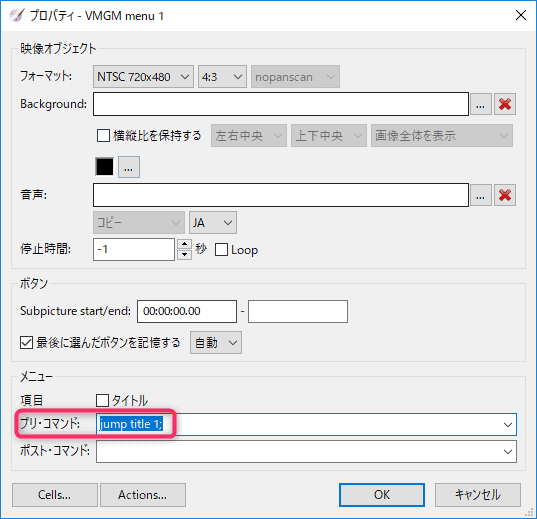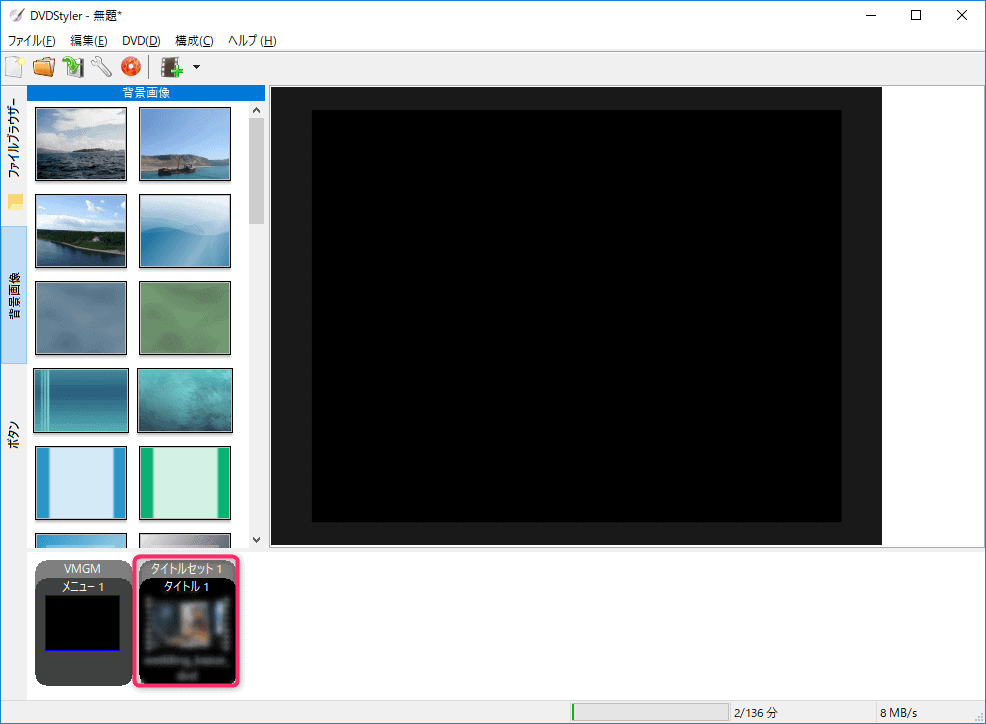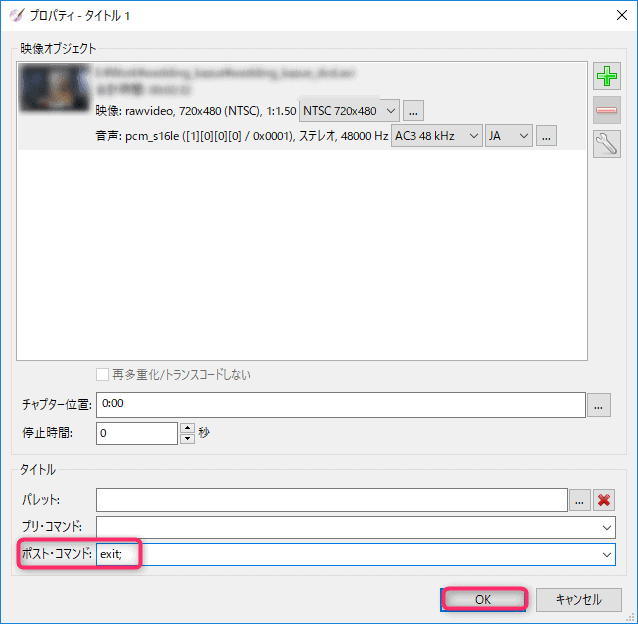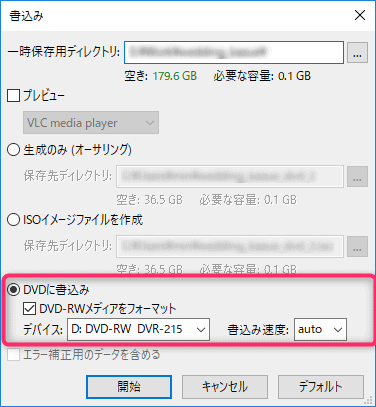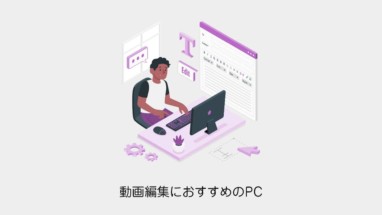こちらのCGメソッドの記事ではメニュー無しでDVDを作成を紹介します!結婚式様に作成した映像をDVDに焼いてオーサリングするところまで書かせていただきました。
DVD作成のための予備知識&事前準備
- DVDvideo規格は解像度が最大720×480なのでリサイズしてAVI出力(容量も4G以内に)
- 画面アスペクト比は4:3なので、16:9の映像に上下に黒帯(シネマスコープ)を入れる
- DVD-Rを購入(コンビニでDVDはなかなか売られてない!またDVD-RWに対応していない再生プレイヤーもあるので注意)
DVD作成の失敗例
無料ソフトを使う場合は要調査が必要です!下手なソフトを使うと時間とDVDを無題にします。
- いきなりImgBurnというフリーソフトで焼いてしまう。オーサリングしないとDVDプレーヤーで自動再生されません!(あたりまえのことですが、忘れていました)
-
DVD Flickを入れればImgBurnと連動して焼けるということで試してみて、上手くいった…と思いきや音飛びしました!!
設定を色々変更しても同じ箇所で音飛び。DVD何枚か無駄にしました。。。
※「DVD Flick」「音飛び」調べてみると、このソフトは更新が止まっており、同様のトラブルが良く起こっているようです。
DVDStylerの導入方法
「DVDStyler」は現在も更新されているソフトです。まずは公式サイトからソフトをダウンロード&インストールします。
しかしこのまま手順通りにDVDを焼こうとするとデザインが微妙なDVDメニューをつけないといけないです。
が今回はメニュー無しのDVDを焼いてみます。
DVDStylerでメニュー無しでDVDを作成する方法
通常のメニュー有りDVDよりも少し複雑な手順になります。
DVDStylerのプロジェクト設定
- まず、起動後「ようこそ」と書かれたプロジェクト設定のダイアログが起動しますが、何も変更せずに閉じます
-
つぎに「DVDメニュー用テンプレートを選択」のダイアログが出るので「テンプレートを使わない」ボタンを押して閉じます。

DVDに焼きたい動画データを読み込む
- DVD>追加>ファイルから焼きたい動画データ(今回は.AVI)を選択します。
DVDStylerのプロパティの設定方法
- スパナアイコンを押してプロパティを設定します。
-
プロジェクト名を入力
-
NTSC 4:3に設定に
-
最初の再生コマンドを 「jump title 1;」に
-
「jumppadを作成」「Create empty VMGM/titleset menus if doesn’t exist」のチェックを外す
DVDStylerのメニューの設定方法
- メニュー1をダブルクリックしてプロパティを開きます
-
ポスト・コマンドを「jump title 1;」にします
-
タイトルセット1をダブルクリックしてプロパティを開きます
-
ポスト・コマンドを「exit;」にします
※メニュー1は消さないこと!黒いままでOKです
DVDStylerのDVDを焼く方法
- 赤い円盤ボタンをおします。
-
書き込みのウインドウが起動するのでDVDに書き込みにチェック
以上でメニュー無し、プレイヤーに入れたらすぐに再生されるDVDが作成されます!
まとめ
DVDStylerはソフトの見た目のデザインは微妙ですが、現在でも更新されていて、DVDを無料で作成するには素晴らしいソフトでした。
最後に通常の「DVDStylerのメニューの作成方法」も記事にしたので紹介しておきます。
[card2 id=”46″ target=”_blank”]