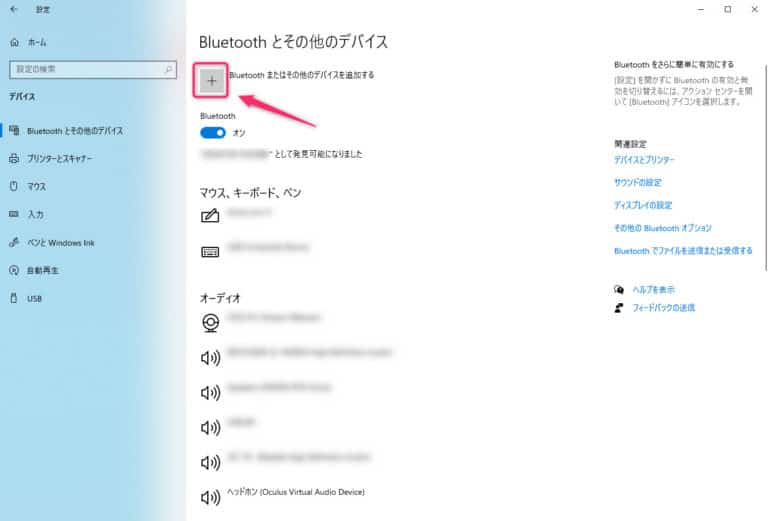Magic Mouse 2を所持していて、Windows10でも使用したい!ということはないでしょうか?
Windows用の専用のドライバーをインストールすることで、Magic Mouse 2のスクロールができるようになります!
WindowsでMagic Mouse 2をペアリングする方法
「Blue」と検索してBluetoothとその他のデバイスの設定を開きます。
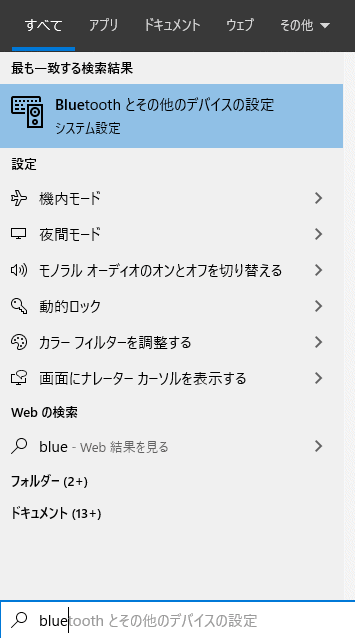
「Magic Mouse 2」が候補に表示されるので選択してペアリングします。
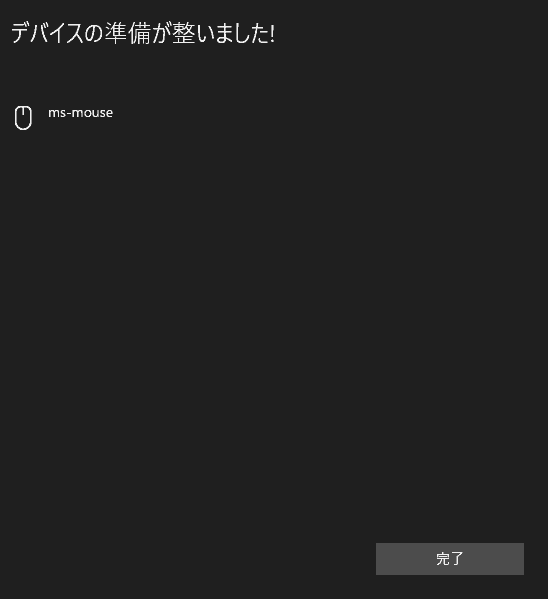
iPadなど別のMacですでにペアリングしてしまっていると候補にでてきません。その場合Mac側のデバイスを解除してから試してみて下さい!
WindowsでMagic Mouse 2をスクロールできるようにする方法
MacBookPro 2019の「AppleWirelessMouse.inf」というものをインストールすれば使えるようになります。
解凍に7ZIPを使うのでインストールしておきましょう。
下記のURLから「brigadier.exe」をダウンロードします。
Windowsで「cmd」と検索してコマンドプロンプトを起動。
下記のコマンドを実行してBootCamp用ドライバをインストールします。
C:Users/ユーザー名/Desktop/brigadier.exe -m MacBookPro16,1
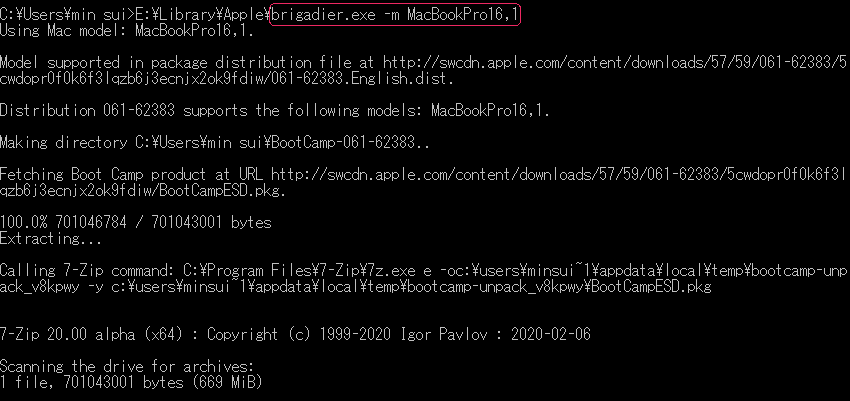
インストールが終わったら、下記のURLを開きましょう。
C:Users/ユーザー名/BootCamp-061-62383/BootCamp/Drivers/Apple/AppleWirelessMouse
「AppleWirelessMouse.inf」というファイルがあるので右クリックからインストールします。
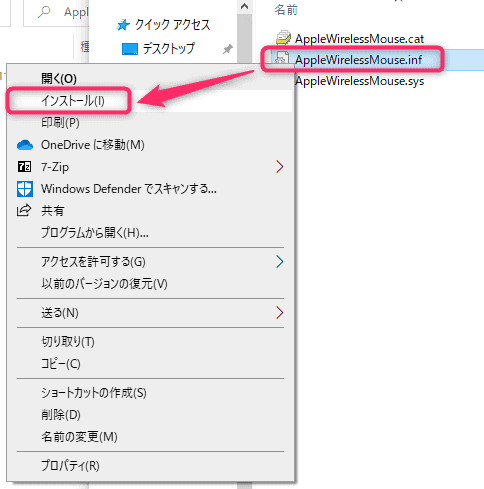
最後に再度ペアリングしなおすと、スクロールができるようになります。
導入後インストールしたデータは消してしまって構いませんC:Users/ユーザー名/BootCamp-061-62383/BootCamp
WindowsでのMagic Mouse 2のスクロールの調整方法
初期設定はスクロールする量が多かったので少し抑えました。
Windows検索で「マウス」と検索
一度にスクロールする行数のバーを調整します。3→2に
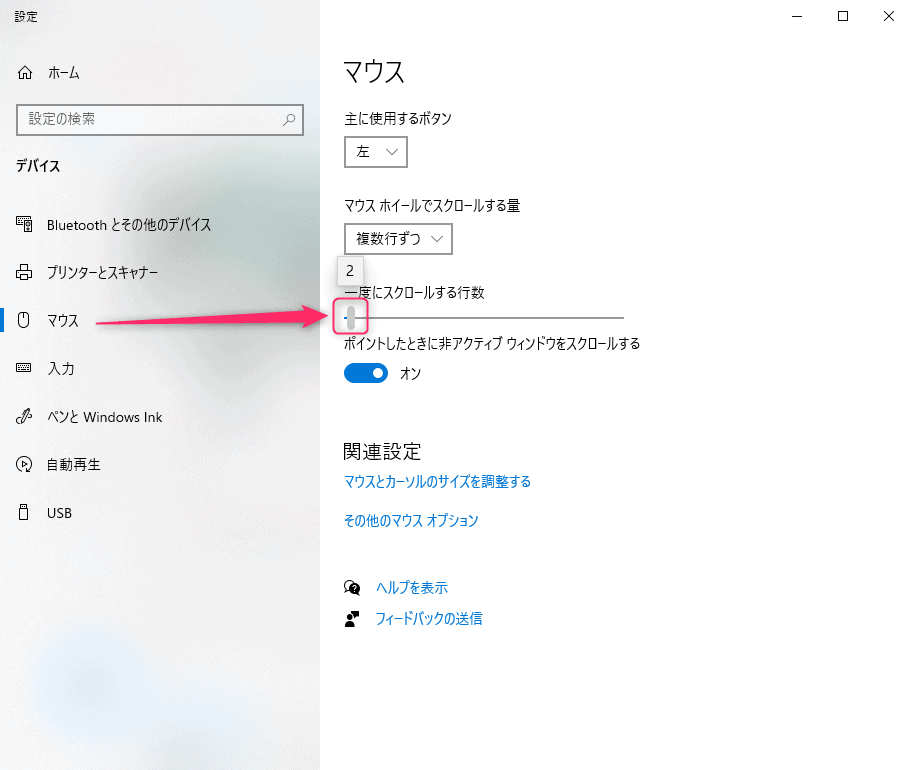
Magic Mouse 2をWindowsで使用した場合の設定方法
Macほどオプションはありませんが、多少はMagic Mouse 2の設定ができます。
スクロール量の調整
Windowsでマウスと検索、候補に出てきたマウス設定をクリック。
マウスの項目のその他のマウスオプションをクリック。
ホイールの設定からスクロール量を設定できます。
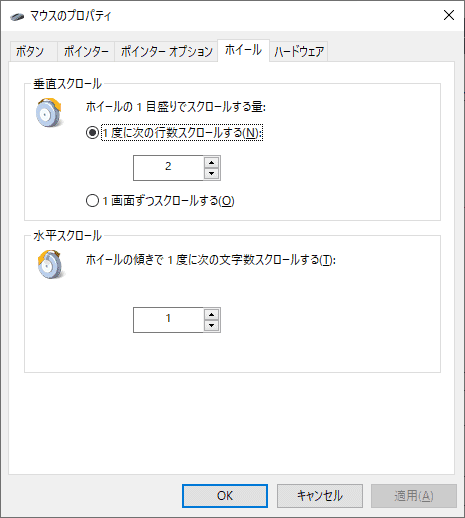
Ctrlキーを押したときにChromeがズームしないように無効化する
ちょっと手を触れただけでスクロールしてしまう状態だと、Ctrlキーを触れた途端にChromeの画面がズームしてしまいます。
そんな時はChromeの拡張機能「Zoom Block」で解決しましょう。
導入するだけで、Ctrl+マウスホールにズームがChrome上で無効かできます。
Magic Mouse 2をWindowsで使用する方法まとめ
せっかく見た目の素敵な良いマウス(Magic Mouse 2)をもっているなら、Windowsでも活用しちゃいましょう!
またおしゃれなマウスなのでWindowsでも使ってみても良いと思います。