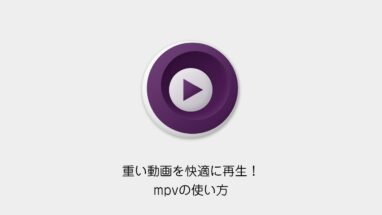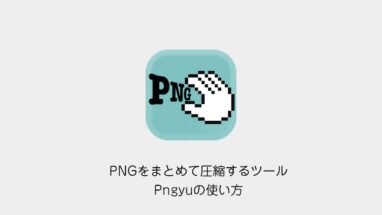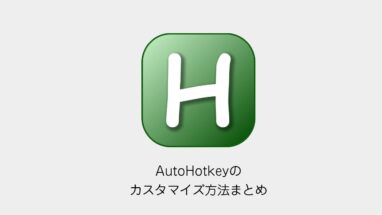PC画面の録画は様々な録画ソフトがあるものの、一番使われているのがこの「Bandicam(バンディカム)」です!

Bandicam(バンディカム)のインストールからソフトの起動まで
インストールは簡単です!
Bandicam(バンディカム)の公式サイトにアクセスして、ダウンロードボタンを押しましょう。

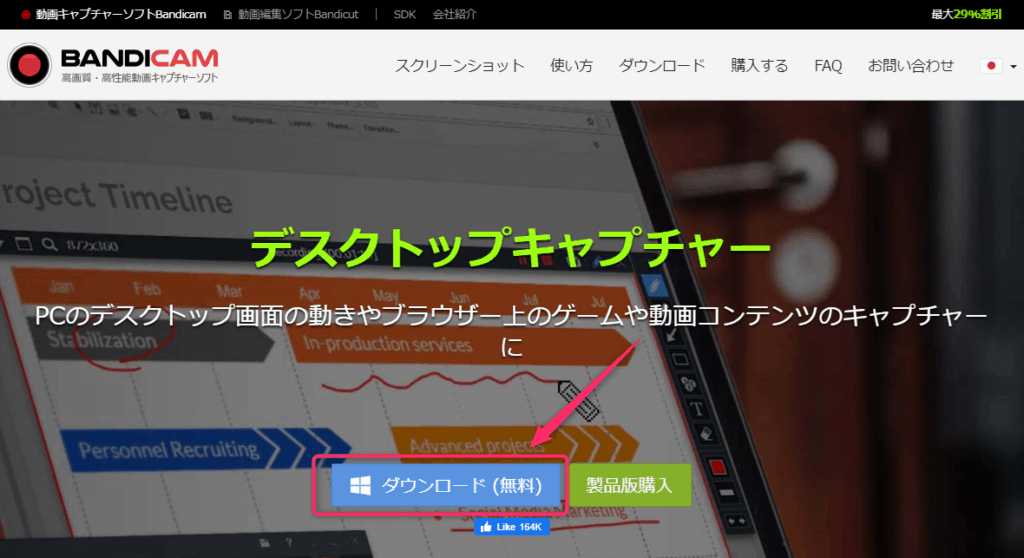
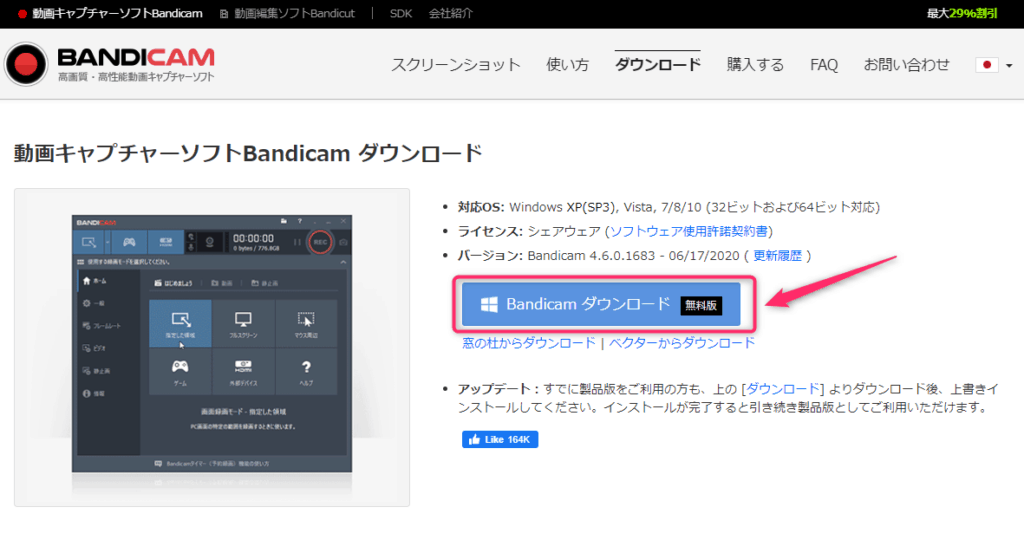
ダウンロードされた「bdcamsetup.exe」というデータをダブルクリックして、インストールを開始します。
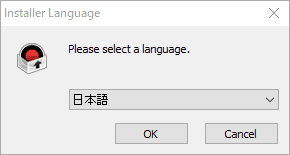
言語を選択し、規約に同意してインストールを進めます。

最後にインストールの完了のボタンを押したら、ソフトが起動します!
注意点
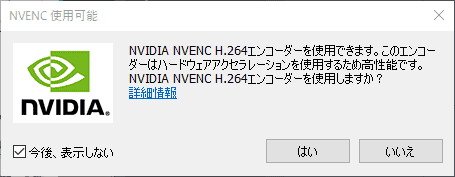
ソフト起動後「NVEC 使用可能」のダイアログがでてきたら「はい」を押しておきましょう。
Bandicam(バンディカム)の使い方
UIがわかりやすいので、簡単です。
録画モードについて
基本的に、5つの画面録画メニューがあります。
- 画面録画モード(指定した領域)
- 画面録画モード(フルスクリーン)
- 画面録画モード(マウス周辺)※マウスを中心に指定サイズを録画する
- ゲーム録画モード ※オンラインゲームのプレイ動画を録画するのに最適!
- デバイス録画モード ※Webカメラ、キャプチャーデバイス、テレビ受信カードなどの接続先を録画する

基本は画面録画モードで十分ですが、高画質やFPSの必要な録画はゲーム録画モードを選びましょう。
録画モードを選択して「Rec」ボタンを押しましょう
録画が開始されます
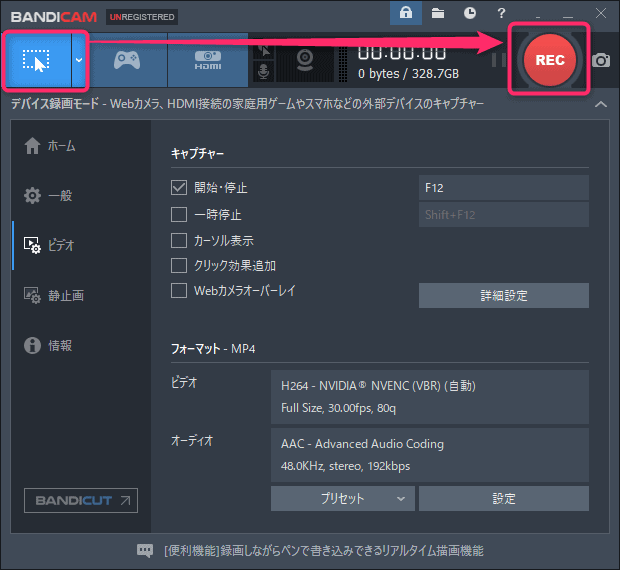
停止ボタンを押して動画を確認しましょう
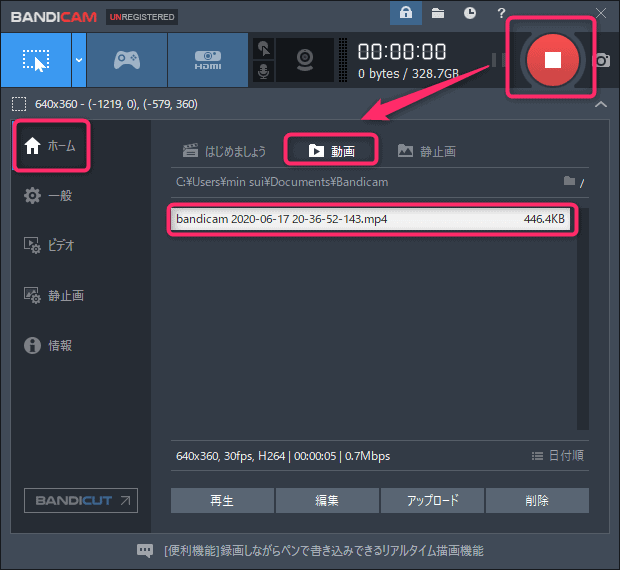
録画した動画はC:Users\ユーザー名\Documents\Bandicamに格納されます。
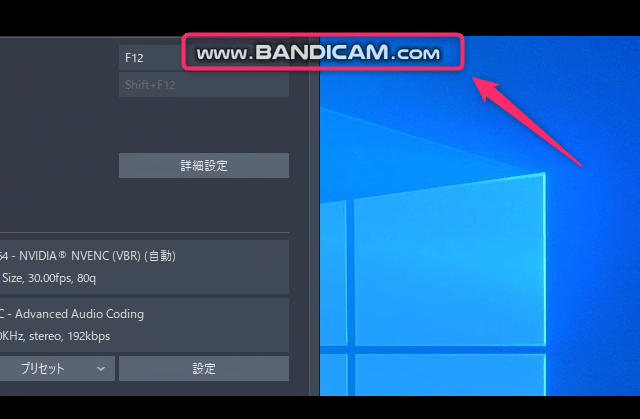
※無料版で録画すると製品名の透かしが入ります。
Bandicam(バンディカム)の機能紹介
便利な機能が沢山あります。特にゲーム実況の機能が昨今強化されています。
詳しくは公式ヘルプを見ましょう。

- オーバーレイ機能(WEBカメラの映像や画像やテキストを動画の上に載せることができます)
- 予約録画機能(指定時間に自動で録画されます)
- PC音声+マイク音声の録音(PCの音をだしつつ、マイクで解説しながら録画できます)
- YouTubeへの動画アップロード機能
動画編集をしたい場合の「Bandicut」
Bandicamの内蔵コーデックの動画は「Bandicut」で編集することができます。
途中でソフトが落ちてファイルが壊れてしまった場合の「BandiFix」
無料のBandicam(バンディカム)専用の修復ツール「BandiFix」というソフトがあるので、そちらを使って動画を修復しましょう。

Bandicam(バンディカム)の無料版と有料版の違い
違いはたった3点だけです。

- 録画時間が最大10分までに制限されている
- 録画動画にBandicamのロゴが入る
- 録画終了後に追加で録画できる機能
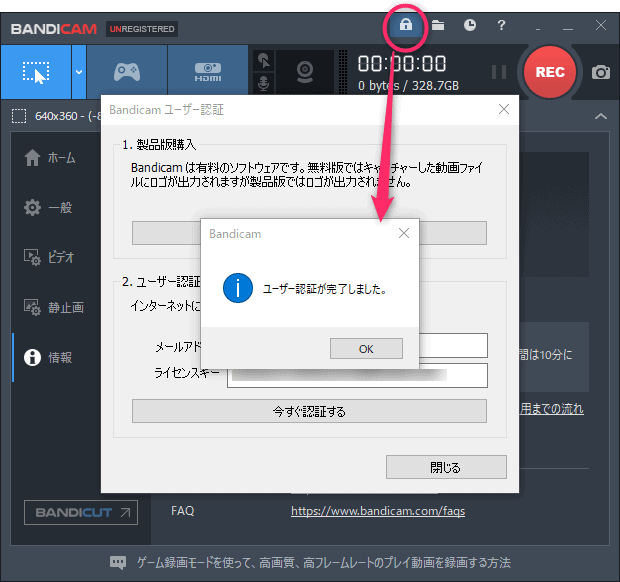
当サイトもPCの操作の録画は有料版「Bandicam」を使用しています!
解説動画など作成するときにとても良いソフトです。
無料版で10分単位で分割して頑張るより、有料で買い切ってしまったほうがおすすめです。
録画時間無制限でばっちり録画できるようになります。