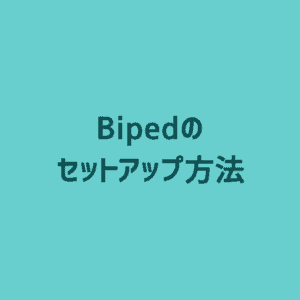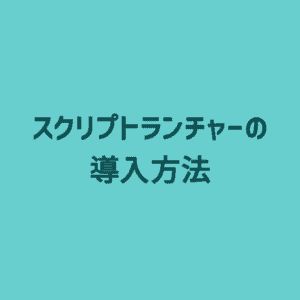初めてBipedを触った時に気軽に「歩き」・「走り」・「ジャンプ」アニメーションをさせる足跡モードが面白いと思ったもの、意図した動きにコントロールしようとするとなかなか難しい印象でした。
さらに少し触ってみたので、その備忘録です。
基本的な流れ
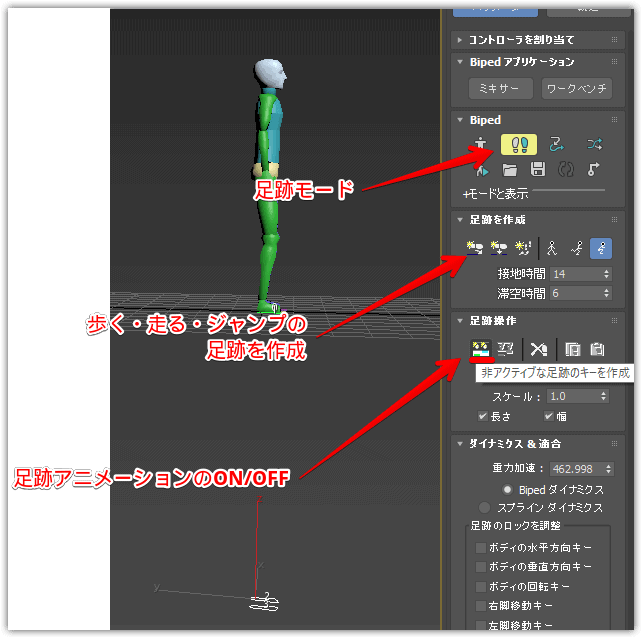
- Bipedを選択して、モーションパネルを開き、足跡アイコンを押して、足跡モードに
- 歩く・走る・ジャンプのどれかを選択して、足跡を複数作成
- 足跡を作成したら、非アクティブな足跡のキーを作成を押す
- 再生ボタンでアニメーション
TIPS
足跡の編集後、動きがおかしい
「足跡を非アクティブ化」を押して、「非アクティブな足跡のキーを作成」を押すとリセットされる

足跡のタイミング調整
グラフエディタ>トラックビュー>ドープシートから足跡のタイミング調整ができる
例 ジャンプ後にその場にとどまり、その後歩く
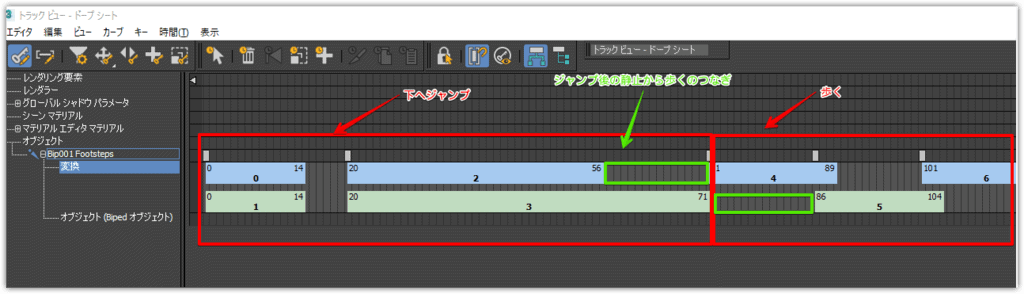
上半身の動きの調整
足跡モードを解除して、オートキーにして動かしたい骨を選択(※左右対称に動かしたいときはシンメトリーボタンを押して回転をローカルに)
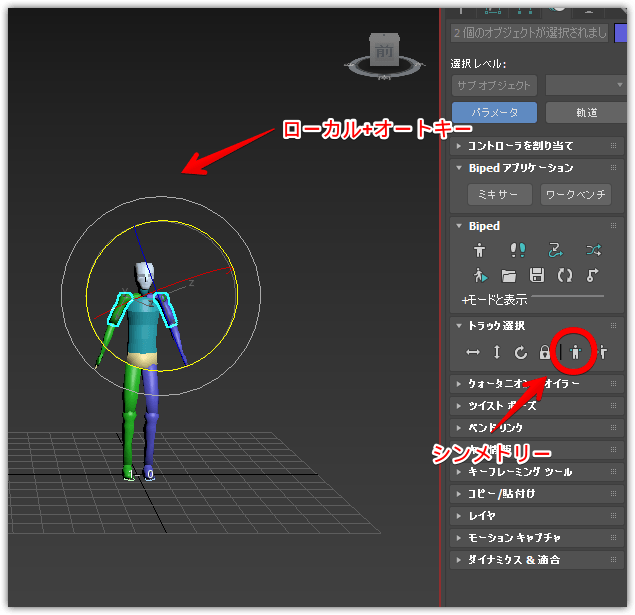
グラフエディタ>トラックビュー>カーブエディタを開き、さきほど動かしたキーのカーブを参考に、他のカーブをオフセットする
例 腕の開き(Yを下に)+振り幅(波を拡大)
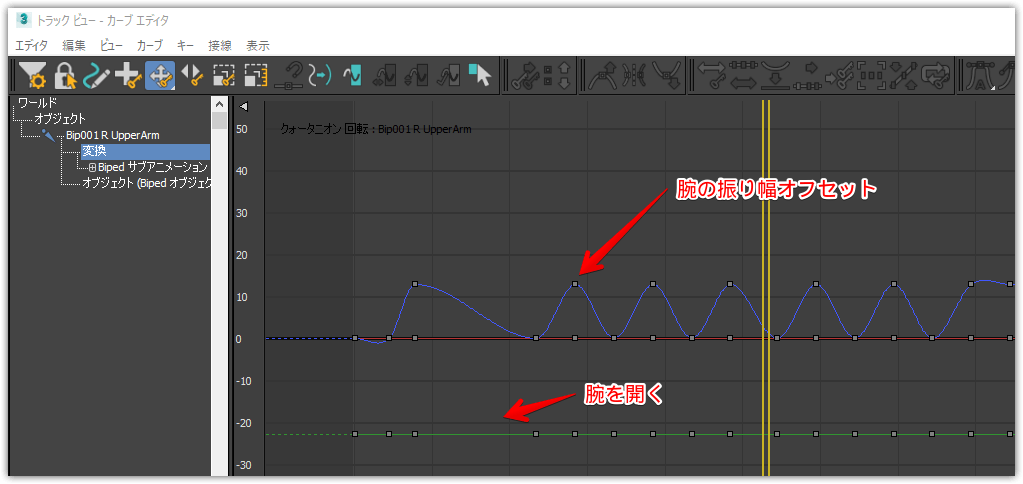
足跡の間隔調整/足跡の方向を曲げる
足跡を選択して、スケールまたは回転。(最後に調整することを推奨)
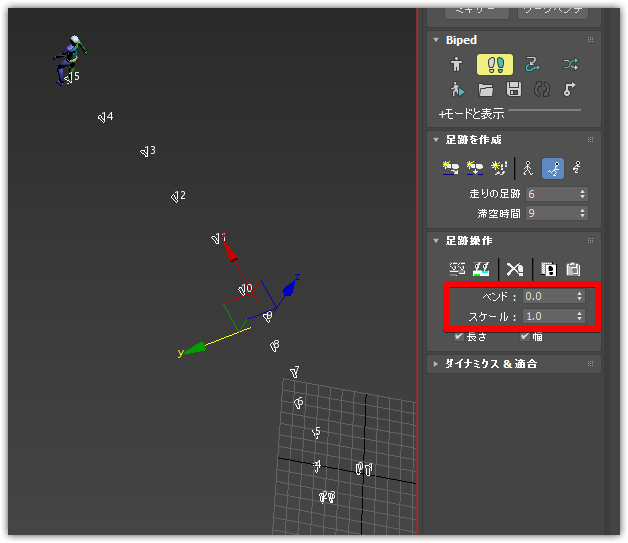
物理演算の調整
重力加速の値を調整(0にすると跳ねなくなる)
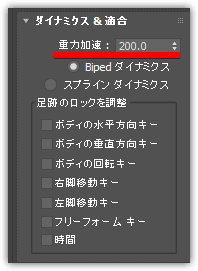
キーに変換
下記の画像のアイコンを押すとキーに変換される
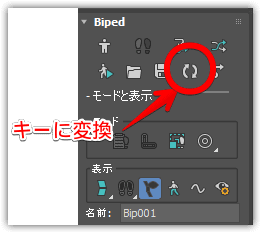
足跡モード(Footstep Mode)の使い方まとめ
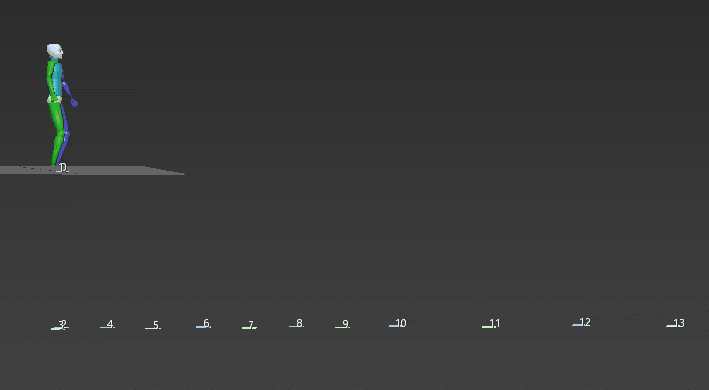
3ds Maxは独学なので、気づいていない機能も多いです。
もっと良い調整方法が見つかれば追記したいと思います。