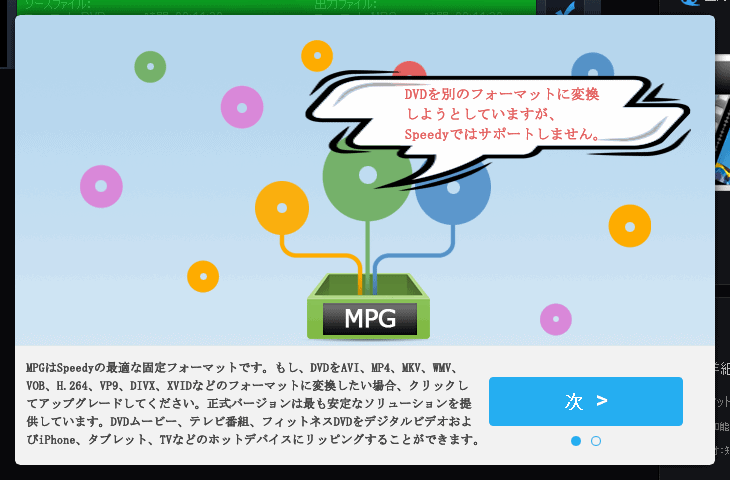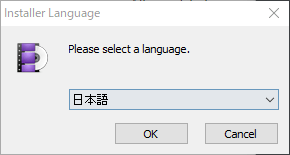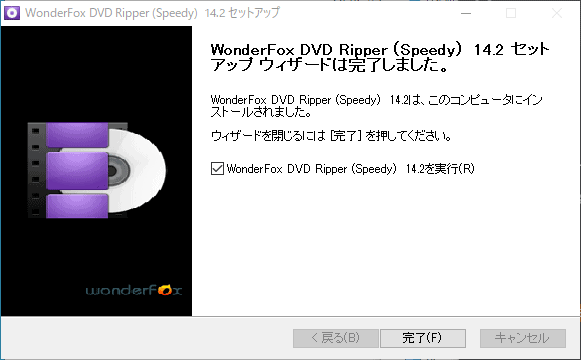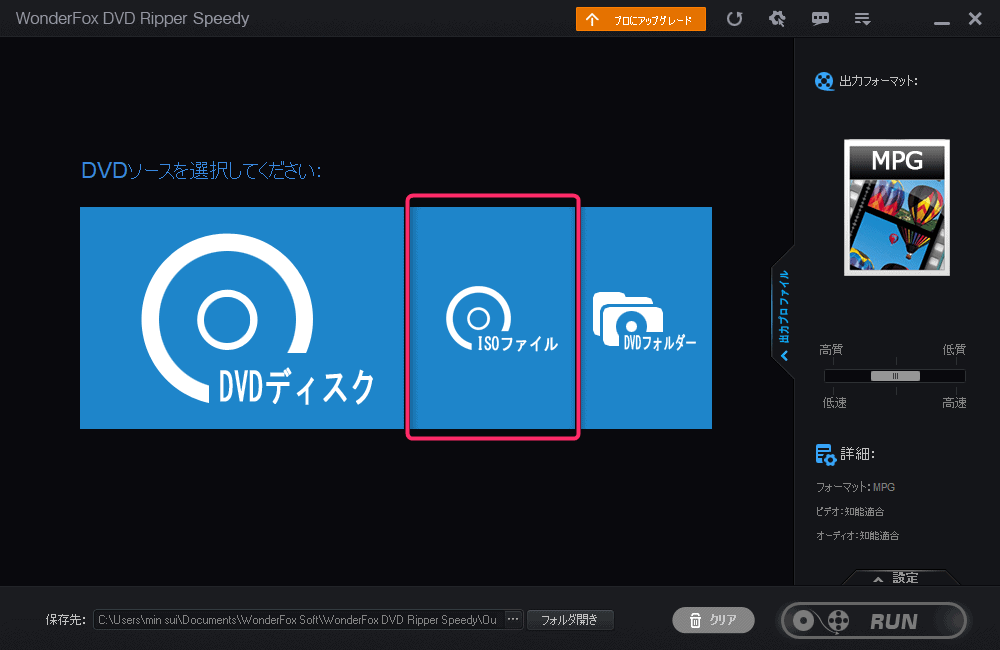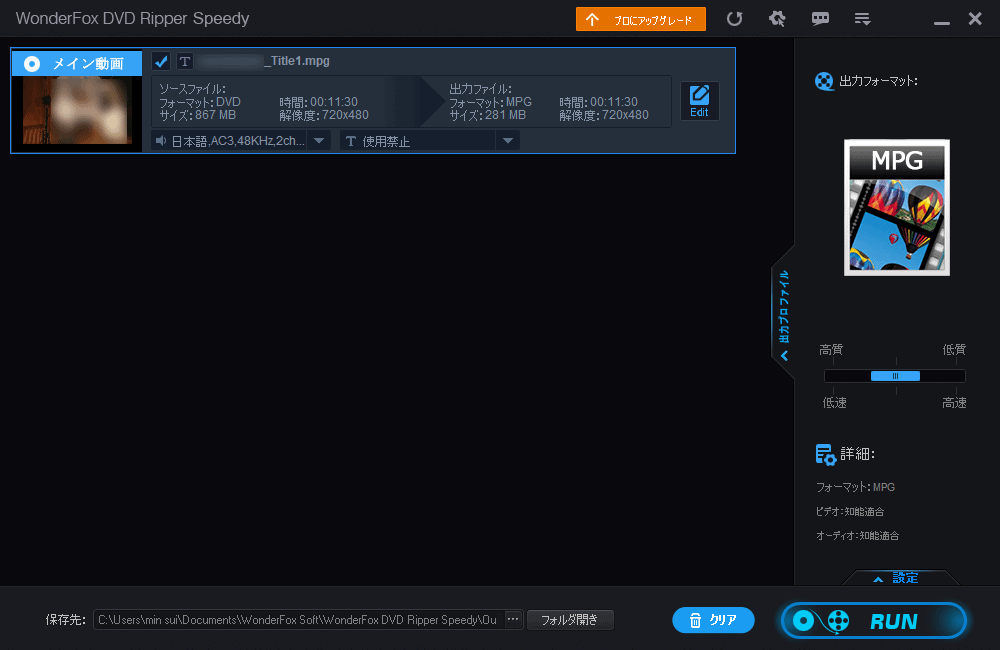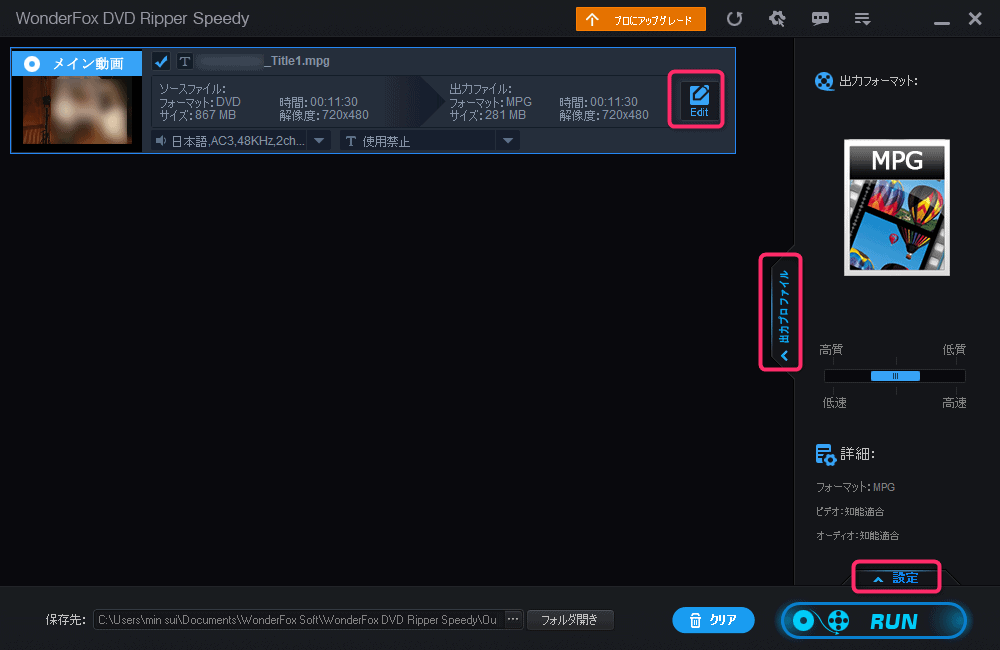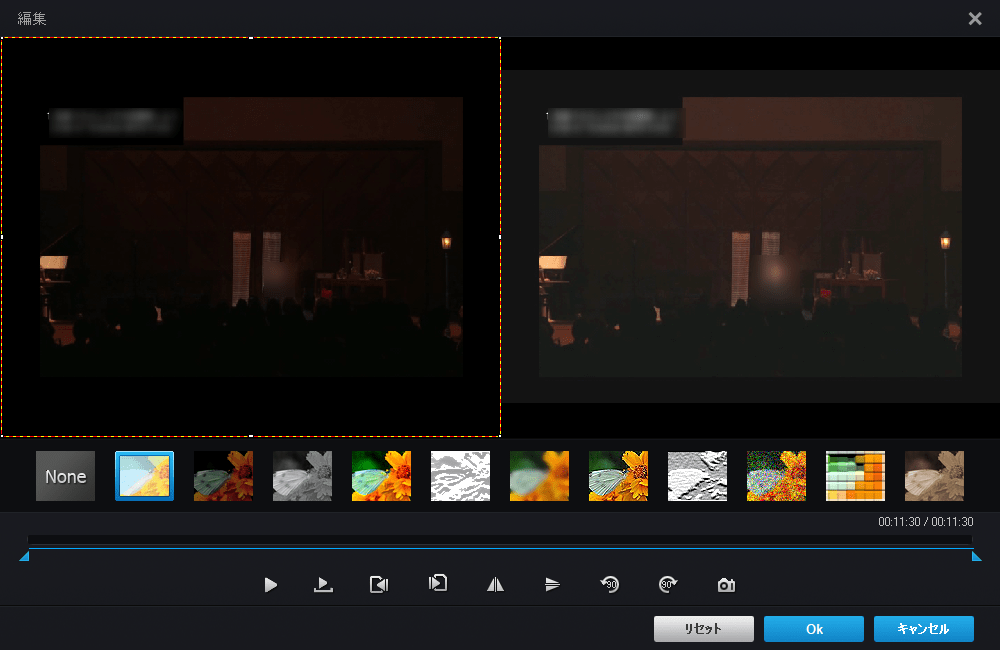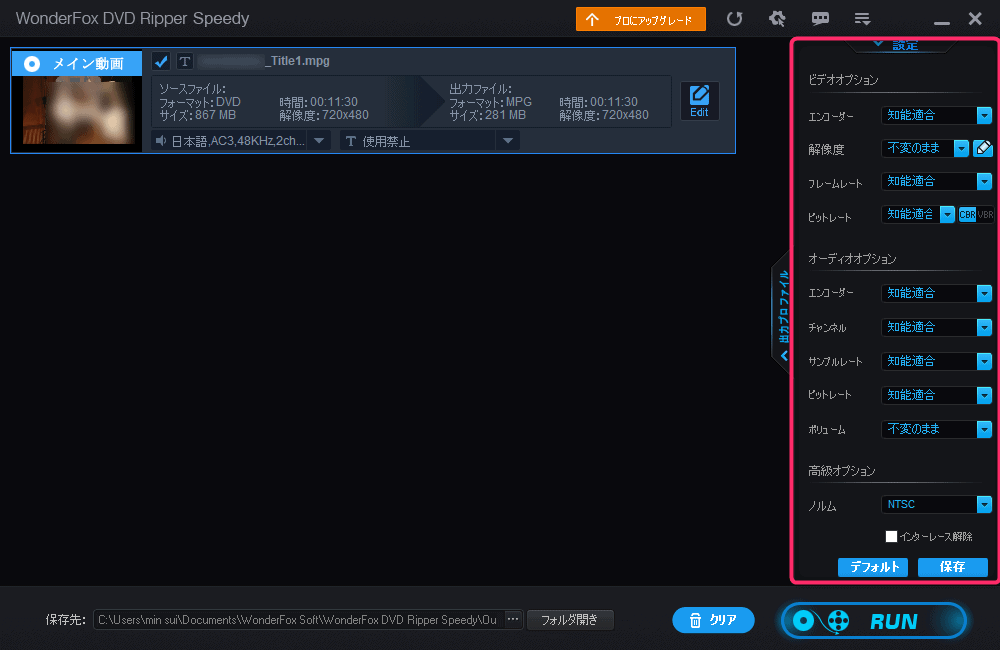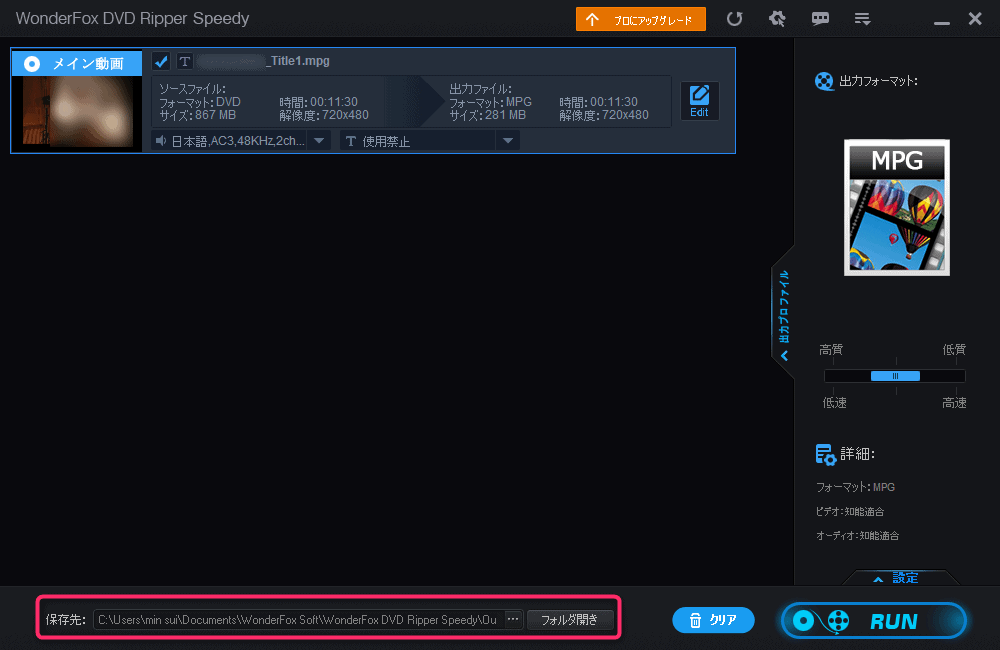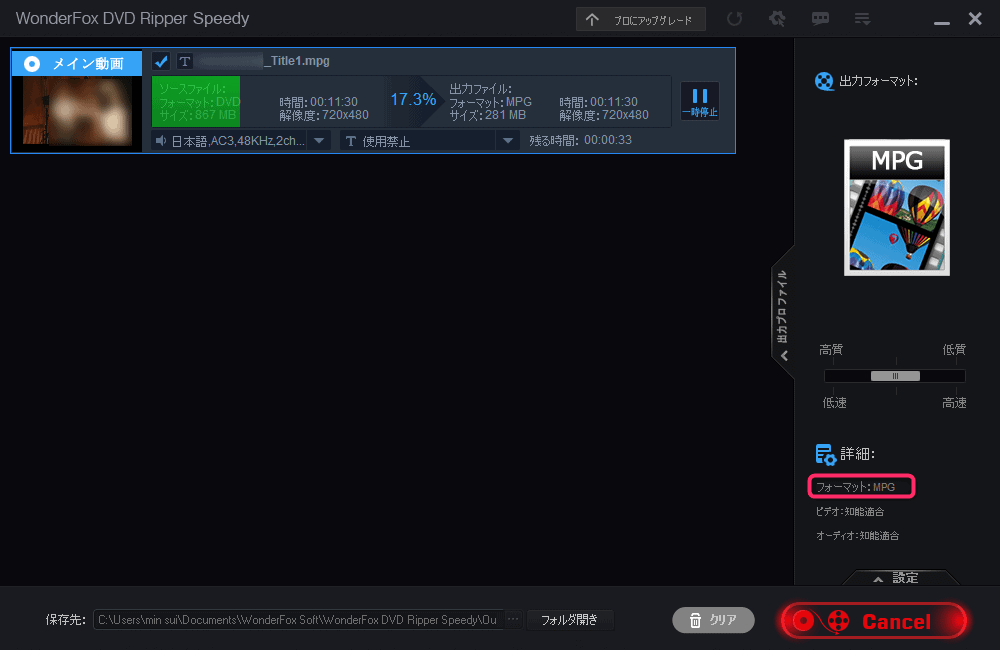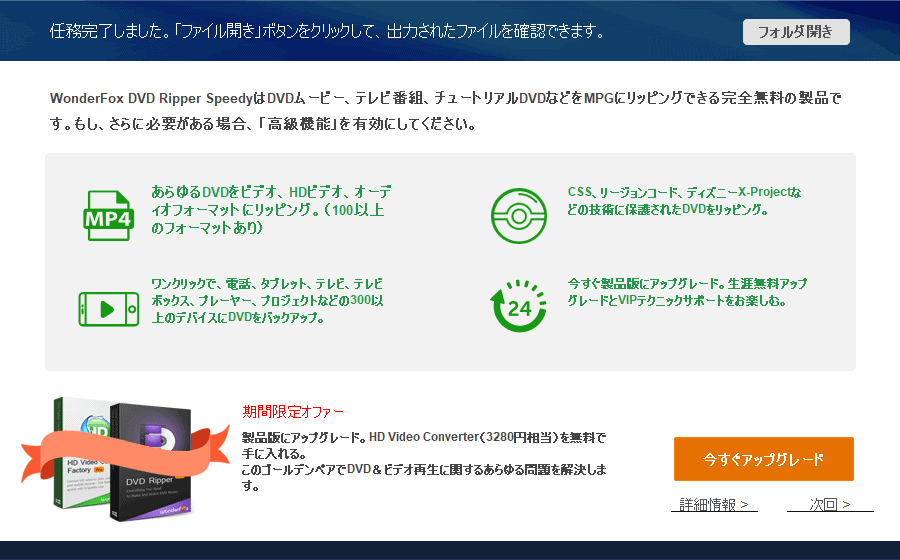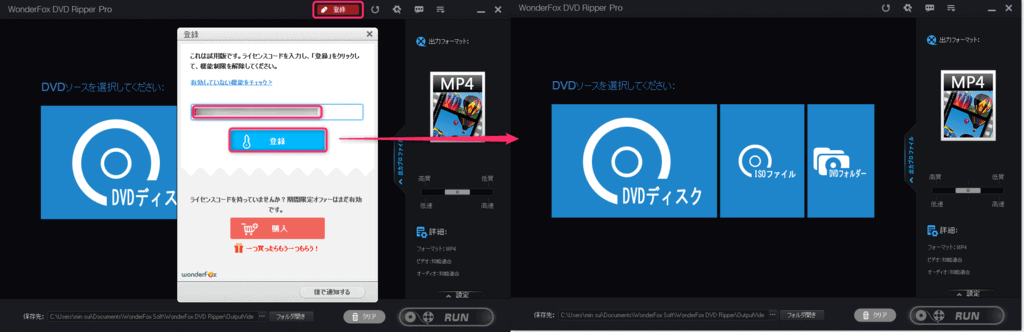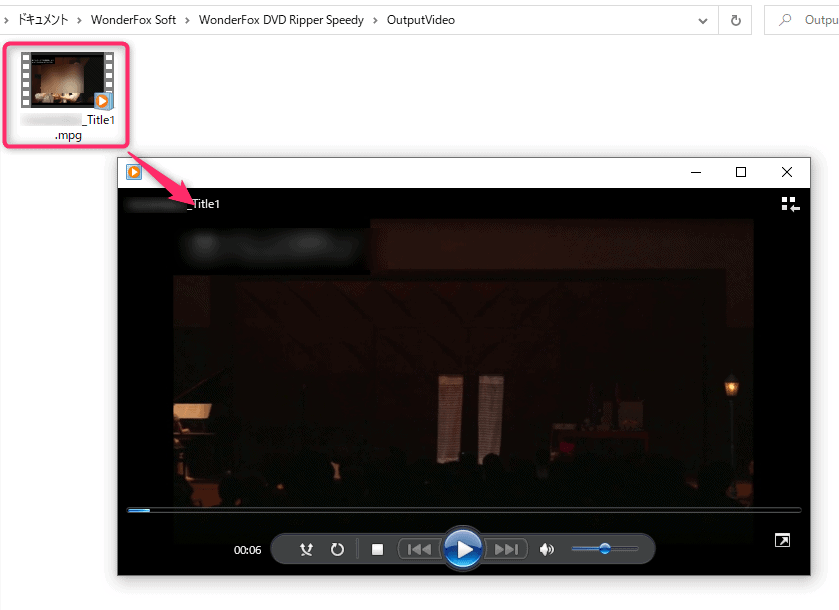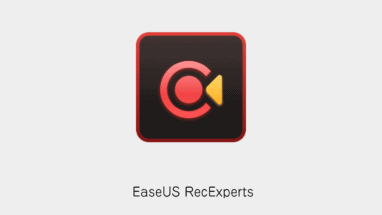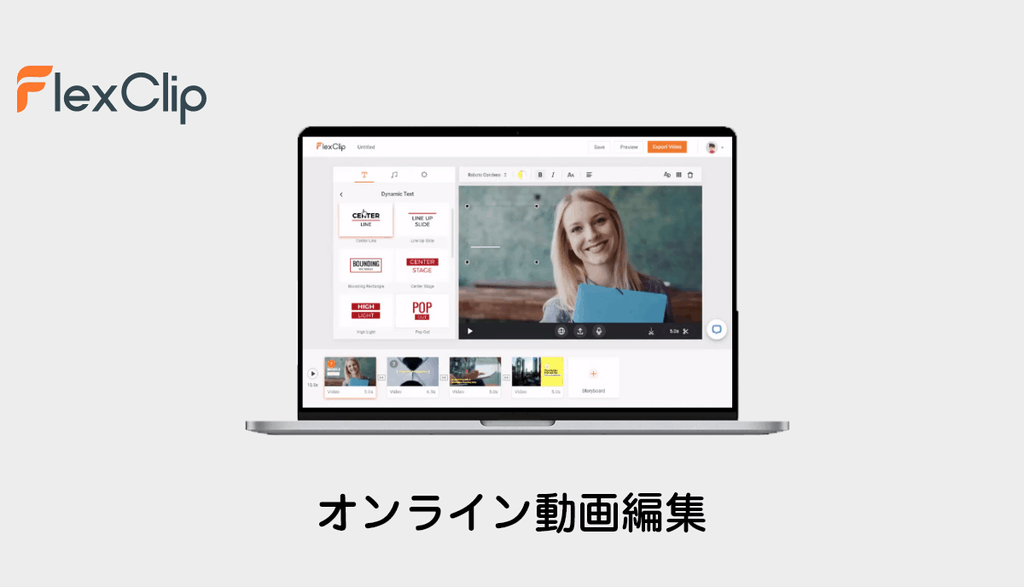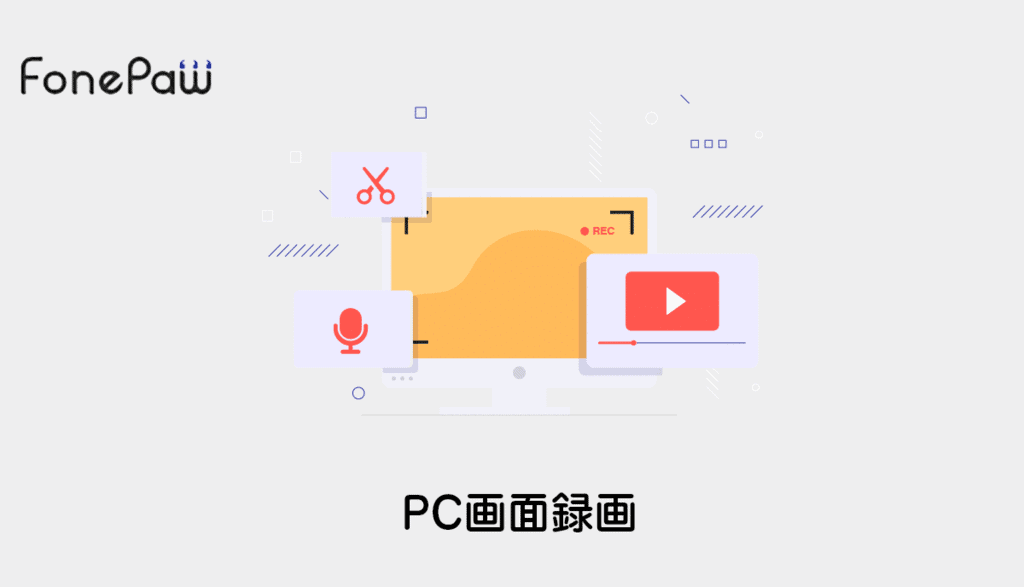こちらのCGメソッドの記事では無料でDVDディスクから動画を抜き出す!DVDリッピングのやり方を紹介します!昔の動画などPCで再生できるように変化しましょう!
DVDリッピングとは?
リッピング(Ripping)とは、DVDビデオソフトや、音楽CDなどのデジタルデータをパソコンに取り込むことを指すパソコン用語
「演奏会のDVD」や「過去に買ったDVD映画」をパソコンに取り込みたい時に必要なソフトです!!
WonderFox DVD Ripper Speedyのインストール方法
システム要件
バージョン:14.2 (2020/6/7 現在)
対応OS:Windows 10/8.1/8/7/Vista/XP/
ソフトの入手先
無料版の制限
- リッピングに10分の上限があります。
- 出力できる動画が「.mpg」限定されます。
インストール方法
- 公式サイトへアクセスし、無料ダウンロードボタンをクリック
「dvd-ripper-s.exe」というデータを保存しましょう。
- 「dvd-ripper-s.exe」をクリックしてインストール。
日本語と英語どちらかの言語を選べます。 - インストール後、「完了」ボタンを押すとソフトをすぐに起動できます。
データは下記の場所にインストールされます。
"C:\Program Files (x86)\WonderFox Soft\WonderFox DVD Ripper Speedy\DVDRipperSpeedy.exe"
以上です。
WonderFox DVD Ripper Speedyのリッピングのやり方
今回は以前とある音楽家さんの為に作った演奏家ポートフォリオのISOデータをリッピングしてみます。
- メニューからISOファイルを選択
ISOデータを選択します。
無事読み込まれました。
-
リッピングの設定
そのまま「RUN」ボタンを押してもOKですが、「WonderFox DVD Ripper Speedy」は細かい設定ができます
・「Edit」
動画のリッピングする範囲を選んだり、フィルターで映像を加工することができます。
・「出力プロファイル」
出力する動画形式やデバイスに最適な設定がワンクリックでできます。
・「設定」
細かいエンコードの設定ができます。
・「保存先」
動画の保存先を指定します。 -
最適な設定ができたら最後に右下の「Run」ボタンを押しましょう!
RUNボタンを押すとエンコードが始まります。
※無料版は「.mpg」の形式で出力されます。
完了するとダイアログが表示されます。
「フォルダを開き」を選択しましょう。[memo title=”有料版”]
他の動画拡張子や長い尺をリッピングしたい時は有料版のライセンスを購入しましょう!(3800円)
https://www.videoconverterfactory.com/jp/dvd-ripper/upgrade-from-freeversion.html?topro-upgrade
※ライセンスを購入して入力するとアップグレードボタンが消えます。
[/memo] -
動画の確認
「.mpg」の動画をWindows Media Player(メディアプレイヤー)再生するためにはコーデックが必要です
下記の記事から「K-Lite Codec Pack」をインストールしておきましょう
[card2 id=”824″ target=”_blank”]あとは出力された動画を再生するだけです
以上です。これでDVDの動画がいつでもPCで再生できます!
無料でDVDディスクから動画を抜き出す!WonderFox DVD Ripper Speedyの使い方まとめ
リッピングに必要な機能はすべて備えていて、余計な広告もなく、UIもわかりやすいので、かなり使いやすいと思います。
無料版の「WonderFox DVD Ripper Speedy」を試しに使ってみた方は、是非プロ版もおすすめします!