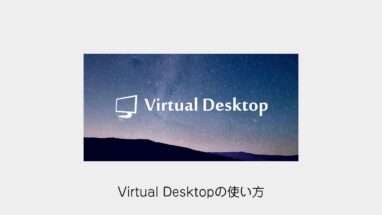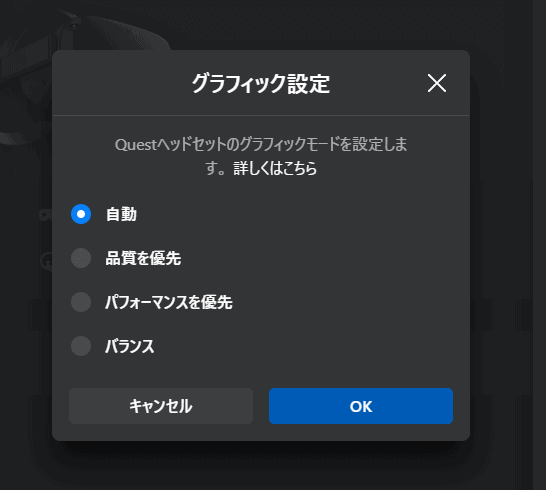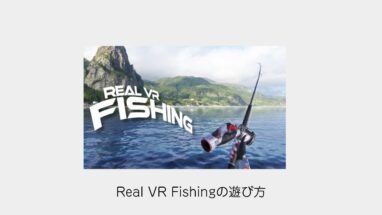Meta Questのコンテンツはまだまだ少ない!
ですのでPC版のVRアプリを体験してみたいと思うことはないでしょうか?
話題になったVRカノジョなどのアプリはPC版だけの体験です
そこでMeta Quest公式機能のMeta Link(オキュラスリンク)を使えば、PCとMetaQuestを同期ができて、PC版のVRを体験することができます。
そこで実際にMeta Link(オキュラスリンク)を体験してみたので、本記事では使い方などを解説していきます!
Meta Link(オキュラスリンク)の設定方法
では早速使い方を解説します、とても簡単です。
まずは接続ケーブルから、できればUSB3.0で3mなど長いものが良いです。
もちろんMetaQuest付属のUSBケーブルでも大丈夫です。
2020年5月から公式のケーブルでもUSB2.0でも「Meta Link」できるようになりました!
ただし「USB3の接続をおすすめします」と警告がでます。
データの送信速度等を考慮するとUSB3.0対応のケーブルを買ったほうが、よりスムーズに映像が同期されよ!
▼Meta公式がおすすめしていたケーブル
※実は初めはこちらを購入してみたのですが、初期不良でMetaとの接続が認識されず返品しました。
▼公式推奨のケーブルが動作しなかったのでこちら購入。
実際に動作を確認して現在も使っているものです。
追記:アップデートでUSBのタイプの選択肢が広がりました。
▼公式のMeta Linkヘッドセットケーブルはこちら。最高の性能を持つケーブルですが1万円以上します。
▼一押しはこちら約1.8Aの大共有で充電しながらMeta Linkが使えます!
専用のソフトのインストールとPC接続方法
ケーブルの準備ができたら、早速設定をしていきます。
まずは、Meta Rift SのPC版ソフトのインストールします。
下記のサイトからソフトウェアのダウンロードボタンを押して、ダウンロード。

その後にソフトをインストールしましょう。
アップデートがまだの方はポップアップがでるので、アップデートしましょう。

購入したTypeCケーブルをPCとMeta Questとで接続します。
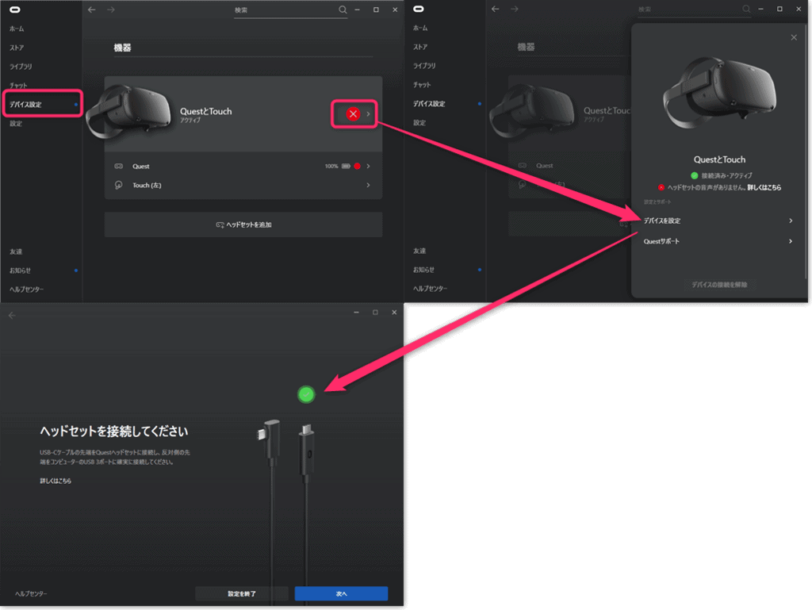
PC版Metaソフトから「デバイス設定」からヘッドセットとの接続確認をしましょう。
緑丸の✔がついていればOKです。
赤の場合TypeCケーブルが認識されていない可能性が高いです。
その後にMeta Questを起動すると「Meta Linkをオンにする」という表示がでてくるので、「有効にする」を選びましょう。
以上で、接続は完了です。
あとはPCの「SteamVR」や「DMM VR Player」を起動すれば、Meta Questを通して遊べるようになります!
※ちなみにデスクトップPCのスペックはVRなのでそれなり(VR Ready相当)に必要ですので、動作が重かったらPCのスペックを上げましょう。
インストール済みのMeta Linkが起動しない場合
アップデートが必要です。
PC版のMetaのソフトを起動して状態を確認します。
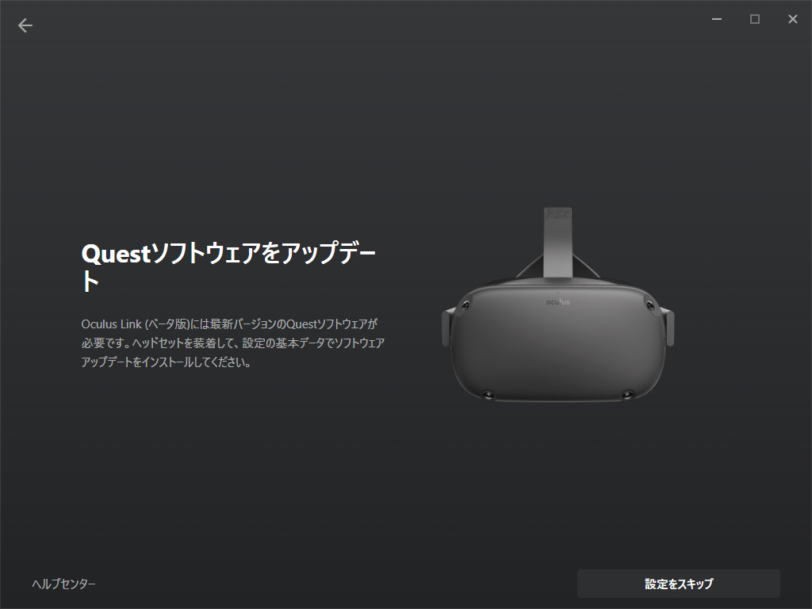
最新のバージョンのインストールが必要なので、下記を参考にアップデートします。
- Meta Questを起動
- 設定>すべてを見る>情報>アップデートの項目を表示。
- 自動でダウンロードされるので待ちます。「アップデートをチェック中です…」と表示されます。
- アップデートするボタンが表示されたらインストールしましょう。
※あらかじめ電源をつないでおく必要があります。
アップデートが終われば、再びMeta Linkを使用することができるようになります。
Meta Link(オキュラスリンク)画質を上げるセッティング方法
設定のやり方を書いておきます。
PC版のMetaアプリを起動を起動しましょう。
Meta Link(オキュラスリンク)の使い方まとめ
本記事は「PC版VRを体験!Meta Link(オキュラスリンク)の使い方」について書きました。
Meta公式のMeta Link(オキュラスリンク)を使うとPC版のVRアプリも簡単に体験できるようになりました!
アプリの選択肢が増えるので、本記事の使い方を見てぜひ一度試してみてください。
おすすめのケーブルはこちら約1.8Aの大共有で充電しながらMeta Linkが使えます!