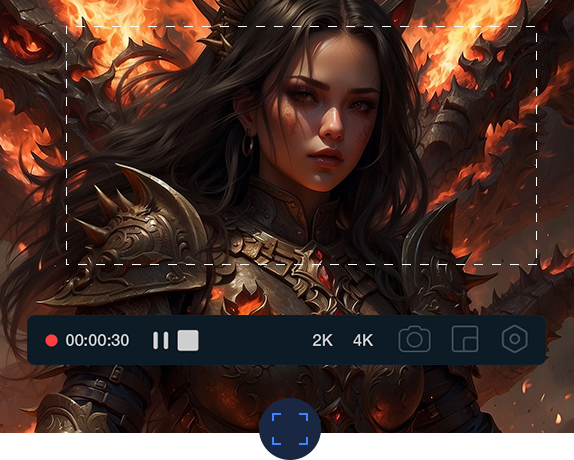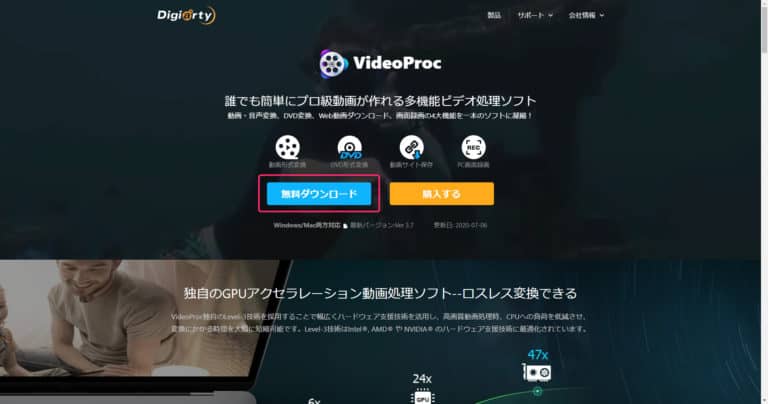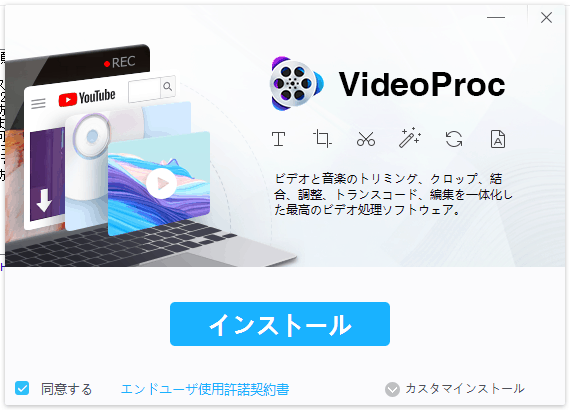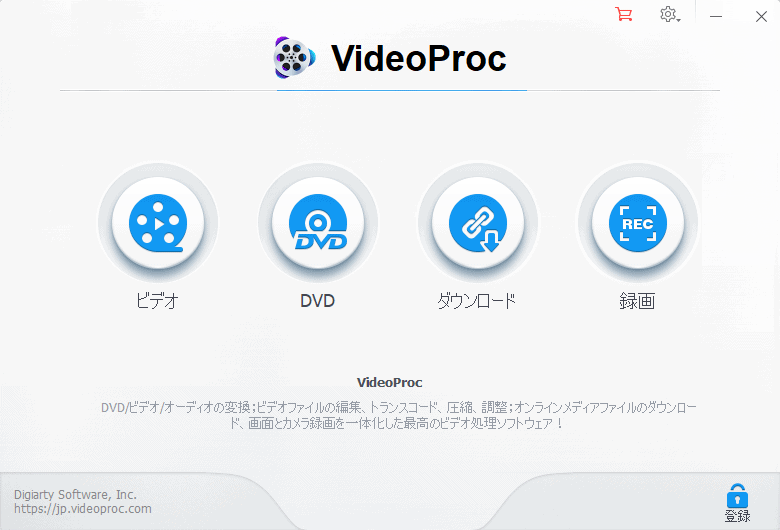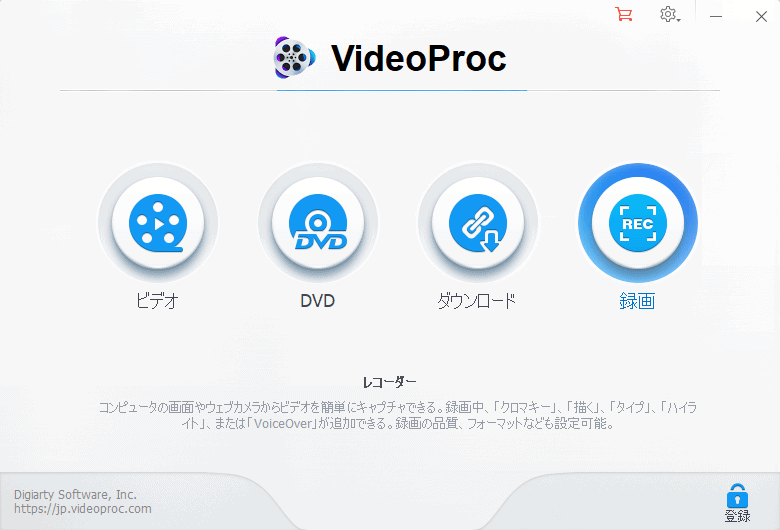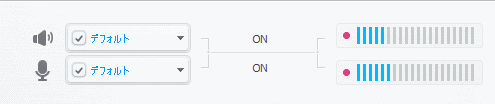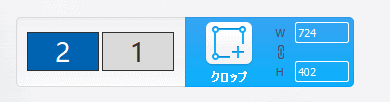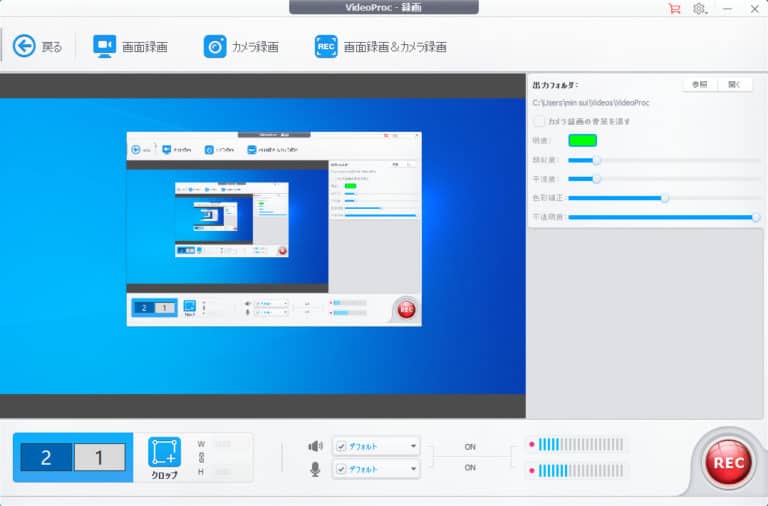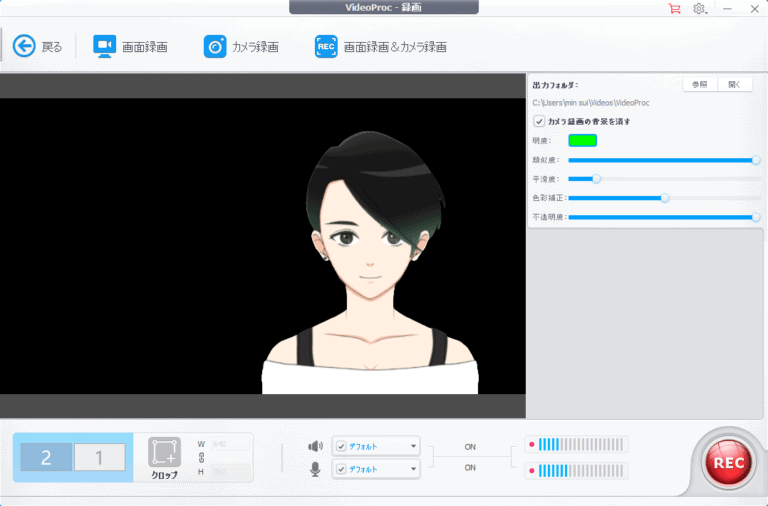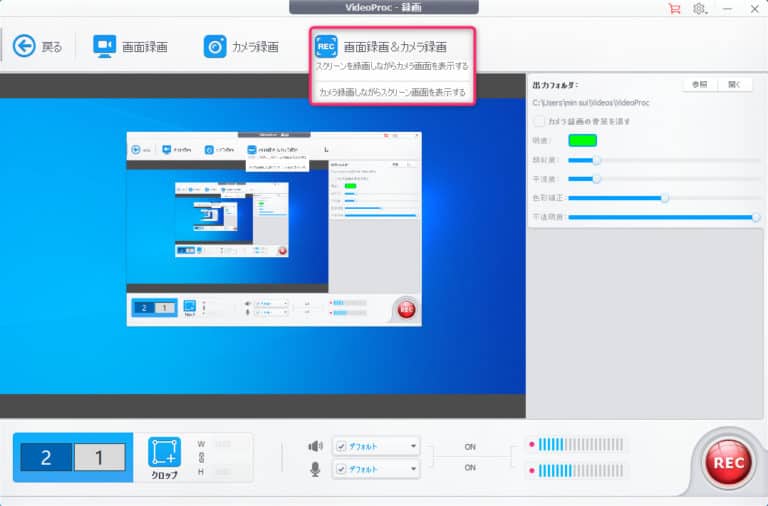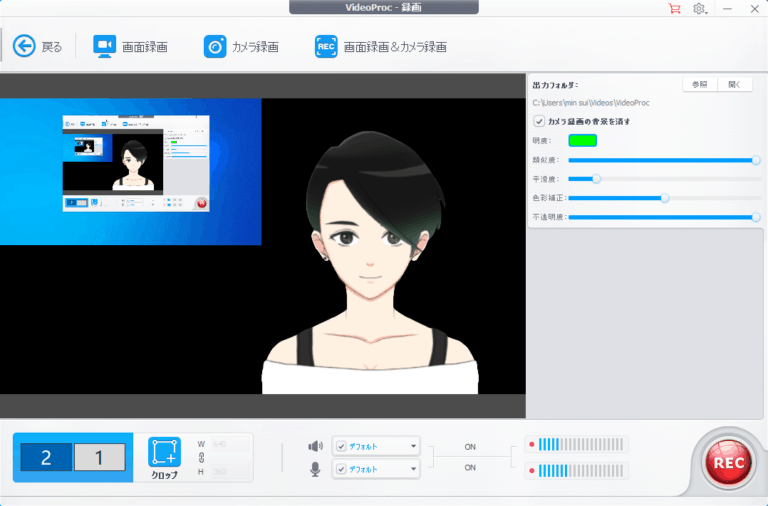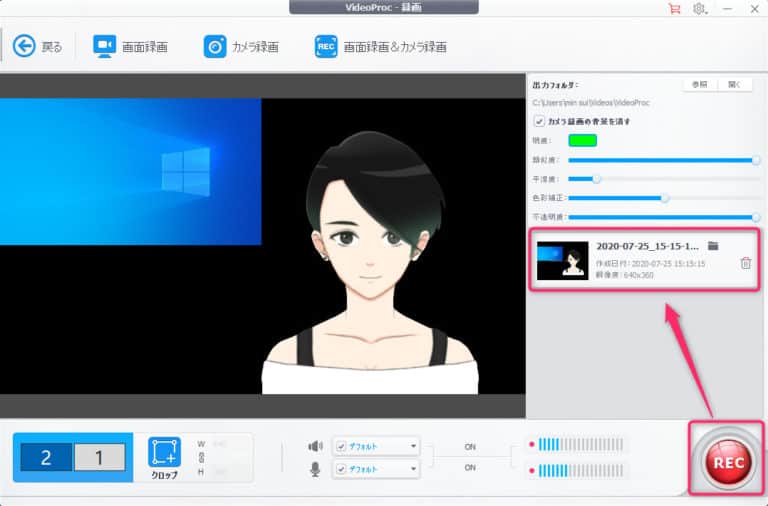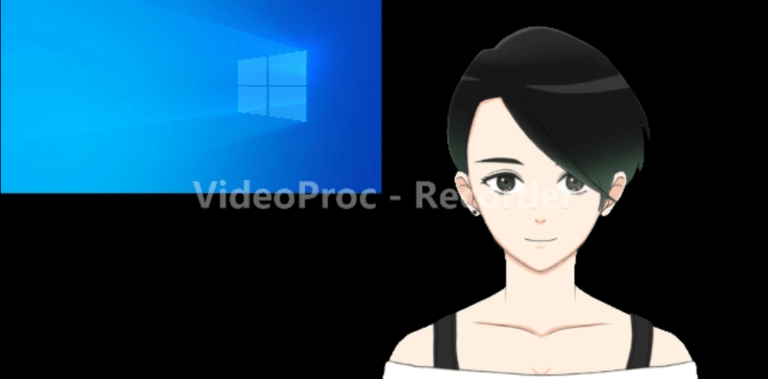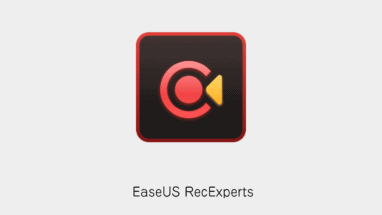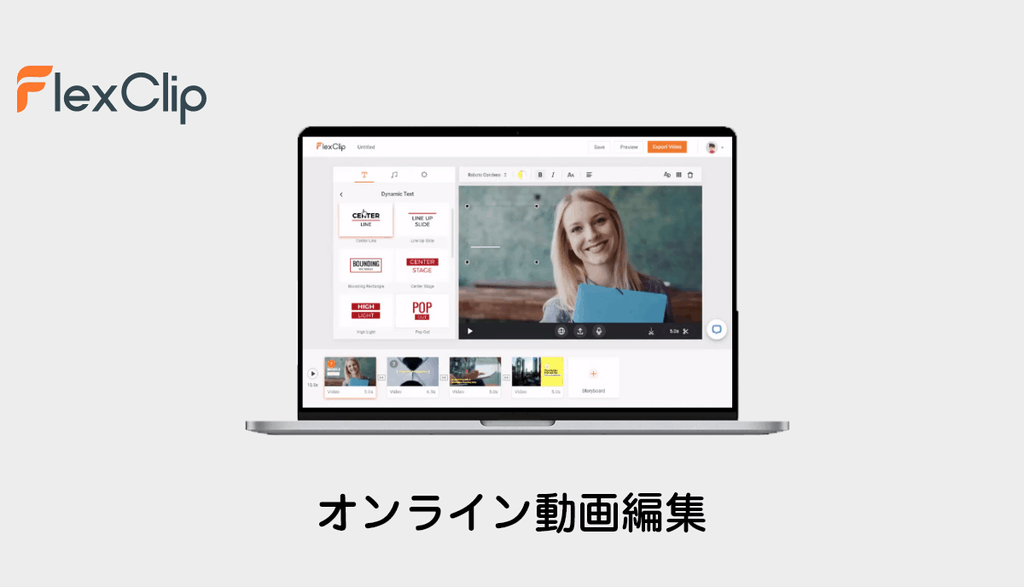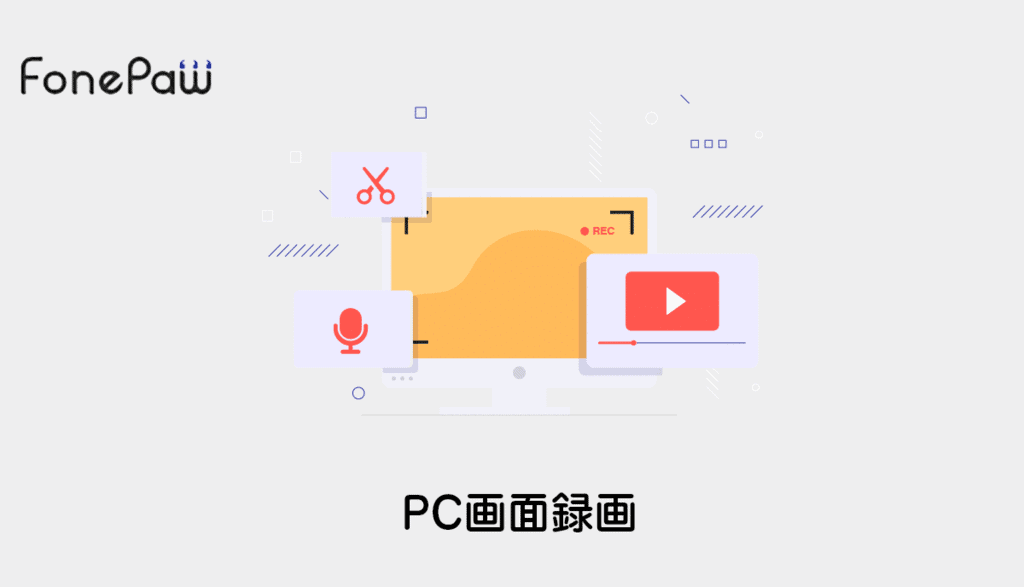こちらのCGメソッドの記事では「PC操作の解説動画に最適!初心者向けの多機能録画ソフトの使い方」を紹介します!多機能ながら、用途にあわせて最適化された非常に使いやすいソフトです
VideoProcの概要
VideoProcとはDigiarty Software, Inc.の多機能ビデオ処理ソフトのことです。
多機能とあって主に下記4つの機能を搭載しています。
[list class=”li-chevron”]
- 動画形式変換
- DVD形式変換
- 動画サイト保存
- PC画面録画
[/list]
またWindows/Mac両方対応。
買い切りで5,000円程度で使用できるお求めやすいソフトになっています。
https://px.a8.net/svt/ejp?a8mat=3BOSCS+YJ5V6+428G+C2GFL” rel=”nofollow
VideoProcのインストール方法
今回は無料版をインストールしてみます。
- 公式サイトから「無料ダウンロード」ボタンを押してダウンロードしましょう。
https://px.a8.net/svt/ejp?a8mat=3BOSCS+YJ5V6+428G+C2GFL” rel=”nofollow - 「videoproc.exe」を起動してインストールを開始します。
インストールが終わるとソフトが起動できるようになります。
VideoProcの3つの録画モード
コンピューターの画面やウェブカメラからビデオを簡単にキャプチャできる。
録画中「クロマキー」、または「VIdeOver」が追加できる。録画の品質、フォーマットなども設定可能。
と書かれているとおり、PC画面の録画やWEBカメラの録画ができる機能になります。
3つの録画方法がありますので、それぞれ紹介いたします。
[memo title=”グッドポイント1″]
ちなみに音声は「PC内の音声」と「マイクの音声」、両方とも初期設定から取り込まれる設定になっています!!
[/memo]
[memo title=”グッドポイント2″]
デュアルディスプレイにも対応していて、どちらかの画面を選ぶことも可能です。
またディスプレイ全体だけでなく、クロップするエリアを選ぶと指定部分だけ録画することもできます
[/memo]
画面録画
文字通りPCの画面を録画できます。
カメラ録画
WEBカメラの映像を録画できます。
カメラの背景色を透明に抜く機能もついています。
上記の画像のようにFaceRigというVtuberの表示ソフトのバーチャルカメラも録画することができます。
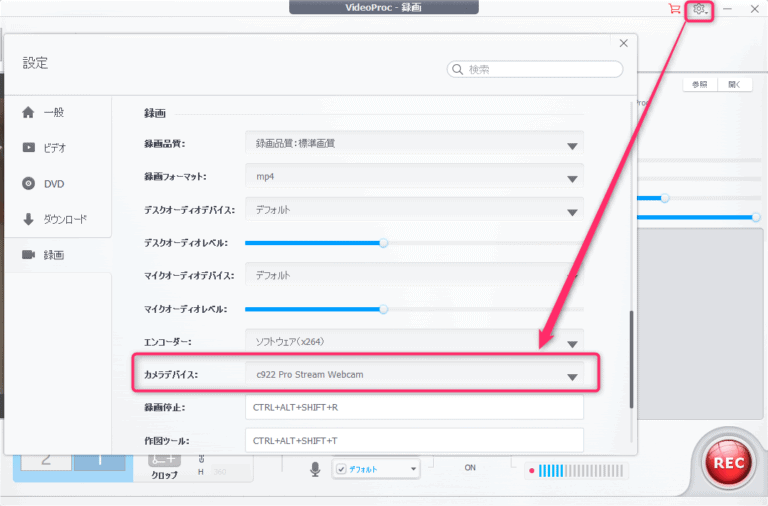
うまくカメラが表示されないときはここを確認しましょう。
画面録画&カメラ録画
2つのモードがあります。
スクリーンを録画しながらカメラ画面を表示する
PC画面の左上に「WEBカメラで表示した画面」が表示されます。
※背景が透明になっているので、下のPC画面がしっかり見えています!
カメラ録画しながらスクリーン録画を表示する
WEBカメラの画面の左上に「PC画面」が表示されます。
VideoProcの録画方法
録画モードを選択して、録画する画面ができたら録画をしましょう。
右下の赤いRECボタンを押すだけです。
録画が終わると項目が追加されます、クリックすると録画した動画が再生されるので確認してしまいましょう
ちなみに無料版は中央に「VideoProc -Recorder」という透かしが入ります。
透かしを消したい場合は製品版を購入して歯車マーク>登録からライセンスを入力しましょう
https://jp.videoproc.com/buy.htm
PC操作の解説動画に最適!初心者向けの多機能録画ソフト「VideoProc」の使い方まとめ
使ってみての感想ですが、Vtuberを使った解説動画をサクッととるのに非常に効率が良いソフトだと思いました。
普段はBandicamというソフトでツールの使い方動画を録画していますが、
「VideoProc」を使うとWEBカメラ+マイク音声も同時に収録できるので、より動画配信向けの動画が作成できると思いました。
録画機能の他にも
[list class=”li-chevron”]
- 動画形式変換
- DVD形式変換
- 動画サイト保存
- PC画面録画
[/list]
と様々な機能があって、価格も5,000円程度の買い切りソフトなので、もし本記事をみて用途が合うと思う方におすすめのソフトです。