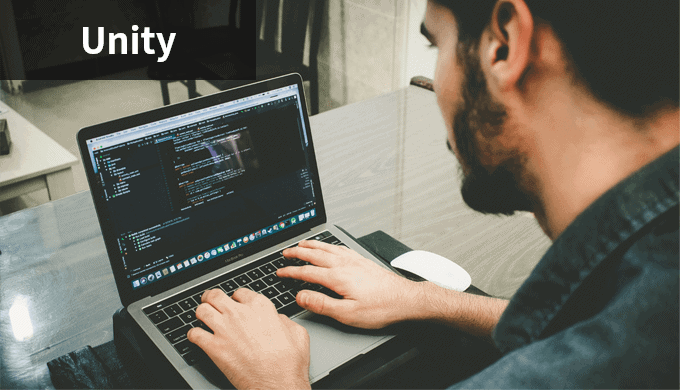Androidの開発環境構築に思いのほかてこずりました。
うまくいかないときに情報がありすぎて、無意味なことをしていた気がします。
構築の流れだけちゃんとわかっていれば、次はスムーズにできると思うのでメモ。
Androidの開発環境構築方法(Windows) 例1
Android Studioのインストール
Download Android Studio and SDK Tools | Android Studio
旧バージョンはこちらから
最新にすると構成が変わりUnity側が対応できずにエラーが起きることあり。
UnityのAndroidビルドができなくなった時の対処法 – Qiita
Java Development Kitのインストール
Java SE – Downloads | Oracle Technology Network | Oracle
7だったり8だったり、用途によってインストールするバージョンを変える。
Android端末を開発用に設定
「設定」>「端末情報」>「ビルド番号」を5回ほどタップ
「設定」に戻ると「開発者向けオプション」が表示される
開発者向けオプションの中に入りUSBデバッグに有効に
Unityの設定
Unityを起動してEdit > Project Settings > Player > PlayerSettings > Other Settingsタブから
Bundle Identifierをcom.test.productという名前(仮)をつけてFile > Build And Run
ビルド中の設定
- 途中で「Select Android SDK root Folder」と聞かれるので、
C:\Users\namae\AppData\Local\Android\sdkのフォルダを選択 - 端末側でUSBデバッグの許可ダイアログがでるので、許可を押す。
以上でOK
やり方 例2
1.Java Development Kitのインストール
Java SE – Downloads | Oracle Technology Network | Oracle
自分のPCと合うものを選ぶ
2.Android SDKのインストール
Android Studio をインストールしただけです。
3.Android端末を開発用に設定
「設定」>「端末情報」>「ビルド番号」を7回ほどタップ
「設定」に戻ると「開発者向けオプション」が表示される
開発者向けオプションの中に入りUSBデバッグに有効に
デバイスマネージャーの設定の「ほかのデバイス」で!(黄色)マークが点灯していることを確認

4.Android端末のUSBドライバを入れる
それぞれの端末のADBドライバ(開発用のドライバ)を検索『端末名 ADBドライバ』してインストール
その端末専用の開発用ドライバをいれること!
デバイスマネージャーの!(黄色)マークがなくなっていることを確認
5.UnityでAndroid SDKパスの追加とBundleIDを設定
まずPreferences>External ToolsからSDKとJDKのAndroid SDK パスを追加する
次にPlayer SettingsからBundleIDを変えないとエラーが出るので、変えておく
例 com.hoge.TestApp
最後にBuild And Run、手持ちの端末にてUnity起動する。