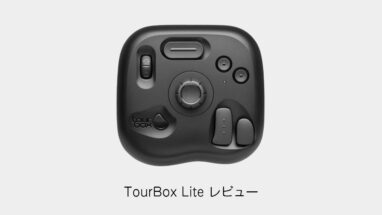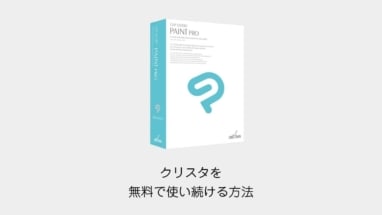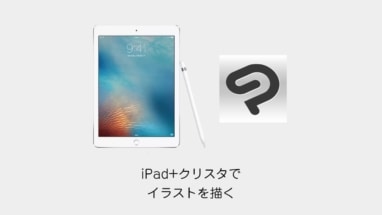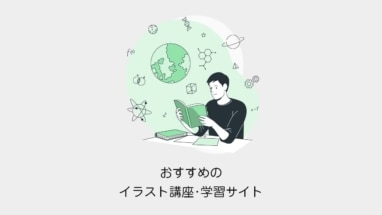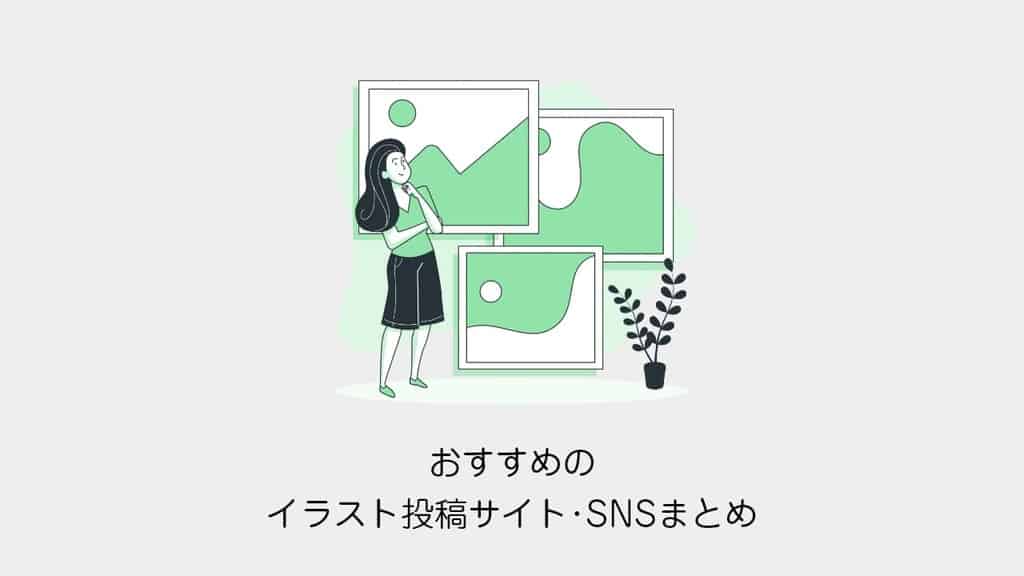イラストの作業効率化する上でソフトの習熟はもちろんですが、さらに改善をするにあたっては片手・左手デバイスが重要になってきます。
よくイラストレーターさんが使っている片手・左手デバイスですが、最近クラウドファンディングで話題になった TourBox(ツアーボックス)を入手しましたので、本記事ではこの製品のレビューをしたいと思います。
 すいみん
すいみんまずは使用している動画もご覧ください!
 すいみん
すいみん単にボタンが並んでいるだけでなく、様々なボタンが用意されていて、かつ組み合わせができるのがユニークですね!
そして過去、様々な片手・左手デバイスがでているものの、OSのアップデートについていけない、または廃盤になる製品も少なくありません。
このTourBox(ツアーボックス)はまだ最新のデバイスであり、アップデートも頻繁に行われていて、最新のMacOSにも対応している注目するべきデバイスです。
ちなみにAmazonでも販売しています。
TourBox(ツアーボックス)の外観と付属品
早速、開封していきます!
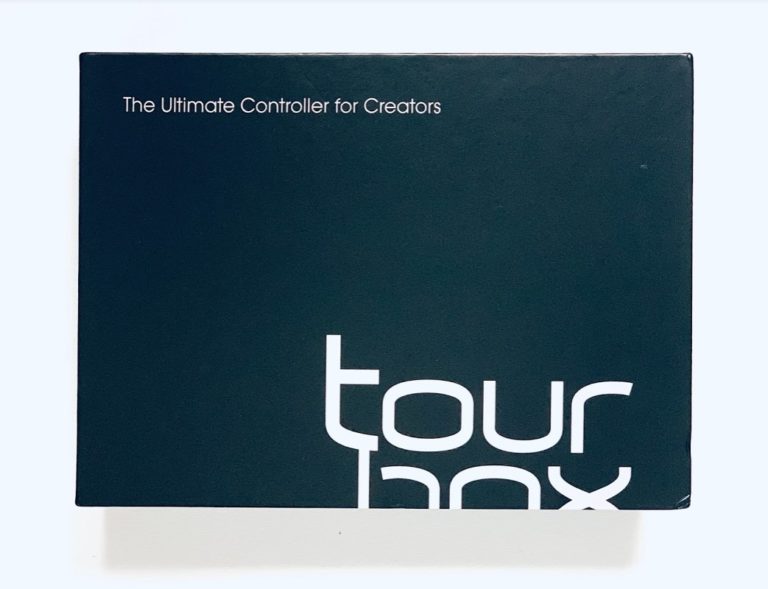
基本的にはTourBox(ツアーボックス)の本体とケーブルと説明書だけです。
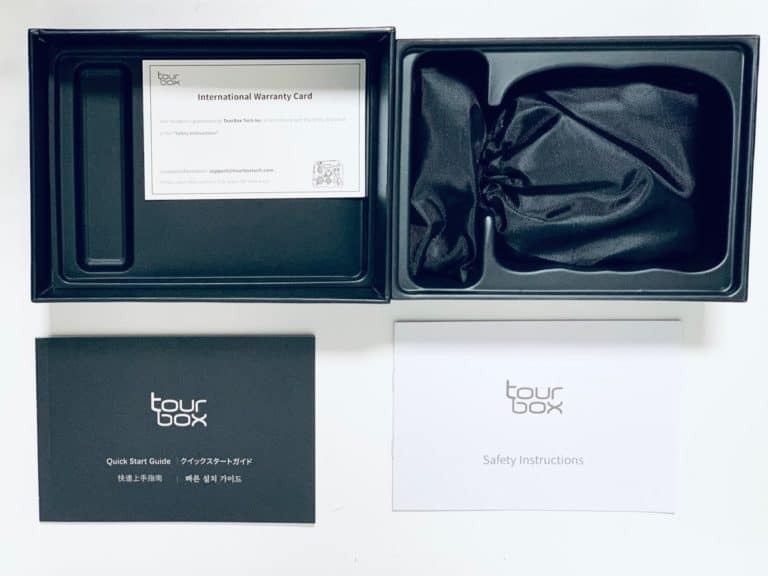
袋の中身です。
本体はゴムのような樹脂で柔らかい手触りです。
ケーブルはTypeC-USBでちょっと太めの質感が優れたケーブルです。

重さは携帯を少し重くした感じです。ちょっと触れただけでは動かない安定感があります。
また大きさも手のひらでつかめるようなサイズ感です。

TourBox(ツアーボックス)のスペックと特長
TourBox(ツアーボックス)のスペックと特長について解説していきます。
公式サイトと公式プロモーションPVの紹介
細かく解説する前に、さらに公式のTourBoxユーザーの動画がありますので紹介します。
そして公式サイトです。
スペックについて
TourBoxの各種ボタンについて
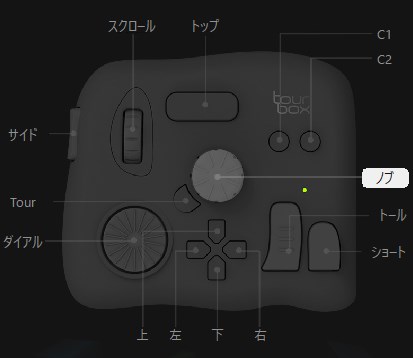
TourBoxの設定ボタンの種類は3つあります。
- 3箇所の「ノブ」
- 4箇所の「メインボタン」
- 7箇所の「キットボタン」
ノブ部分について
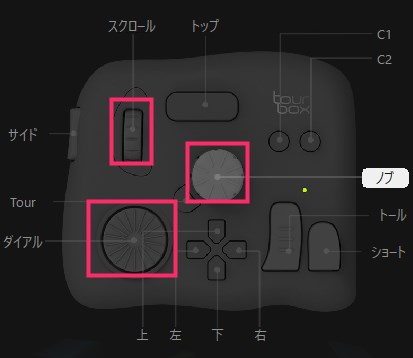
3箇所あるノブ部分は素早く正確にパラメーターを調節できます。
左上の縦スクロール
こちらはメインボタンとの組み合わせることも可能で、6個の機能が登録可能です。
左下のダイヤル
こちらはスライダー調整に適した調整ができます。1個の機能の登録のみ。
中央のノブ
こちらもメインボタンとの組み合わせることも可能で、5個の機能が登録可能です。
メインボタン部分について

4箇所あるメインボタン部分は先のノブ部分との組み合わせの他、キーボードのショートカットとの組み合わせも可能です。
さらにメインボタン同士でのコンビネーションでも組み合わせることができるので、多くの機能を割り当てることが可能です。
トップボタン
1つのキーボードショートカットとの組み合わせ可能です。
また2回連続押した時に別のショートカットも割り振れます。
サイドボタン
1つのキーボードショートカットとの組み合わせ可能です。
また2回連続押した時に別のショートカットも割り振れます。
トールボタン
1つのキーボードショートカットとの組み合わせ可能です。
また2回連続押した時に別のショートカットも割り振れます。
ショートボタン
1つのキーボードショートカットとの組み合わせ可能です。
また2回連続押した時に別のショートカットも割り振れます。
キットボタン
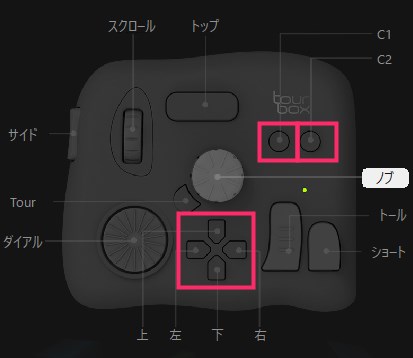
キットボタンは十字キーと2つの丸ボタンC1/C2で構成されています。
C1/C2
戻ると進むボタンが初期に割り当てられています。またトールボタンとのコンビネーションも可能です。
十字キー
トップボタンやサイドボタンと4箇所の十字キーの組み合わせが可能です。
 すいみん
すいみん片手に収まるサイズでユニークなボタンが付いているのが特徴です。
TourBox(ツアーボックス)の導入方法
TourBoxは専用のソフトをインストールしないと機能しません。
TOURBOXコンソールをインストールしましょう。
公式サイトからドライバーにあたるTOURBOXコンソールをダウンロードします。
ダウンロードした「TourBox Win_x.x.x.zip」を解凍して、中にある「TourBox Console Setup.exe」を起動してインストールします。
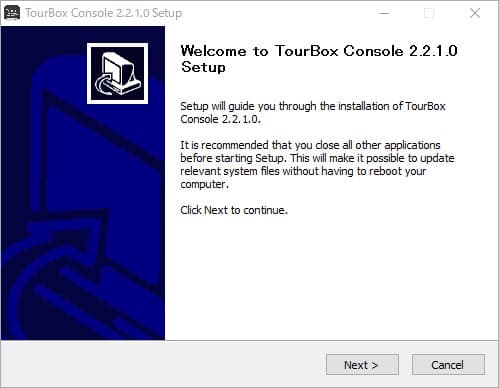
TOURBOXをPCのUSBに接続しましょう。緑色のランプが付けばOKです。
さらにインストールしたTOURBOXコンソールを起動すると、初回はファームウェアのアップグレードが始まります。
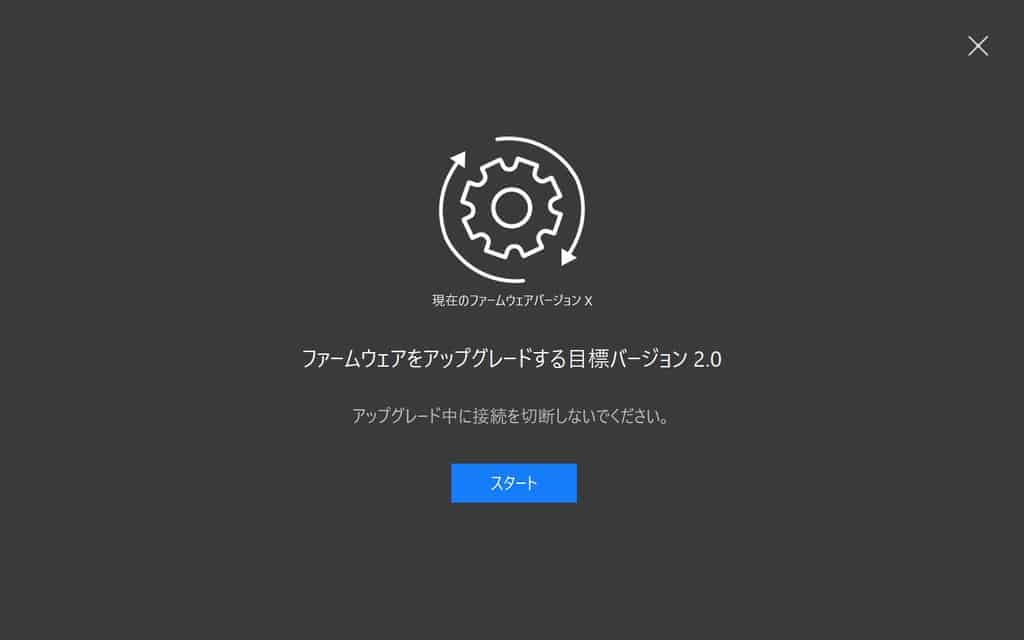
その後にTOURBOXとの接続が始まり、完了後にTOURBOXのコンソール画面が起動します。
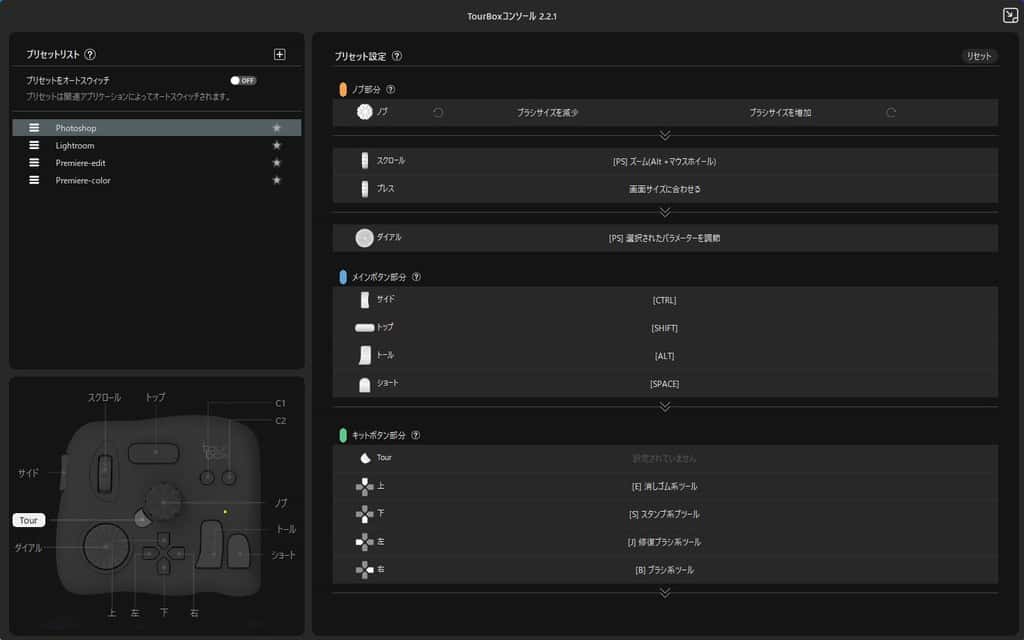
TourBox(ツアーボックス)のショートカット設定方法
TOURBOXのコンソール画面から一つショートカットを設定してみます。
今回はPhotoshopのTourBoxでのショートカットを設定してみます。
未関連というアイコンを押してみましょう。

関連のアプリケーションはPhotoshopを選択します。

また何も設定されていないツアーボタンを選択しましょう。
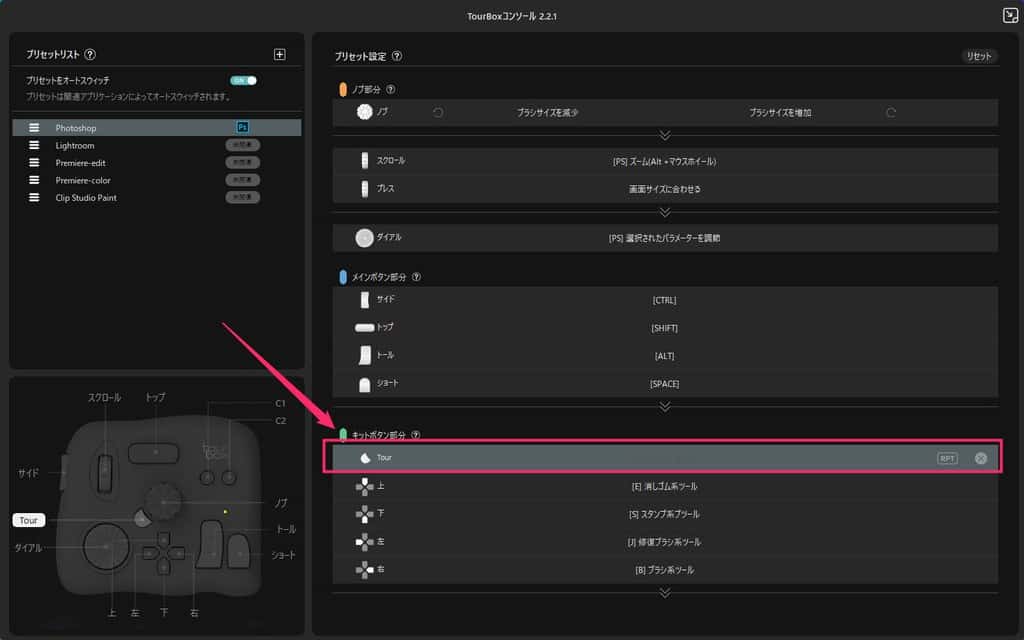
HUBを開く/閉じるを選びます。
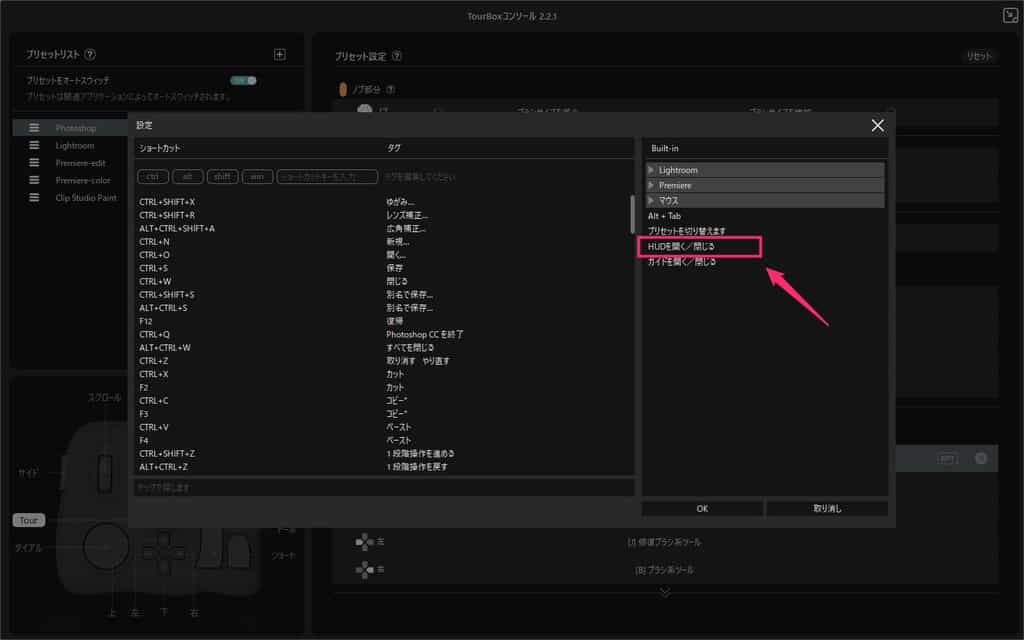
Photoshopを起動して、ツアーボタンを押してみるとHUGのGUIが表示されます。
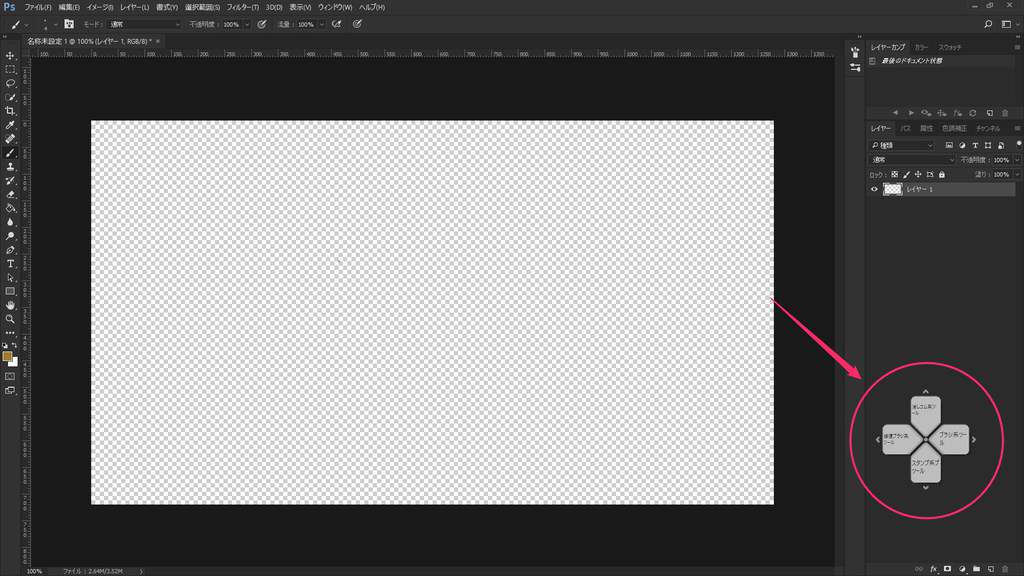
以上です。こんな感じで関連のアプリケーションごとにショートカットを設定していきます。
もちろんマニアックなソフトにも関連付けて、ショートカットを割り当ててカスタマイズすることも可能です。
TourBox(ツアーボックス)のプリセットの作成方法
公式サイトから主要なソフトのプリセットが配布されています。
※配布もできます。
プリセットが用意されているソフトウェアは
- Illustrator
- Photoshop
- Clip Studio Paint
- Lightroom
- Premiere
- Final Cut Pro X
- DaVinci Resolve
- Affinity Photo
- Capture One
- Chrome
- PowerPoint
- Vegas
- CorelDRAW
- Exposure X6
などユーザー同士で作成してどんどんプリセットが増えています。
ダウンロードボタンを押すと「Clip-Studio-Paint-台湾阿尼.tb」というようなデータが手に入ります。
プリセットのインポート方法です。
TOURBOXコンソールを起動してプリセットリストの横の+ボタンを押します。

プリセット名を入力してプリセットの種類を選択して作成ボタンを押します。
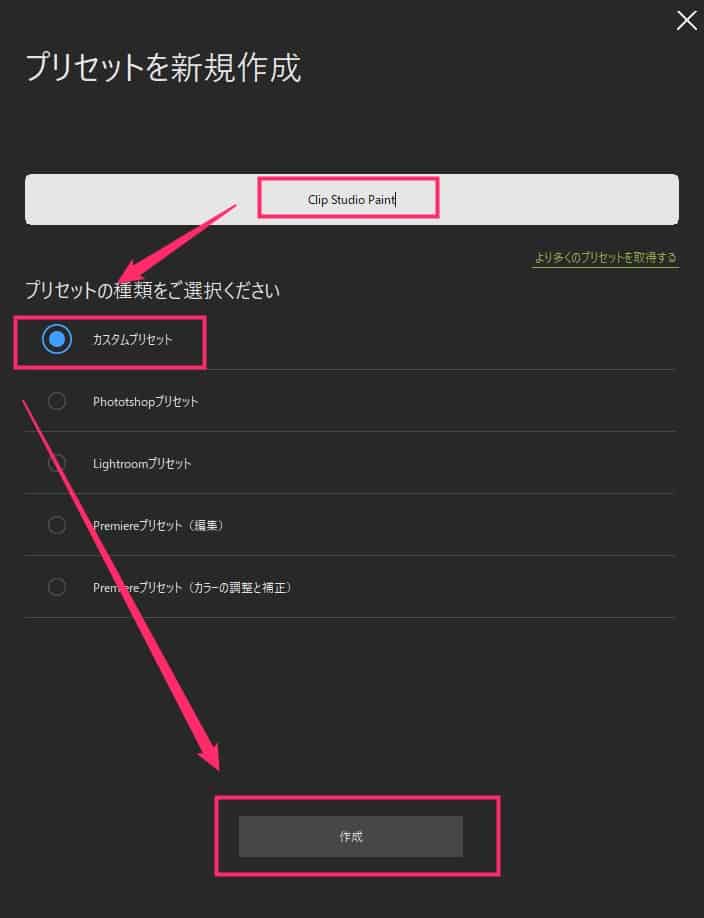
作成したリストをクリックしてインポートを選択。先程ダウンロードしたプリセットを選びましょう。
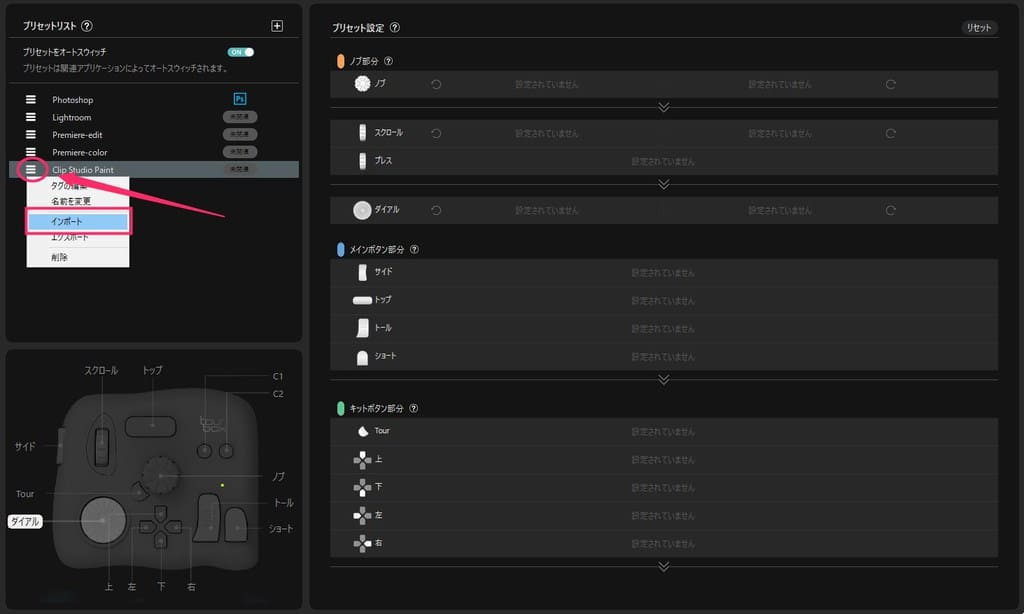
適応されました。
ちなみにタグ名は作成者が名付けているので、日本語にリネームする必要があるので注意してください。
あくまでアタリとしてプリセットの適応は便利です。

もちろんこだわりのある人は一から手動でショートカットを設定する方が良いでしょう。
TOURBOXコンソールを起動してプリセットリストの横の+ボタンを押します。

もちろんこだわりのある人は一から手動でショートカットを設定する方が良いでしょう。
TourBox(ツアーボックス)のレビューまとめ
本記事では「【TourBox レビュー】最新のMacにも対応!ソフトの作業が捗る片手・左手デバイスの紹介」について書きました。
さまざまな片手デバイスがあるなか、最新でかつアップデートも続いている片手・左手デバイスは少ないです。
従来の片手・左手デバイスとは大きく構成が異なり非常にユニークなので気になった方はぜひ手に入れて試してみて下さい
Apple Pencilと100均のタッチペン(4種)比較
 すいみん
すいみんタッチペンを書き比べてみました!
⇨ 【徹底比較】Apple Pencilと100均のタッチペン(4種)は一体何が違うのか比較