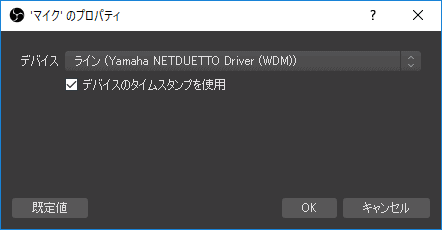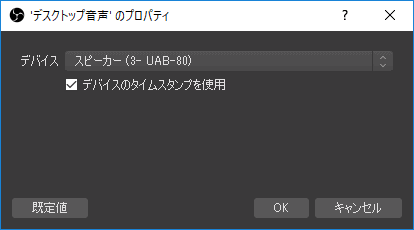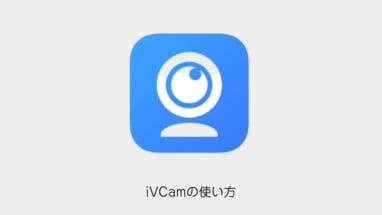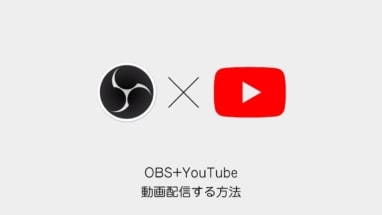ゲーム実況やるために、Reflectorを導入してみました。
約15ドル(1700円程度)で購入できてAndroidとiOSの携帯をPCに表示できるソフトです。
Reflector3の導入
7日間(ウォーターマーク)入りで試用できます。
ここからダウンロードできます。http://www.airsquirrels.com/reflector/
基本的な使い方
- ソフトをインストールして起動。
- iOSだったら画面ミラーリング、androidならキャスト(※androidは端末によって名称が違います)
以上です。表示させるだけなら簡単です。
詳細設定は上記の通り、パスワードなし、フレームなしで使用しています。
うまく表示されない場合
- 基本的に携帯端末とPCは回線を使う必要があるので、ルーター等に特殊な設定をしている場合はブリッジモードにする等の設定が必要になります。
有線で接続する場合
WIFI回線が遅い等で有線で接続したい場合
- まず最新のiTunesをインストール・更新して起動
- できれば純正のLightningケーブルでPC接続
- USB刺した後に「このパソコンを信頼しますか」で「はい」を押す
- Reflectorの設定をローカル接続有線に。
これで携帯端末のWIFI接続を切断しても表示されていればOKです。
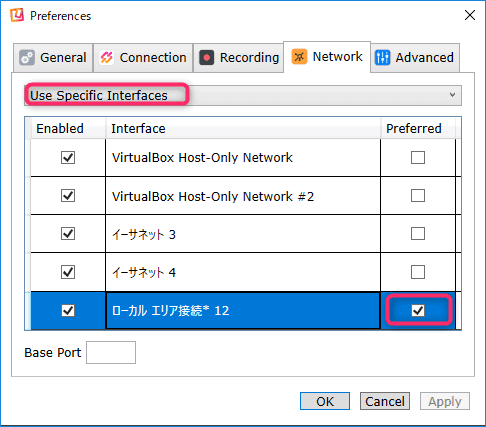
OBSの設定
端末を映すだけなら簡単ですが、他の機材とのつなぎ込み(音周り)が少し苦戦しました。
マイクの音設定
声を変換する場合、恋声またはREAPERの出力先は仮想のyamaha NETDUETTO Driver(WDM)なので、OBSも同様にしてやります。
設定したら声を出してみて、OBSの音量ゲージが変化すればOK
ちなみにマイクにはフィルタで「ノイズゲート」と「ノイズ抑制」をつけてやるとクリアに聞こえます。
メモ
* REAPER ▶ ソフトの品質は高いが、恋声より声変換のクオリティは劣る
Reflectorの音設定
ヘッドホンに繋いで音を聞きたいので、ヘッドホンの音(2- High Definition Audioデバイスとか)を選択します。
携帯端末の音量をあげて、OBSの音量ゲージが変化すればOK
最後にマイクとゲームの音のバランスを整えます
メモ
* 「携帯端末の音量をかなりあげないと聞こえない時」があります。(ちなみにYouTubeを再生しても別の音量になるので、できるだけゲームで音量を確認!)
画面の設定
画面キャプチャでReflectorの表示エリアを囲う。Altドラッグでトリミング等して調整するだけです。
本当はウインドウキャプチャかゲームキャプチャで画面を撮れれば、軽量で良いのですが方法わからず
※FaceRig設定等のやり方は割愛します。
最終的には下記のような感じになりました。
まとめ
- 音の設定はハマると時間がかかりますが、一度把握していくと今後はつまづきにくくなります。
- ゲームをするときはカメラに向かって!あとマイクはスタンド型より、ヘッドマウント型をおすすめします。
※頭を激しく動かしてもOK。口元も隠れないのでFaceRigにも向いています!
- タップポイントを取りたい場合は、iPhoneだと画面録画して後から合成が一番簡単です。