Premiereで動画編集をする際、カットしてスケール変えたりします。
その時にアップのカットを作成するより、マルチカメラ機能を使ったほうが楽でしたので紹介いたします。
下記はマルチカメラ機能を使った動画になります。
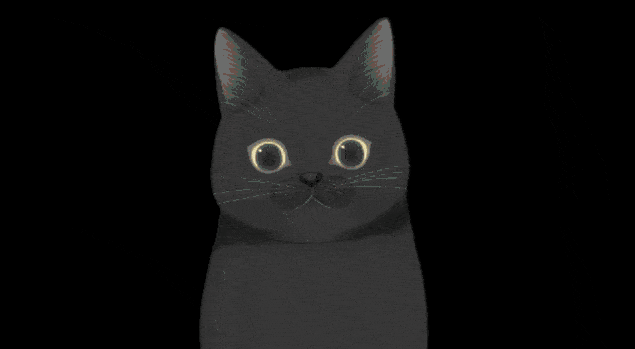
Premiereでのマルチカメラ機能の使い方
早速、Premiereでのマルチカメラ機能の使い方を紹介します。
複数の絵を用意。
今回は2キャラ(猫と睡井眠子)が写っている1動画だけを用意しました。
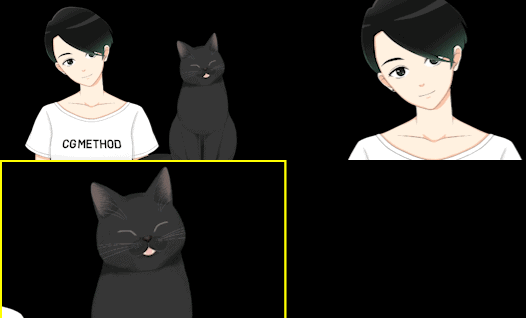
まずはキャラそれぞれ写っている画像と全体の画像の3種類を用意しました。
画像を並べてます。
トラックターゲットも付けてお来ましょう(V1 V2 V3)
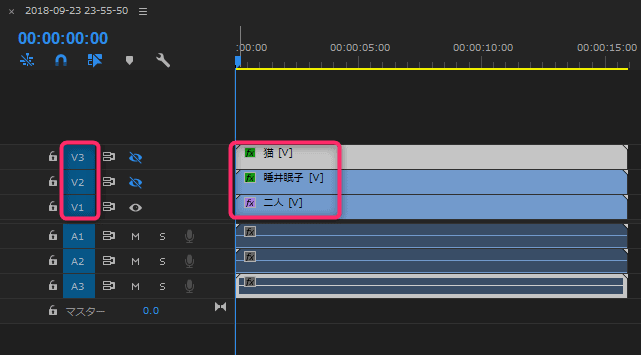
3つの素材を選択して、右クリック>ネスト。
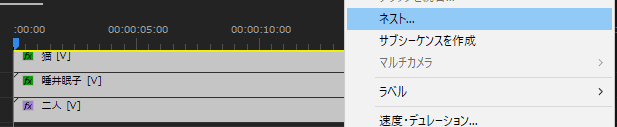
名前を「マルチカメラ」とでもしておきます。
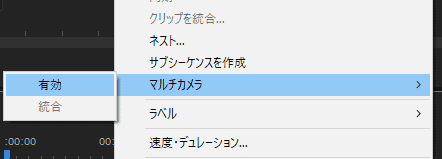
ネストした素材を選択して右クリック>マルチカメラ有効。

プログラムで表示されている画を右クリック>表示モード>マルチカメラに。
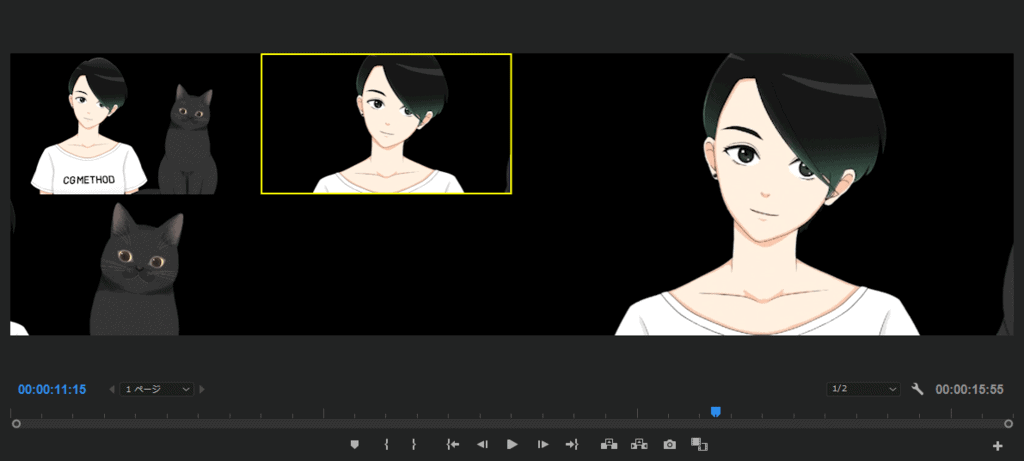
右にプレビュー左に3つのサムネイルが表示されます。
左側のサムネをクリックするとプレビューを変更できます。
再生ボタンを押しましょう。
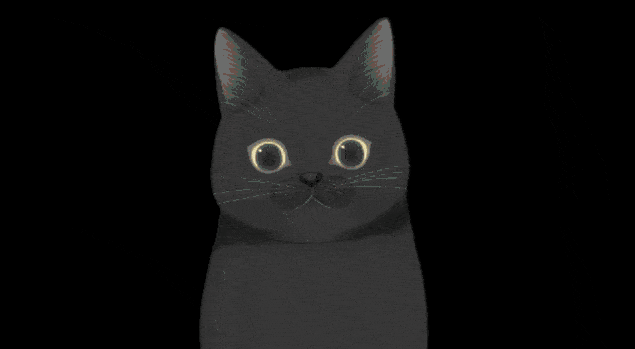
その間にすばやくサムネを切り替え!
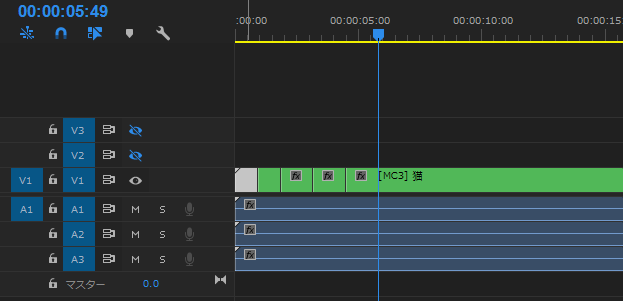
再生を止めると、タイムラインがカットされて、さきほどの切り替えたとおりにマルチカメラの切り替えが設定されています。
手動でカメラの設定を変えたい時は素材を右クリック>マルチカメラ>カメラ番号を切り替えるだけ。
(キーを打つのではなく、タイムラインを切り替える感じです)
できたのが下記の動画になります。
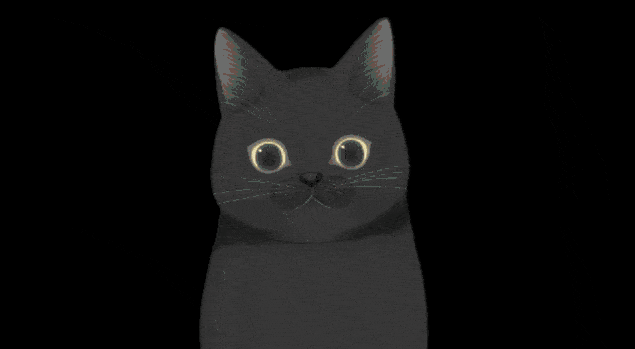
【Premiere】スイッチャー感覚でカット作成!マルチカメラの使い方まとめ
本記事では「【Premiere】スイッチャー感覚でカット作成!マルチカメラの使い方」について書きました。
TVのスイッチャーになった感覚で、再生しながらカメラを変更できるマルチカメラ機能を今回使ってみました。
簡単に切り替えカットが増やせる時短技です。
本来は実写で使う用途が多いと思いますが 1つの動画で画の種類を増やすたいときにも使えそうです。


















